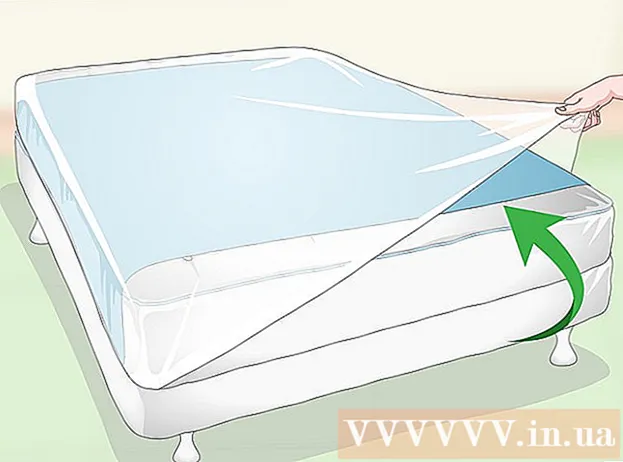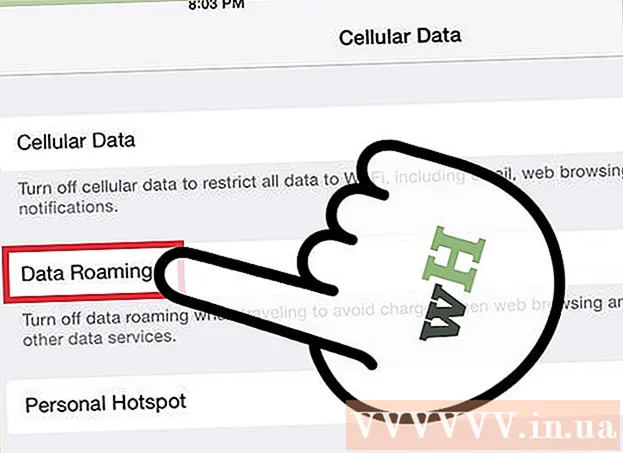Inhoud
- Stappen
- Methode 1 van 3: TeamViewer
- Methode 2 van 3: Chrome Remote Desktop
- Methode 3 van 3: Windows Extern bureaublad
- Tips
- Waarschuwingen
In dit artikel wordt uitgelegd hoe u vanaf uw computer toegang krijgt tot een externe computer als u Remote Desktop-software op beide computers hebt geïnstalleerd. Wanneer het programma op beide computers is geïnstalleerd, configureert u een van beide als host - deze computer wordt als extern beschouwd en kan onder drie voorwaarden vanaf een andere computer worden bediend: beide computers zijn verbonden met internet, ingeschakeld en de bijbehorende software is erop geïnstalleerd. Programma's zoals Team Viewer en Chrome Remote Desktop kunnen worden geïnstalleerd op elke externe computer die toegankelijk is vanaf andere computers of zelfs mobiele apparaten (iOS of Android). Windows Remote Desktop kan worden ingesteld op een externe Windows-computer en worden bediend vanaf andere Windows- of Mac OS X-computers.
Stappen
Methode 1 van 3: TeamViewer
 1 Open de TeamViewer-website op de externe computer. Ga naar de pagina https://www.teamviewer.com/ru/download/ in de browser. TeamViewer zal uw besturingssysteem automatisch detecteren.
1 Open de TeamViewer-website op de externe computer. Ga naar de pagina https://www.teamviewer.com/ru/download/ in de browser. TeamViewer zal uw besturingssysteem automatisch detecteren. - Als het besturingssysteem niet correct wordt gedetecteerd, klikt u op uw systeem in de optiebalk in het midden van de pagina.
 2 Scroll naar beneden en tik op TeamViewer downloaden. Dit is een groene knop bovenaan de pagina. Het installatiebestand van TeamViewer wordt naar uw computer gedownload.
2 Scroll naar beneden en tik op TeamViewer downloaden. Dit is een groene knop bovenaan de pagina. Het installatiebestand van TeamViewer wordt naar uw computer gedownload. - Afhankelijk van uw browserinstellingen moet u mogelijk op Opslaan klikken of een downloadmap opgeven.
 3 Dubbelklik op het installatiebestand van TeamViewer. Op Windows heet het "TeamViewer_Setup" en op Mac OS X "TeamViewer.dmg".
3 Dubbelklik op het installatiebestand van TeamViewer. Op Windows heet het "TeamViewer_Setup" en op Mac OS X "TeamViewer.dmg".  4 Installeer TeamViewer. Voor deze:
4 Installeer TeamViewer. Voor deze: - ramen: Vink het vakje aan naast "Installeer om deze computer op afstand te bedienen", vink het vakje "Persoonlijk / niet-commercieel gebruik" aan en klik op "Accepteren - Voltooien".
- Mac: dubbelklik op het installatiepakket, klik op OK, open het Apple-menu
 , klik op Systeemvoorkeuren> Beveiliging en bescherming, klik op Openen naast het TeamViewer-bericht en klik vervolgens op Openen wanneer daarom wordt gevraagd. Volg daarna de instructies op het scherm.
, klik op Systeemvoorkeuren> Beveiliging en bescherming, klik op Openen naast het TeamViewer-bericht en klik vervolgens op Openen wanneer daarom wordt gevraagd. Volg daarna de instructies op het scherm.
 5 Zoek de ID van de externe computer. Aan de linkerkant van het TeamViewer-venster bevindt zich een sectie met de naam "Identifier" onder de kop "Afstandsbediening toestaan". U hebt deze ID nodig om toegang te krijgen tot de externe computer.
5 Zoek de ID van de externe computer. Aan de linkerkant van het TeamViewer-venster bevindt zich een sectie met de naam "Identifier" onder de kop "Afstandsbediening toestaan". U hebt deze ID nodig om toegang te krijgen tot de externe computer.  6 Maak uw wachtwoord aan. Voor deze:
6 Maak uw wachtwoord aan. Voor deze: - beweeg de muis over het huidige wachtwoord;
- klik op de ronde pijl links van het wachtwoord;
- klik op "Persoonlijk wachtwoord instellen" in het vervolgkeuzemenu;
- voer uw wachtwoord in de velden "Wachtwoord" en "Bevestig wachtwoord" in;
- Klik OK".
 7 Download, installeer en open TeamViewer op uw computer. Dit is de computer waarop u toegang krijgt tot de externe computer.
7 Download, installeer en open TeamViewer op uw computer. Dit is de computer waarop u toegang krijgt tot de externe computer. - TeamViewer kan ook op een iPhone of Android-apparaat worden geïnstalleerd.
 8 Voer de ID van de externe computer in het veld Partner-ID in. Het bevindt zich aan de rechterkant van het TeamViewer-venster onder het kopje "Externe computer beheren".
8 Voer de ID van de externe computer in het veld Partner-ID in. Het bevindt zich aan de rechterkant van het TeamViewer-venster onder het kopje "Externe computer beheren".  9 Vink het vakje naast "Afstandsbediening" aan.
9 Vink het vakje naast "Afstandsbediening" aan. 10 Klik op Maak verbinding met partner. Deze optie staat onderaan het TeamViewer-venster.
10 Klik op Maak verbinding met partner. Deze optie staat onderaan het TeamViewer-venster.  11 Voer wachtwoord in. Dit is het wachtwoord dat u hebt ingevoerd in het gedeelte "Afstandsbediening op afstand toestaan" van het TeamViewer-venster op de externe computer.
11 Voer wachtwoord in. Dit is het wachtwoord dat u hebt ingevoerd in het gedeelte "Afstandsbediening op afstand toestaan" van het TeamViewer-venster op de externe computer.  12 Klik op Ingang. Het staat onderaan het authenticatievenster.
12 Klik op Ingang. Het staat onderaan het authenticatievenster.  13 Bekijk het bureaublad van de externe computer. In het TeamViewer-venster op uw computer ziet u zo meteen het bureaublad van de externe computer.
13 Bekijk het bureaublad van de externe computer. In het TeamViewer-venster op uw computer ziet u zo meteen het bureaublad van de externe computer. - Zodra u het bureaublad van de externe computer ziet, kunt u op de externe computer werken als in uw eentje.
- Om de verbinding te verbreken, klikt u op de "X" bovenaan het TeamViewer-venster.
Methode 2 van 3: Chrome Remote Desktop
 1 Open Google Chrome. Klik op het ronde pictogram rood-groen-geel-blauw. Doe dit op een externe computer.
1 Open Google Chrome. Klik op het ronde pictogram rood-groen-geel-blauw. Doe dit op een externe computer. - Als je Chrome niet op je computer hebt, installeer dan eerst die browser.
 2 Ga naar de pagina Chrome Extern bureaublad. Hierdoor wordt de Chrome Remote Desktop-pagina in de Chrome Store geopend.
2 Ga naar de pagina Chrome Extern bureaublad. Hierdoor wordt de Chrome Remote Desktop-pagina in de Chrome Store geopend.  3 Klik op Installeren. Deze blauwe knop staat in de rechterbovenhoek van de pagina.
3 Klik op Installeren. Deze blauwe knop staat in de rechterbovenhoek van de pagina.  4 Klik op Installeer de applicatieals daarom gevraagd wordt. Chrome Remote Desktop is geïnstalleerd in de Chrome-browser en de pagina Services wordt geopend in een nieuw tabblad.
4 Klik op Installeer de applicatieals daarom gevraagd wordt. Chrome Remote Desktop is geïnstalleerd in de Chrome-browser en de pagina Services wordt geopend in een nieuw tabblad.  5 Klik op Chrome Extern bureaublad. Dit is een pictogram in de vorm van twee computermonitoren met het Google Chrome-logo op een ervan.
5 Klik op Chrome Extern bureaublad. Dit is een pictogram in de vorm van twee computermonitoren met het Google Chrome-logo op een ervan. - Als de pagina Services niet wordt geopend, voer dan in: chroom: // apps in de Chrome-adresbalk en klik op ↵ Enter.
 6 Log in op Chrome Remote Desktop. Uw acties zijn afhankelijk van uw browserinstellingen, maar u moet hoogstwaarschijnlijk een Google-account selecteren en vervolgens op "Toestaan" klikken.
6 Log in op Chrome Remote Desktop. Uw acties zijn afhankelijk van uw browserinstellingen, maar u moet hoogstwaarschijnlijk een Google-account selecteren en vervolgens op "Toestaan" klikken.  7 Klik op Begin van het werk onder het kopje "Mijn computers".
7 Klik op Begin van het werk onder het kopje "Mijn computers". 8 Klik op Externe verbindingen toestaan. Het staat in de rechterbenedenhoek van het venster.
8 Klik op Externe verbindingen toestaan. Het staat in de rechterbenedenhoek van het venster.  9 Klik op Accepteer de voorwaarden en installeerals daarom gevraagd wordt. Dit is een blauwe knop onderaan de pop-up. Het installatiebestand (Windows) of DMG-bestand (Mac) wordt naar uw computer gedownload.
9 Klik op Accepteer de voorwaarden en installeerals daarom gevraagd wordt. Dit is een blauwe knop onderaan de pop-up. Het installatiebestand (Windows) of DMG-bestand (Mac) wordt naar uw computer gedownload. - Afhankelijk van uw Chrome-instellingen moet u mogelijk een downloadmap selecteren en op Opslaan klikken.
 10 Installeer de Chrome Remote Desktop-app. Voor deze:
10 Installeer de Chrome Remote Desktop-app. Voor deze: - ramen: Dubbelklik op het installatiebestand en klik vervolgens op "Ja" wanneer daarom wordt gevraagd.
- Mac: dubbelklik op het DMG-bestand, klik op "OK" in het pop-upvenster, open het "Apple"-menu
 , klik op Systeemvoorkeuren> Beveiliging en privacy, klik op Openen naast het chromeremotedesktophost-bericht en klik vervolgens op Openen wanneer daarom wordt gevraagd. Sleep vervolgens het Chrome Remote Desktop-pictogram naar de map Toepassingen.
, klik op Systeemvoorkeuren> Beveiliging en privacy, klik op Openen naast het chromeremotedesktophost-bericht en klik vervolgens op Openen wanneer daarom wordt gevraagd. Sleep vervolgens het Chrome Remote Desktop-pictogram naar de map Toepassingen.
 11 Open de Chrome Remote Desktop-app. Keer terug naar de pagina Services en klik op Chrome Remote Desktop om deze applicatie te openen (indien nodig).
11 Open de Chrome Remote Desktop-app. Keer terug naar de pagina Services en klik op Chrome Remote Desktop om deze applicatie te openen (indien nodig).  12 Voer uw zescijferige pincode twee keer in. Doe dit in de velden "PIN" en "PIN herhalen".
12 Voer uw zescijferige pincode twee keer in. Doe dit in de velden "PIN" en "PIN herhalen".  13 Klik op OK. Externe verbindingen worden geactiveerd op de externe computer, wat betekent dat andere computers toegang hebben tot deze computer.
13 Klik op OK. Externe verbindingen worden geactiveerd op de externe computer, wat betekent dat andere computers toegang hebben tot deze computer.  14 Download, installeer en open de Chrome Remote Desktop-app op uw computer. Dit is de computer waarop u toegang krijgt tot de externe computer. Log op uw computer in op hetzelfde Google-account als op de externe computer.
14 Download, installeer en open de Chrome Remote Desktop-app op uw computer. Dit is de computer waarop u toegang krijgt tot de externe computer. Log op uw computer in op hetzelfde Google-account als op de externe computer. - "remote computer" is bijvoorbeeld uw bedrijfscomputer (werk) en "thuiscomputer" is uw thuiscomputer.
 15 Klik op de naam van de externe computer. Het staat onder het kopje "Mijn computers".
15 Klik op de naam van de externe computer. Het staat onder het kopje "Mijn computers".  16 Voer uw zescijferige pincode in en druk vervolgens op Aansluiten. Dit is de pincode die u op de externe computer hebt ingesteld.
16 Voer uw zescijferige pincode in en druk vervolgens op Aansluiten. Dit is de pincode die u op de externe computer hebt ingesteld.  17 Werk op een externe computer. Het bureaublad van de externe computer verschijnt in de Google Chrome-browser op uw computer.
17 Werk op een externe computer. Het bureaublad van de externe computer verschijnt in de Google Chrome-browser op uw computer. - Er kan een kleine vertraging optreden bij het uitvoeren van acties op een externe computer, omdat opdrachten via internet worden verzonden.
- Klik op Verbinding verbreken in het bovenste menu om de verbinding te verbreken.
- Gebruik de toets Keys om de externe computer bijvoorbeeld met sleutels te bedienen Ctrl+Alt+Del en ⎙ Printscreen.
Methode 3 van 3: Windows Extern bureaublad
 1 Open het startmenu
1 Open het startmenu  op een externe computer. Klik op het Windows-logo in de linkerbenedenhoek van het scherm of klik op ⊞Winnen.
op een externe computer. Klik op het Windows-logo in de linkerbenedenhoek van het scherm of klik op ⊞Winnen.  2 Klik op "Opties"
2 Klik op "Opties"  . Het staat in de linkerbenedenhoek van het menu Start.
. Het staat in de linkerbenedenhoek van het menu Start.  3 Klik op Systeem. Dit computervormige pictogram staat bovenaan de instellingenpagina.
3 Klik op Systeem. Dit computervormige pictogram staat bovenaan de instellingenpagina.  4 Scroll naar beneden en tik op Over het systeem. Het staat onderaan het linker optievenster.
4 Scroll naar beneden en tik op Over het systeem. Het staat onderaan het linker optievenster. - Beweeg uw muis over dit paneel en blader er vervolgens doorheen.
 5 Noteer de naam van de externe computer. U vindt het in de regel "Computernaam". U hebt deze naam nodig om verbinding te maken met de externe computer.
5 Noteer de naam van de externe computer. U vindt het in de regel "Computernaam". U hebt deze naam nodig om verbinding te maken met de externe computer.  6 Klik op Systeem informatie. Het staat in het gedeelte Verwante opties in de rechterbovenhoek van de pagina.
6 Klik op Systeem informatie. Het staat in het gedeelte Verwante opties in de rechterbovenhoek van de pagina. - Deze optie is ook te vinden onderaan de pagina als je nog niet hebt geüpgraded naar Windows 10.
 7 Klik op Aanvullende systeemparameters. Het staat in de linkerbovenhoek van het venster.
7 Klik op Aanvullende systeemparameters. Het staat in de linkerbovenhoek van het venster.  8 Klik op het tabblad Toegang op afstand. Het staat in de rechterbovenhoek van het venster Systeemeigenschappen.
8 Klik op het tabblad Toegang op afstand. Het staat in de rechterbovenhoek van het venster Systeemeigenschappen.  9 Vink het vakje aan naast 'Sta externe verbindingen met deze computer toe'. Het staat in het gedeelte Extern bureaublad in het midden van de pagina.
9 Vink het vakje aan naast 'Sta externe verbindingen met deze computer toe'. Het staat in het gedeelte Extern bureaublad in het midden van de pagina. - Als het vakje al is aangevinkt, slaat u deze stap over.
 10 Klik op OK en sluit het venster Systeemeigenschappen. De instellingen worden opgeslagen.
10 Klik op OK en sluit het venster Systeemeigenschappen. De instellingen worden opgeslagen.  11 Scroll naar boven en klik op Kracht en slaap. Het staat bovenaan het linkerdeelvenster in het venster Opties.
11 Scroll naar boven en klik op Kracht en slaap. Het staat bovenaan het linkerdeelvenster in het venster Opties.  12 Open beide menu's en selecteer Nooit in elk van hen. Dit voorkomt dat de externe computer in de slaapstand gaat of wordt afgesloten wanneer u er verbinding mee maakt.
12 Open beide menu's en selecteer Nooit in elk van hen. Dit voorkomt dat de externe computer in de slaapstand gaat of wordt afgesloten wanneer u er verbinding mee maakt.  13 Open Extern bureaublad op uw computer. Voor deze:
13 Open Extern bureaublad op uw computer. Voor deze: - ramen: open het startmenu
 , binnenkomen op afstand en klik op "Verbinding met extern bureaublad".
, binnenkomen op afstand en klik op "Verbinding met extern bureaublad". - Mac: Download Microsoft Remote Desktop uit de App Store, open Launchpad en klik op het oranje Microsoft Remote Desktop-pictogram.
- ramen: open het startmenu
 14 Voer de naam van de externe computer in. Doe dit in het veld Computer bovenaan het venster Extern bureaublad.
14 Voer de naam van de externe computer in. Doe dit in het veld Computer bovenaan het venster Extern bureaublad. - Klik op een Mac op + Nieuw in de linkerbovenhoek van het programmavenster en voer vervolgens een computernaam in het veld Computernaam in.
- U kunt ook het IP-adres van de externe computer invoeren in het veld computernaam.
 15 Klik op Aansluiten. Het staat onderaan het Remote Desktop-venster. Het bureaublad van de externe computer verschijnt in uw computervenster.
15 Klik op Aansluiten. Het staat onderaan het Remote Desktop-venster. Het bureaublad van de externe computer verschijnt in uw computervenster. - Dubbelklik op uw Mac op de naam van de verbinding die u hebt gemaakt en selecteer Mijn bureaubladen in de lijst.
Tips
- U hebt Google Chrome nodig om de Chrome Remote Desktop-extensie uit te voeren.
- We raden u aan de slaapstand op de externe computer uit te schakelen, omdat u geen verbinding kunt maken met een computer die in de slaapstand staat.
- Als uw Windows-computer geen wachtwoord heeft, stelt u deze in en gebruikt u Remote Desktop.
Waarschuwingen
- De externe computer moet zijn ingeschakeld, anders hebt u er geen toegang toe.