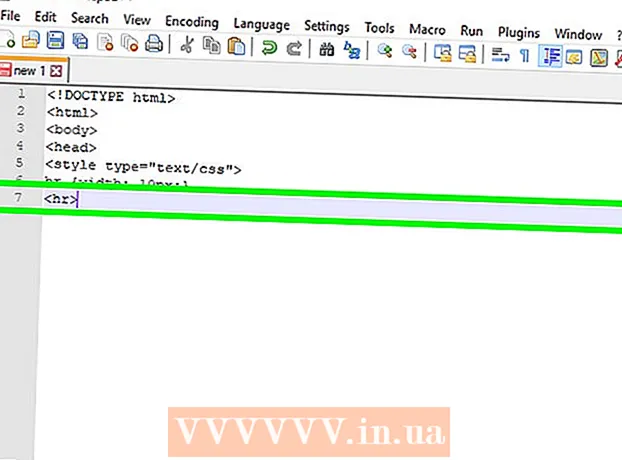Schrijver:
Marcus Baldwin
Datum Van Creatie:
17 Juni- 2021
Updatedatum:
23 Juni- 2024

Inhoud
 2 Selecteer "Maken". Er wordt een lijst met opties geopend.
2 Selecteer "Maken". Er wordt een lijst met opties geopend.  3 Kies de optie die bij je past. Er zijn vier opties om een momentopname te maken van verschillende delen van het scherm.
3 Kies de optie die bij je past. Er zijn vier opties om een momentopname te maken van verschillende delen van het scherm. - Vrije vorm... Met deze optie kunt u elke vorm op het scherm maken en vastleggen.
- Rechthoek... Hiermee kunt u een rechthoekig deel van het scherm vastleggen.
- Raam... Met deze parameter kunt u één venster vastleggen.
- Hele scherm... Met deze optie kunt u het volledige scherm vastleggen.
 4 Selecteer het gebied dat u wilt vastleggen.
4 Selecteer het gebied dat u wilt vastleggen.- Als u Vrije vorm hebt geselecteerd, gebruikt u uw muis om het gebied op het scherm dat u wilt vastleggen te omlijnen.
- Als je Rechthoek hebt gekozen, teken dan een rechthoek op het scherm.
- Als je Venster hebt gekozen, activeer dan gewoon het venster dat je wilt vastleggen.
- Als je "Volledig scherm" hebt geselecteerd, heb je het beeld al op het scherm vastgelegd.
 5 Sla de afbeelding op. Klik op het diskettepictogram linksboven in het Schaarvenster om de afbeelding op te slaan. De afbeelding werd automatisch gekopieerd naar het klembord van Windows.
5 Sla de afbeelding op. Klik op het diskettepictogram linksboven in het Schaarvenster om de afbeelding op te slaan. De afbeelding werd automatisch gekopieerd naar het klembord van Windows. Methode 3 van 3: Screenshot op Mac OS
- 1 Screenshot van het hele scherm. Om een screenshot van het volledige scherm te maken, klik op Command + Shift + 3... Zo maak je een screenshot van het hele scherm (je hoort zelfs het camerageluid) en sla je de afbeelding automatisch op in een bestand op je bureaublad.
- 2 Een screenshot van een rechthoekig deel van het scherm. Om een screenshot te maken van een rechthoekig gedeelte van het scherm, druk je op Command + Shift + 4... De muisaanwijzer verandert in een tool waarmee je elk deel van het scherm kunt selecteren. Beweeg de muis over het gewenste gedeelte van het scherm en laat de toets los om een screenshot te maken.
- 3 Sla de afbeelding op het klembord op, niet in een bestand. Klik op Controle samen met de hierboven beschreven sneltoetsen om de afbeelding op het klembord op te slaan. Hiermee kunt u de schermafbeelding kopiëren en plakken in elk document of programma, zoals een afbeeldingseditor.
Tips
- Als u nogmaals op "Prnt Scrn" drukt voordat u de schermafbeelding opslaat, wordt de vorige schermafbeelding vervangen door de nieuwe.
- Als u iets naar het klembord kopieert, vervangt de afbeelding of tekst die u zojuist hebt gekopieerd de schermafbeelding.
- Om alleen een screenshot van het huidige venster te maken, drukt u op "Alt + Prt Scrn".
- De bijbehorende sleutel heeft niet noodzakelijk de letters "Prnt Scrn". Het kan elke afkorting van de uitdrukking "Print Screen" bevatten.
Wat heb je nodig
- Computer
- Toetsenbord
- Scherm afbeelding.
Bronnen en links
- ↑ http://www.addintools.com/documents/others/how-to-take-screen-shots.html
- ↑ http://www.addintools.com/documents/others/how-to-take-screen-shots.html
- ↑ http://windows.microsoft.com/en-US/windows-vista/Use-Snipping-Tool-to-capture-screen-shots
- ↑ http://www.howstuffworks.com/macs/how-to-take-screenshots-on-mac.htm