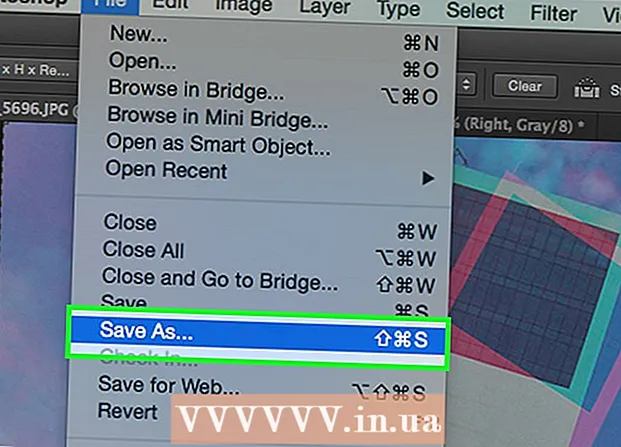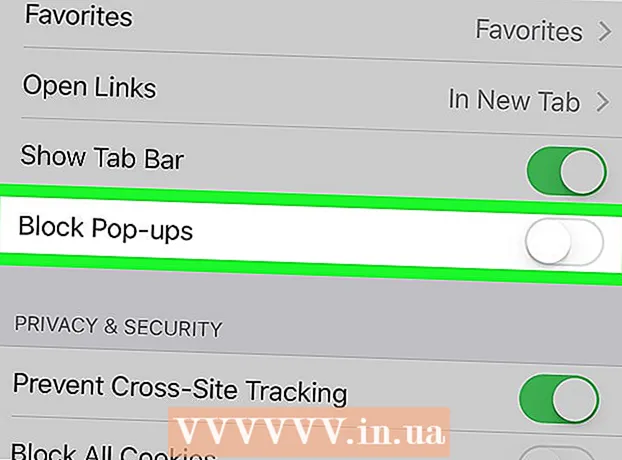Schrijver:
Roger Morrison
Datum Van Creatie:
21 September 2021
Updatedatum:
1 Juli- 2024
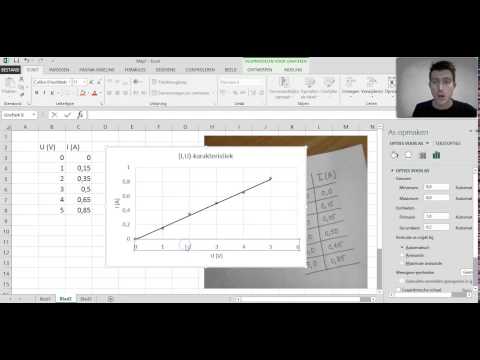
Inhoud
- Stappen
- Deel 1 van 3: Gegevens invoeren
- Deel 2 van 3: Een grafiek maken
- Deel 3 van 3: Een grafiektype kiezen
In een Microsoft Excel-spreadsheet kunt u een diagram of grafiek maken van de geselecteerde gegevens. In dit artikel laten we u zien hoe u een grafiek maakt in Excel 2010.
Stappen
Deel 1 van 3: Gegevens invoeren
 1 Excel 2010 starten.
1 Excel 2010 starten. 2 Klik op het menu Bestand om een voorbereide spreadsheet te openen of een nieuwe te maken.
2 Klik op het menu Bestand om een voorbereide spreadsheet te openen of een nieuwe te maken. 3 Gegevens invoeren. Dit gebeurt op een bepaalde manier. Meestal worden namen (items, goederen en dergelijke), namen of datums ingevoerd in de eerste kolom (kolom A) en nummers in de volgende kolommen.
3 Gegevens invoeren. Dit gebeurt op een bepaalde manier. Meestal worden namen (items, goederen en dergelijke), namen of datums ingevoerd in de eerste kolom (kolom A) en nummers in de volgende kolommen. - Als u bijvoorbeeld verkoopresultaten voor werknemers in een bedrijf wilt vergelijken, voert u de namen van werknemers in kolom A in en voert u hun wekelijkse, driemaandelijkse en jaarlijkse verkoopresultaten in de volgende kolommen in.
- Merk op dat in de meeste grafieken en diagrammen de informatie in kolom A op de x-as (horizontale as) zal verschijnen. In het geval van een histogram worden gegevens uit elke kolom echter automatisch weergegeven op de Y-as (verticale as).
 4 Gebruik formules. Voeg bijvoorbeeld de gegevens toe in de laatste cel van een kolom en/of rij. Dit is vereist als u een cirkeldiagram met percentages wilt plotten.
4 Gebruik formules. Voeg bijvoorbeeld de gegevens toe in de laatste cel van een kolom en/of rij. Dit is vereist als u een cirkeldiagram met percentages wilt plotten. - Om een formule in te voeren, selecteert u de gegevens in een kolom of rij, klikt u op de fx-knop en selecteert u de formule.
 5 Voer een titel in voor de spreadsheet / grafiek. Doe het in de eerste regels. Gebruik koppen in de tweede rij en kolom om de gegevens te verduidelijken.
5 Voer een titel in voor de spreadsheet / grafiek. Doe het in de eerste regels. Gebruik koppen in de tweede rij en kolom om de gegevens te verduidelijken. - De titels worden overgebracht naar de kaart.
- Gegevens en titels kunnen in elk gedeelte van de spreadsheet worden ingevoerd. Als dit de eerste keer is dat u een grafiek maakt, probeer dan de gegevens in specifieke cellen te bewaren, zodat u er gemakkelijker mee kunt werken.
 6 Sla het werkblad op.
6 Sla het werkblad op.
Deel 2 van 3: Een grafiek maken
 1 Markeer de ingevoerde gegevens. Houd de muisknop ingedrukt en sleep van de cel linksboven (met de titel) naar de cel rechtsonder (met de gegevens).
1 Markeer de ingevoerde gegevens. Houd de muisknop ingedrukt en sleep van de cel linksboven (met de titel) naar de cel rechtsonder (met de gegevens). - Markeer de informatie in de eerste en tweede kolom om een eenvoudige grafiek uit één gegevensset te plotten.
- Als u een grafiek wilt plotten op basis van meerdere gegevenssets, selecteert u meerdere gegevenskolommen.
- Zorg ervoor dat u de kopjes markeert.
 2 Klik op het tabblad Invoegen boven in het venster. In Excel 2010 bevindt dit tabblad zich tussen de tabbladen Start en Pagina-indeling.
2 Klik op het tabblad Invoegen boven in het venster. In Excel 2010 bevindt dit tabblad zich tussen de tabbladen Start en Pagina-indeling.  3 Zoek het gedeelte 'Grafiek'. In dit gedeelte zijn verschillende soorten diagrammen en grafieken beschikbaar om uw spreadsheetgegevens visueel weer te geven.
3 Zoek het gedeelte 'Grafiek'. In dit gedeelte zijn verschillende soorten diagrammen en grafieken beschikbaar om uw spreadsheetgegevens visueel weer te geven.  4 Selecteer het type grafiek of grafiek. Elk type is gemarkeerd met een pictogram dat het uiterlijk van de grafiek / grafiek aangeeft.
4 Selecteer het type grafiek of grafiek. Elk type is gemarkeerd met een pictogram dat het uiterlijk van de grafiek / grafiek aangeeft. - Om een ander type grafiek te selecteren, gaat u opnieuw naar het tabblad "Invoegen" en klikt u op het pictogram van de gewenste grafiek in het gedeelte "Grafiek".
 5 Beweeg je muis over de grafiek. Klik met de rechtermuisknop en kies Grafiekgebied opmaken in het menu.
5 Beweeg je muis over de grafiek. Klik met de rechtermuisknop en kies Grafiekgebied opmaken in het menu. - Bekijk de opties in het linkerdeelvenster, zoals Opvulling, Rand, Slagschaduw, enzovoort.
- Verander het uiterlijk van uw grafiek/grafiek door de gewenste kleuren en schaduwen te kiezen.
Deel 3 van 3: Een grafiektype kiezen
 1 Maak een histogram wanneer u meerdere gerelateerde items vergelijkt die meerdere variabelen bevatten. Kolommen van een histogram kunnen op elkaar worden gegroepeerd of gestapeld (afhankelijk van hoe u de variabelen wilt vergelijken).
1 Maak een histogram wanneer u meerdere gerelateerde items vergelijkt die meerdere variabelen bevatten. Kolommen van een histogram kunnen op elkaar worden gegroepeerd of gestapeld (afhankelijk van hoe u de variabelen wilt vergelijken). - De gegevens van één element van de tabel komen overeen met één kolom van het histogram. Er zijn geen lijnen die de kolommen verbinden.
- In ons voorbeeld met verkoopresultaten heeft elke medewerker een staafdiagram van een bepaalde kleur. Kolommen van het histogram kunnen worden gegroepeerd of op elkaar worden geplaatst.
 2 Maak een lijngrafiek. Het is geweldig om te laten zien hoe gegevens in de loop van de tijd veranderen (in dagen, weken of jaren).
2 Maak een lijngrafiek. Het is geweldig om te laten zien hoe gegevens in de loop van de tijd veranderen (in dagen, weken of jaren). - Hier komt één cijfer overeen met een punt op de grafiek. De punten worden verbonden met een lijn om de verandering aan te geven.
 3 Maak een spreidingsdiagram. Het is vergelijkbaar met een lijndiagram omdat gegevens ook worden uitgezet langs de assen X en Y. De punten op dit diagram kunnen worden gelaten zoals ze zijn, of u kunt ze verbinden met lijnen.
3 Maak een spreidingsdiagram. Het is vergelijkbaar met een lijndiagram omdat gegevens ook worden uitgezet langs de assen X en Y. De punten op dit diagram kunnen worden gelaten zoals ze zijn, of u kunt ze verbinden met lijnen. - Een spreidingsplot is geweldig voor het visualiseren van meerdere datasets waar krommen en rechte lijnen elkaar kunnen kruisen. Het is gemakkelijk om trends in de gegevens in deze grafiek te zien.
 4 Selecteer een grafiektype. Een 3D-diagram is geschikt om 2 datasets te vergelijken, een 2D-diagram kan de verandering in waarde weergeven en een cirkeldiagram kan de gegevens als een percentage weergeven.
4 Selecteer een grafiektype. Een 3D-diagram is geschikt om 2 datasets te vergelijken, een 2D-diagram kan de verandering in waarde weergeven en een cirkeldiagram kan de gegevens als een percentage weergeven.