Schrijver:
Charles Brown
Datum Van Creatie:
2 Februari 2021
Updatedatum:
15 Kunnen 2024
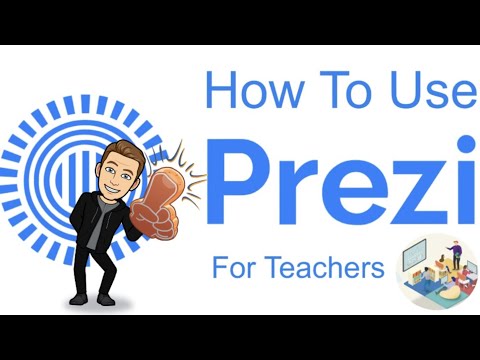
Inhoud
- Stappen
- Methode 1 van 5: Maak een account aan
- Methode 2 van 5: Uw presentatie plannen
- Methode 3 van 5: Een presentatie maken
- Methode 4 van 5: Een route maken
- Methode 5 van 5: Presenteren aan een publiek
- Tips
Als je aan een presentatie denkt, denk je waarschijnlijk aan de Power Point Editor. Maar het kan een beetje saai zijn omdat iedereen deze tool gebruikt. Als je iets nieuws wilt doen, probeer dan Prezi als alternatief te gebruiken. Prezi is een online programma voor het maken van niet-lineaire presentaties in plaats van het gebruik van dia's. Volg deze tutorial om in een mum van tijd je presentatie met Prezi te maken.
Stappen
Methode 1 van 5: Maak een account aan
 1 Bezoek de Prezi-website. Het meeste van je werk met Prezi zal plaatsvinden in de online editor. Presentaties worden opgeslagen in de cloud en zijn overal beschikbaar waar u een internetverbinding heeft. Tijdens de registratie kunt u verschillende opties kiezen:
1 Bezoek de Prezi-website. Het meeste van je werk met Prezi zal plaatsvinden in de online editor. Presentaties worden opgeslagen in de cloud en zijn overal beschikbaar waar u een internetverbinding heeft. Tijdens de registratie kunt u verschillende opties kiezen: - Openbaar. Dit is een basislidmaatschap met weinig online opslagruimte. Alle presentaties die vanuit dit account worden gemaakt, zijn open en kunnen door iedereen worden bekeken. Dit is ideaal voor een trainingspresentatie.

- Genieten van. Dit is een betaald lidmaatschap met een vanafprijs.Er is meer ruimte beschikbaar voor het opslaan van informatie en uw presentaties zijn alleen voor u beschikbaar. U kunt ook uw eigen logo gebruiken.

- Pro. Dit is de duurste Prezi-abonnementsoptie. U kunt Prezi Desktop gebruiken om presentaties te maken zonder internettoegang en u krijgt aanzienlijk meer online opslagruimte.

- Openbaar. Dit is een basislidmaatschap met weinig online opslagruimte. Alle presentaties die vanuit dit account worden gemaakt, zijn open en kunnen door iedereen worden bekeken. Dit is ideaal voor een trainingspresentatie.
 2 Download de iPad-app. Als u uw presentatie met een klein publiek wilt delen, kunt u een iPad gebruiken om deze interactiever te maken voor de kijker. Download hiervoor de Prezi app voor iPad en mobiele telefoon. De app is gratis en geeft je overal ter wereld toegang tot Prezi waar het apparaat internettoegang heeft.
2 Download de iPad-app. Als u uw presentatie met een klein publiek wilt delen, kunt u een iPad gebruiken om deze interactiever te maken voor de kijker. Download hiervoor de Prezi app voor iPad en mobiele telefoon. De app is gratis en geeft je overal ter wereld toegang tot Prezi waar het apparaat internettoegang heeft. - Gebruik uw vingers om door de presentatie te navigeren en deze te schalen.

- Gebruik uw vingers om door de presentatie te navigeren en deze te schalen.
 3 Ga naar de Prezi-editor. Als je een account hebt, kun je inloggen op de Prezi-website en beginnen met het maken van je presentatie. Klik op de knop Maken bovenaan de Prezi-startpagina. Klik onder de regel "Uw Prezis" op de link "+ Nieuwe Prezi". Hiermee wordt de editor gestart.
3 Ga naar de Prezi-editor. Als je een account hebt, kun je inloggen op de Prezi-website en beginnen met het maken van je presentatie. Klik op de knop Maken bovenaan de Prezi-startpagina. Klik onder de regel "Uw Prezis" op de link "+ Nieuwe Prezi". Hiermee wordt de editor gestart.
Methode 2 van 5: Uw presentatie plannen
 1 Kom met een schets. Het basisdoel van Prezi is dat u geen lineaire dia's hoeft weer te geven die in de Power Point Editor zijn gemaakt. U kunt het frame vrijelijk door het landschap van uw presentatie verplaatsen zoals u wilt. Maar wees voorzichtig, want een presentatie die niet vanaf het begin goed is gepland, loopt het risico een puinhoop te worden zonder richtingsgevoel.
1 Kom met een schets. Het basisdoel van Prezi is dat u geen lineaire dia's hoeft weer te geven die in de Power Point Editor zijn gemaakt. U kunt het frame vrijelijk door het landschap van uw presentatie verplaatsen zoals u wilt. Maar wees voorzichtig, want een presentatie die niet vanaf het begin goed is gepland, loopt het risico een puinhoop te worden zonder richtingsgevoel. - Overweeg een allesomvattend Prezi-ontwerp. Bedenk hoe uw presentatie eruit zal zien als u zoveel mogelijk uitzoomt. De meest succesvolle presentaties die bij Prezi zijn gemaakt, hebben vanaf het begin een structuur die de beelden zullen volgen.
 2 Leg de basis voor uw presentatie door belangrijke punten vast te stellen. Gebruik de highlights van de presentatie als ankers langs de route. Stel je voor dat deze punten brandpunten zijn; u zult er voor elk frame op vertrouwen.
2 Leg de basis voor uw presentatie door belangrijke punten vast te stellen. Gebruik de highlights van de presentatie als ankers langs de route. Stel je voor dat deze punten brandpunten zijn; u zult er voor elk frame op vertrouwen.  3 Zie je presentatie als een route. De route is hoe de presentatie van frame naar frame gaat. In plaats van een lineaire beweging te volgen, kan de route in willekeurige volgorde worden ingesteld en beweegt de "camera" door de presentatie alsof hij die route volgt.
3 Zie je presentatie als een route. De route is hoe de presentatie van frame naar frame gaat. In plaats van een lineaire beweging te volgen, kan de route in willekeurige volgorde worden ingesteld en beweegt de "camera" door de presentatie alsof hij die route volgt.  4 Zorg ervoor dat uw route stabiel is. Denk bij het plannen van uw presentatie na over hoe de camera rond uw schets zal bewegen. Omdat Prezi volledige zoom- en rotatiemogelijkheden heeft, is het vaak verleidelijk om tijdens een presentatie van perspectief te veranderen. Dit kan leiden tot pijnlijke perceptie van beweging bij de kijker en afleiden van de inhoud van de presentatie.
4 Zorg ervoor dat uw route stabiel is. Denk bij het plannen van uw presentatie na over hoe de camera rond uw schets zal bewegen. Omdat Prezi volledige zoom- en rotatiemogelijkheden heeft, is het vaak verleidelijk om tijdens een presentatie van perspectief te veranderen. Dit kan leiden tot pijnlijke perceptie van beweging bij de kijker en afleiden van de inhoud van de presentatie. - Probeer uw sjabloon zo te ontwerpen dat de camera relatief lineair beweegt, horizontaal of verticaal. Vermijd rotatie zoveel mogelijk, tenzij het de boodschap aanzienlijk verbetert.
- Laat de functie in- en uitzoomen voor overgangen tussen grote secties. Te veel vergroting leidt af en kan desoriënterend werken.
- Gebruik de Prezi-functies spaarzaam om hun impact op uw publiek te benadrukken.
 5 Begin groot. Aangezien je een in wezen onbeperkt canvas hebt, begin je met het maken van de grote aandachtspunten. Naarmate u meer details toevoegt, kunt u kleine objecten opnemen en een kleine vergroting gebruiken om erop te focussen.
5 Begin groot. Aangezien je een in wezen onbeperkt canvas hebt, begin je met het maken van de grote aandachtspunten. Naarmate u meer details toevoegt, kunt u kleine objecten opnemen en een kleine vergroting gebruiken om erop te focussen.
Methode 3 van 5: Een presentatie maken
 1 Kies een onderwerp. Wanneer u een nieuwe presentatie maakt, wordt u gevraagd een sjabloon te selecteren. Uw presentatiesjabloon definieert hoe tekst, kleuren en objecten in uw schets op elkaar inwerken. U kunt een 2D- of 3D-sjabloon kiezen. 2D-thema's zijn plat en de camera beweegt over het canvas. Met 3D-thema's kunt u in- en uitzoomen op de achtergrond.
1 Kies een onderwerp. Wanneer u een nieuwe presentatie maakt, wordt u gevraagd een sjabloon te selecteren. Uw presentatiesjabloon definieert hoe tekst, kleuren en objecten in uw schets op elkaar inwerken. U kunt een 2D- of 3D-sjabloon kiezen. 2D-thema's zijn plat en de camera beweegt over het canvas. Met 3D-thema's kunt u in- en uitzoomen op de achtergrond. - Laat de sjabloon een metafoor zijn voor wat je vertegenwoordigt.Als je het bijvoorbeeld hebt over het overwinnen van obstakels op weg naar je doel, kies dan een sjabloon met klimmers.
- Wijzig het thema niet na het instellen van uw presentatie. Wijzigingen zullen tekst en objecten permanent verdringen. Kies in een vroeg stadium een thema en houd je eraan.
- U kunt een 2D-achtergrond naar 3D converteren door met de rechtermuisknop op het 2D-thema te klikken en "Achtergrond wijzigen" te kiezen. Klik op de knop Bewerken naast de 3D-optie en u kunt maximaal 3 afbeeldingen toevoegen die van de ene naar de andere kunnen worden vergroot.
- Met dezelfde knop "Achtergrond wijzigen" kunt u de Themawizard openen, waarmee u de kleuren van elementen in uw presentatie kunt aanpassen.
 2 Begin met het plaatsen van objecten. Begin met de belangrijkste punten van je presentatie. Dit zullen de speerpunten van elke sectie zijn. U kunt overal op het canvas tekst, afbeeldingen en andere objecten toevoegen. Blijf het plan volgen terwijl u uw presentatie voorbereidt.
2 Begin met het plaatsen van objecten. Begin met de belangrijkste punten van je presentatie. Dit zullen de speerpunten van elke sectie zijn. U kunt overal op het canvas tekst, afbeeldingen en andere objecten toevoegen. Blijf het plan volgen terwijl u uw presentatie voorbereidt. - Dubbelklik ergens op het canvas om tekst toe te voegen. Hiermee wordt een tekstvak gemaakt en kunt u beginnen met typen of tekst kopiëren vanaf het klembord. Om een groot blok tekst te splitsen, selecteert u de tekst die u wilt verplaatsen en sleept u deze naar een andere locatie .ref> http://www.computerworld.com/slideshow/detail/82161#slide6/ref>

- Dubbelklik ergens op het canvas om tekst toe te voegen. Hiermee wordt een tekstvak gemaakt en kunt u beginnen met typen of tekst kopiëren vanaf het klembord. Om een groot blok tekst te splitsen, selecteert u de tekst die u wilt verplaatsen en sleept u deze naar een andere locatie .ref> http://www.computerworld.com/slideshow/detail/82161#slide6/ref>
 3 Manipuleer je objecten. Nadat u een object aan het canvas hebt toegevoegd, klikt u erop om het transformatiegereedschap te openen. Het object wordt geselecteerd met behulp van een kader dat wordt omgeven door bewerkingstools.
3 Manipuleer je objecten. Nadat u een object aan het canvas hebt toegevoegd, klikt u erop om het transformatiegereedschap te openen. Het object wordt geselecteerd met behulp van een kader dat wordt omgeven door bewerkingstools. - Klik en houd de knoppen "+" of "-" ingedrukt om het object te schalen.

- Klik en sleep op een hoek van het frame om het formaat van het object te wijzigen.

- Klik en houd het handpictogram in het midden vast om het object over het canvas te slepen.

- U kunt het object draaien door de kleine cirkel in een van de hoeken van het frame te draaien.

- Om het frame te bewerken, klik je bovenaan op de knop "Frame openen".

- Om een frame of een frame en inhoud te verwijderen, klikt u op de overeenkomstige "Verwijderen"-knoppen naast de knop "Frame openen".

- Klik en houd de knoppen "+" of "-" ingedrukt om het object te schalen.
 4 Zorg ervoor dat u afbeeldingen met een hoge resolutie gebruikt. Onthoud dat als u zich op afbeeldingen concentreert, deze het hele scherm vullen wanneer u inzoomt. Dit betekent dat afbeeldingen van lagere kwaliteit, zelfs als ze er goed uitzien als onderdeel van een webpagina, er korrelig uitzien wanneer ze worden uitgevouwen om op het scherm te passen.
4 Zorg ervoor dat u afbeeldingen met een hoge resolutie gebruikt. Onthoud dat als u zich op afbeeldingen concentreert, deze het hele scherm vullen wanneer u inzoomt. Dit betekent dat afbeeldingen van lagere kwaliteit, zelfs als ze er goed uitzien als onderdeel van een webpagina, er korrelig uitzien wanneer ze worden uitgevouwen om op het scherm te passen.  5 Laat ruimte rond uw objecten. Als je behoorlijk wat witruimte rond je onderwerpen laat, kan Prezi daar gemakkelijk op scherpstellen bij het scherpstellen van de camera. Dit zal helpen om de tekst of afbeelding visueel te markeren.
5 Laat ruimte rond uw objecten. Als je behoorlijk wat witruimte rond je onderwerpen laat, kan Prezi daar gemakkelijk op scherpstellen bij het scherpstellen van de camera. Dit zal helpen om de tekst of afbeelding visueel te markeren.  6 Gebruik kleine tekst voor meer effect. Als je het publiek wilt verrassen met een merkwaardig feit of beeld, stel dan de tekstgrootte in op klein. De tekst is onleesbaar totdat deze scherp is. Als de tekst klein genoeg is, verwacht het publiek het niet eens te zien.
6 Gebruik kleine tekst voor meer effect. Als je het publiek wilt verrassen met een merkwaardig feit of beeld, stel dan de tekstgrootte in op klein. De tekst is onleesbaar totdat deze scherp is. Als de tekst klein genoeg is, verwacht het publiek het niet eens te zien.  7 Gebruik frames om focus te creëren. Frames in Prezi zijn er in twee smaken: zichtbaar en onzichtbaar. Zichtbare kaders markeren een object op het scherm en bevatten een cirkel, haakjes en een gevulde ovale vorm. Met onzichtbare frames kunt u objecten en sets objecten als focus definiëren. Met beide soorten frames kunt u bepalen hoeveel het object is vergroot.
7 Gebruik frames om focus te creëren. Frames in Prezi zijn er in twee smaken: zichtbaar en onzichtbaar. Zichtbare kaders markeren een object op het scherm en bevatten een cirkel, haakjes en een gevulde ovale vorm. Met onzichtbare frames kunt u objecten en sets objecten als focus definiëren. Met beide soorten frames kunt u bepalen hoeveel het object is vergroot. - Met onzichtbare frames kunt u ook klikbare secties in uw presentatie maken die verwijzen naar andere delen van de presentatie of naar artikelen op internet. Dit is ideaal voor interactieve presentaties.

- Met onzichtbare frames kunt u ook klikbare secties in uw presentatie maken die verwijzen naar andere delen van de presentatie of naar artikelen op internet. Dit is ideaal voor interactieve presentaties.
 8 Gebruik kaders om een deel van de tekst te markeren. Als je een alinea met tekst in één frame hebt en je wilt een belangrijk segment ervan markeren, maak dan een frame rond de tekst die je wilt benadrukken. Maak er een route naar toe en de camera stelt scherp op het tekstkader. Het is een handig hulpmiddel om trefwoorden of krachtige zinnen in een tekstblok te markeren.
8 Gebruik kaders om een deel van de tekst te markeren. Als je een alinea met tekst in één frame hebt en je wilt een belangrijk segment ervan markeren, maak dan een frame rond de tekst die je wilt benadrukken. Maak er een route naar toe en de camera stelt scherp op het tekstkader. Het is een handig hulpmiddel om trefwoorden of krachtige zinnen in een tekstblok te markeren.  9 Creëer een consistente stijl. Prezi gebruikt geen lettergroottes, waardoor het moeilijk kan zijn om koppen en alinea's bij elkaar te brengen. Selecteer de tekst die u wilt wijzigen om de juiste grootte te selecteren. Terwijl u een hoek van het kader sleept om het formaat van de tekst te wijzigen, kijkt u naar de tekst die u wilt laten overeenkomen. Nadat beide tekstgedeelten hetzelfde zijn, wordt de tekst die u niet hebt geselecteerd donkerder - dit betekent dat de tekstgrootte van beide segmenten hetzelfde is geworden.
9 Creëer een consistente stijl. Prezi gebruikt geen lettergroottes, waardoor het moeilijk kan zijn om koppen en alinea's bij elkaar te brengen. Selecteer de tekst die u wilt wijzigen om de juiste grootte te selecteren. Terwijl u een hoek van het kader sleept om het formaat van de tekst te wijzigen, kijkt u naar de tekst die u wilt laten overeenkomen. Nadat beide tekstgedeelten hetzelfde zijn, wordt de tekst die u niet hebt geselecteerd donkerder - dit betekent dat de tekstgrootte van beide segmenten hetzelfde is geworden. - U kunt dezelfde procedure gebruiken om de grootte van afbeeldingen en andere objecten aan te passen.

- Wanneer de secties zijn uitgelijnd, verschijnt er een blauwe stippellijn tussen de secties.

- U kunt dezelfde procedure gebruiken om de grootte van afbeeldingen en andere objecten aan te passen.
 10 Bekijk je presentatie zo klein mogelijk. Een goede presentatie wordt door de kijkers gewaardeerd als deze volledig is uitvergroot. Dit betekent dat uw belangrijkste punten groot genoeg moeten zijn om te kunnen worden gelezen wanneer de camera is uitgezoomd. Ze moeten ook worden gestructureerd op een manier die logisch is.
10 Bekijk je presentatie zo klein mogelijk. Een goede presentatie wordt door de kijkers gewaardeerd als deze volledig is uitvergroot. Dit betekent dat uw belangrijkste punten groot genoeg moeten zijn om te kunnen worden gelezen wanneer de camera is uitgezoomd. Ze moeten ook worden gestructureerd op een manier die logisch is. - U kunt terugkeren naar het voorbeeld door een onzichtbare rand rond het hele project te maken. Klik op dit vakje als u een stap terug wilt doen en het hele project wilt zien. Dit is vooral handig bij het navigeren tussen belangrijke punten.

- U kunt terugkeren naar het voorbeeld door een onzichtbare rand rond het hele project te maken. Klik op dit vakje als u een stap terug wilt doen en het hele project wilt zien. Dit is vooral handig bij het navigeren tussen belangrijke punten.
 11 Uw structuur moet een uniforme standaard volgen. Als u bepaalde kaderstijlen gebruikt om belangrijke ideeën te benadrukken, blijf deze dan tijdens uw presentatie gebruiken. Hetzelfde advies geldt voor gekleurde tekst en andere stilistische objecten. Als u tijdens uw presentatie hetzelfde ontwerp voelt, laat dit een sterke, blijvende indruk achter en helpt u de informatie duidelijker over te brengen.
11 Uw structuur moet een uniforme standaard volgen. Als u bepaalde kaderstijlen gebruikt om belangrijke ideeën te benadrukken, blijf deze dan tijdens uw presentatie gebruiken. Hetzelfde advies geldt voor gekleurde tekst en andere stilistische objecten. Als u tijdens uw presentatie hetzelfde ontwerp voelt, laat dit een sterke, blijvende indruk achter en helpt u de informatie duidelijker over te brengen.
Methode 4 van 5: Een route maken
 1 Open de route-editor. Klik in het bewerkingsscherm op de knop Pad bewerken aan de linkerkant van de werkruimte. Hiermee kun je beginnen met het maken van je pad. Klik op het eerste object en klik vervolgens op elk volgend object in de volgorde waarin u ze wilt presenteren.
1 Open de route-editor. Klik in het bewerkingsscherm op de knop Pad bewerken aan de linkerkant van de werkruimte. Hiermee kun je beginnen met het maken van je pad. Klik op het eerste object en klik vervolgens op elk volgend object in de volgorde waarin u ze wilt presenteren. - Probeer het reispad binnen de meest lineaire route te houden om verlies van oriëntatie te minimaliseren en de hoeveelheid informatie die door het publiek wordt waargenomen te vergroten.

- Probeer het reispad binnen de meest lineaire route te houden om verlies van oriëntatie te minimaliseren en de hoeveelheid informatie die door het publiek wordt waargenomen te vergroten.
 2 Verander je route. Als u het presentatiepad moet bewerken, klikt en sleept u een waypoint van het ene object naar het andere. Om een stap tussen stippen toe te voegen, klikt u op het kleine +-teken naast het animatiepictogram en sleept u het naar het object. Hierdoor ontstaat er een nieuwe tussenstop op de route.
2 Verander je route. Als u het presentatiepad moet bewerken, klikt en sleept u een waypoint van het ene object naar het andere. Om een stap tussen stippen toe te voegen, klikt u op het kleine +-teken naast het animatiepictogram en sleept u het naar het object. Hierdoor ontstaat er een nieuwe tussenstop op de route. - Als u een punt op het pad naar een gebied zonder object sleept, wordt die stap verwijderd.

- Als u een punt op het pad naar een gebied zonder object sleept, wordt die stap verwijderd.
 3 Eindig uw route op het eindpunt van het project. Laat u niet te veel meeslepen in het bewerken van routes terwijl u de presentatie-indeling wijzigt. Maak eerst een degelijke lay-out, bekijk daarna de presentatie en bepaal de uiteindelijke route. Dit zal u helpen uw inhoud veel gemakkelijker te organiseren.
3 Eindig uw route op het eindpunt van het project. Laat u niet te veel meeslepen in het bewerken van routes terwijl u de presentatie-indeling wijzigt. Maak eerst een degelijke lay-out, bekijk daarna de presentatie en bepaal de uiteindelijke route. Dit zal u helpen uw inhoud veel gemakkelijker te organiseren.
Methode 5 van 5: Presenteren aan een publiek
 1 Oefen met het geven van je presentatie. Voordat u uw presentatie aan uw publiek presenteert, moet u deze meerdere keren lezen totdat u het goed heeft. Oefen hoe lang het duurt om tussen frames te bewegen. Zorg ervoor dat de "camera" correct scherpstelt op alle objecten en dat de overgangen tussen frames niet te scherp zijn.
1 Oefen met het geven van je presentatie. Voordat u uw presentatie aan uw publiek presenteert, moet u deze meerdere keren lezen totdat u het goed heeft. Oefen hoe lang het duurt om tussen frames te bewegen. Zorg ervoor dat de "camera" correct scherpstelt op alle objecten en dat de overgangen tussen frames niet te scherp zijn. - U kunt kleine notities aan de beelden toevoegen die het publiek niet kan zien om uw presentatie te begeleiden. Noteer moeilijk te onthouden nummers, datums en belangrijke punten op ontoegankelijke plaatsen.
 2 Beheer uw traject. Als u tijdens de presentatie op de knop Volgende klikt, gaat u naar de volgende halte langs de route. Wil je uitzoomen, rol dan met het muiswiel of klik op andere delen van de presentatie. Het enige dat u hoeft te doen om weer op de route te komen, is door op de knop "Volgende" te klikken.
2 Beheer uw traject. Als u tijdens de presentatie op de knop Volgende klikt, gaat u naar de volgende halte langs de route. Wil je uitzoomen, rol dan met het muiswiel of klik op andere delen van de presentatie. Het enige dat u hoeft te doen om weer op de route te komen, is door op de knop "Volgende" te klikken.  3 Haast je niet. Spring niet over frames tijdens uw presentatie. Geef je publiek de tijd om de informatie van de vorige overgang te verwerken. Als je te snel beweegt, kunnen de overgangen kijkers in verwarring brengen.
3 Haast je niet. Spring niet over frames tijdens uw presentatie. Geef je publiek de tijd om de informatie van de vorige overgang te verwerken. Als je te snel beweegt, kunnen de overgangen kijkers in verwarring brengen.  4 Laat het publiek vragen stellen. Prezi bestaat niet uit slides, dus het navigeren door de presentatie is heel eenvoudig. Gebruik deze mogelijkheid om vragen van het publiek te beantwoorden en ontbrekende informatie gemakkelijk opnieuw te bekijken. Zoom uit om snel delen van de presentatie te vinden die relevant zijn voor de vragen die worden gesteld.
4 Laat het publiek vragen stellen. Prezi bestaat niet uit slides, dus het navigeren door de presentatie is heel eenvoudig. Gebruik deze mogelijkheid om vragen van het publiek te beantwoorden en ontbrekende informatie gemakkelijk opnieuw te bekijken. Zoom uit om snel delen van de presentatie te vinden die relevant zijn voor de vragen die worden gesteld.
Tips
- Tijdens uw presentatie kunt u met het muiswiel in- en uitzoomen.



