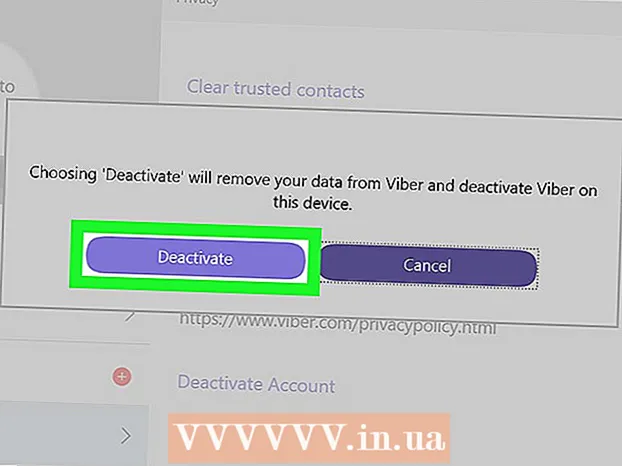Schrijver:
Janice Evans
Datum Van Creatie:
25 Juli- 2021
Updatedatum:
1 Juli- 2024

Inhoud
- Stappen
- Methode 1 van 3: Tekst bijsnijden met LINKS en RECHTS (Engels LINKS en RECHTS)
- Methode 2 van 3: Tekst bijsnijden met MID (MID Engels)
- Methode 3 van 3: Tekst splitsen in meerdere kolommen
- Aanvullende artikelen
In dit artikel leert u hoe u tekst bijsnijdt in Microsoft Excel. Om dit te doen, moet u eerst de volledige, niet-afgekorte gegevens in Excel invoeren.
Stappen
Methode 1 van 3: Tekst bijsnijden met LINKS en RECHTS (Engels LINKS en RECHTS)
 1 Start Microsoft Excel. Als u al een document hebt gemaakt met gegevens die moeten worden verwerkt, dubbelklikt u erop om het te openen. Anders moet u Microsoft Excel starten om een nieuwe werkmap te maken en er gegevens in in te voeren.
1 Start Microsoft Excel. Als u al een document hebt gemaakt met gegevens die moeten worden verwerkt, dubbelklikt u erop om het te openen. Anders moet u Microsoft Excel starten om een nieuwe werkmap te maken en er gegevens in in te voeren.  2 Selecteer de cel waarin de verkorte tekst moet worden weergegeven. Dit moet worden gedaan wanneer u al onbewerkte gegevens in de werkmap hebt ingevoerd.
2 Selecteer de cel waarin de verkorte tekst moet worden weergegeven. Dit moet worden gedaan wanneer u al onbewerkte gegevens in de werkmap hebt ingevoerd. - Merk op dat de geselecteerde cel anders moet zijn dan de cel die de volledige tekst bevat.
 3 Voer de formule LINKS of RECHTS in de gemarkeerde cel in. Het werkingsprincipe van de LEFT- en RIGHT-formules is hetzelfde, ondanks het feit dat LEFT een bepaald aantal tekens vanaf het begin van de tekst van een bepaalde cel weergeeft, en RECHTS - vanaf het einde. De formule die u invoert, ziet er als volgt uit: "= LEFT (celadres met tekst; aantal tekens dat moet worden weergegeven)". U hoeft geen aanhalingstekens in te voeren. Hieronder vindt u enkele voorbeelden van het gebruik van de genoemde functies.
3 Voer de formule LINKS of RECHTS in de gemarkeerde cel in. Het werkingsprincipe van de LEFT- en RIGHT-formules is hetzelfde, ondanks het feit dat LEFT een bepaald aantal tekens vanaf het begin van de tekst van een bepaalde cel weergeeft, en RECHTS - vanaf het einde. De formule die u invoert, ziet er als volgt uit: "= LEFT (celadres met tekst; aantal tekens dat moet worden weergegeven)". U hoeft geen aanhalingstekens in te voeren. Hieronder vindt u enkele voorbeelden van het gebruik van de genoemde functies. - Formule = LINKS (A3,6) toont de eerste zes tekens van de tekst uit cel A3. Als de oorspronkelijke cel de zin "katten zijn beter" bevat, verschijnt de afgekapte zin "katten" in de cel met de formule.
- Formule = RECHTS (B2,5) toont de laatste vijf tekens van de tekst uit cel B2. Als cel B2 de zin "I love wikiHow" bevat, verschijnt de afgekapte tekst "kiHow" in de cel met de formule.
- Onthoud dat spaties in de tekst ook als teken tellen.
 4 Wanneer u klaar bent met het invoeren van de formuleparameters, drukt u op de Enter-toets op uw toetsenbord. De formulecel geeft automatisch de geknipte tekst weer.
4 Wanneer u klaar bent met het invoeren van de formuleparameters, drukt u op de Enter-toets op uw toetsenbord. De formulecel geeft automatisch de geknipte tekst weer.
Methode 2 van 3: Tekst bijsnijden met MID (MID Engels)
 1 Selecteer de cel waar u de uitgeknipte tekst wilt weergeven. Deze cel moet verschillen van de cel die de verwerkte tekst bevat.
1 Selecteer de cel waar u de uitgeknipte tekst wilt weergeven. Deze cel moet verschillen van de cel die de verwerkte tekst bevat. - Als u de gegevens nog niet heeft ingevuld voor verwerking, dan moet u dit eerst doen.
 2 Voer de MID-formule in de gemarkeerde cel in. Met de MID-functie kunt u tekst uit het midden van een regel halen. De ingevoerde formule moet er als volgt uitzien: "= PSTR (adres van de cel met de tekst, het volgnummer van het beginteken van de geëxtraheerde tekst, het aantal te extraheren tekens)". U hoeft geen aanhalingstekens in te voeren. Hieronder staan enkele voorbeelden.
2 Voer de MID-formule in de gemarkeerde cel in. Met de MID-functie kunt u tekst uit het midden van een regel halen. De ingevoerde formule moet er als volgt uitzien: "= PSTR (adres van de cel met de tekst, het volgnummer van het beginteken van de geëxtraheerde tekst, het aantal te extraheren tekens)". U hoeft geen aanhalingstekens in te voeren. Hieronder staan enkele voorbeelden. - Formule = MIDDEN (A1; 3; 3) weerspiegelt drie tekens uit cel A1, waarvan de eerste de derde positie inneemt vanaf het begin van de volledige tekst. Als cel A1 de zin "racewagen" bevat, verschijnt de verkorte tekst "nacht" in de cel met de formule.
- Evenzo is de formule = MIDDEN (B3,4,8) geeft acht tekens weer uit cel B3, beginnend op de vierde positie vanaf het begin van de tekst. Als cel B3 de zin "bananen zijn geen mensen" bevat, verschijnt de afgekorte tekst "elke - niet" in de cel met de formule.
 3 Wanneer u klaar bent met het invoeren van de formuleparameters, drukt u op de Enter-toets op uw toetsenbord. De formulecel geeft automatisch de geknipte tekst weer.
3 Wanneer u klaar bent met het invoeren van de formuleparameters, drukt u op de Enter-toets op uw toetsenbord. De formulecel geeft automatisch de geknipte tekst weer.
Methode 3 van 3: Tekst splitsen in meerdere kolommen
 1 Selecteer de cel met de tekst die u wilt splitsen. Het moet meer teksttekens dan spaties bevatten.
1 Selecteer de cel met de tekst die u wilt splitsen. Het moet meer teksttekens dan spaties bevatten.  2 Klik op het tabblad Gegevens. Het bevindt zich bovenaan de werkbalk.
2 Klik op het tabblad Gegevens. Het bevindt zich bovenaan de werkbalk.  3 Klik op de knop Tekst op kolommen. Deze knop bevindt zich op de werkbalk in een groep knoppen die Gegevenshulpmiddelen worden genoemd.
3 Klik op de knop Tekst op kolommen. Deze knop bevindt zich op de werkbalk in een groep knoppen die Gegevenshulpmiddelen worden genoemd. - Met behulp van de functionaliteit van deze knop kunt u de inhoud van een Excel-cel in meerdere afzonderlijke kolommen verdelen.
 4 Activeer in het instellingenvenster dat verschijnt de optie vaste breedte. Nadat u bij de vorige stap op de knop Tekst op kolommen hebt geklikt, wordt een instellingenvenster met de naam "Tekstwizard (parsing) - stap 1 van 3" geopend. In het venster kunt u een van de twee opties kiezen: "gescheiden" of "vaste breedte".De optie "gescheiden" betekent dat de tekst wordt gescheiden door spaties of komma's. Deze optie is meestal handig bij het verwerken van gegevens die zijn geïmporteerd uit andere toepassingen en databases. Met de optie "vaste breedte" kunt u kolommen maken van de tekst met een bepaald aantal teksttekens.
4 Activeer in het instellingenvenster dat verschijnt de optie vaste breedte. Nadat u bij de vorige stap op de knop Tekst op kolommen hebt geklikt, wordt een instellingenvenster met de naam "Tekstwizard (parsing) - stap 1 van 3" geopend. In het venster kunt u een van de twee opties kiezen: "gescheiden" of "vaste breedte".De optie "gescheiden" betekent dat de tekst wordt gescheiden door spaties of komma's. Deze optie is meestal handig bij het verwerken van gegevens die zijn geïmporteerd uit andere toepassingen en databases. Met de optie "vaste breedte" kunt u kolommen maken van de tekst met een bepaald aantal teksttekens.  5 Klik volgende. U krijgt een beschrijving van drie mogelijke acties te zien. Om het einde van een regel tekst in te voegen, klikt u op de gewenste positie. Dubbelklik op de scheidingslijn om het einde van een lijn te verwijderen. Om het einde van een lijn te verplaatsen, klikt u op de scheidingslijn en sleept u deze naar de gewenste locatie.
5 Klik volgende. U krijgt een beschrijving van drie mogelijke acties te zien. Om het einde van een regel tekst in te voegen, klikt u op de gewenste positie. Dubbelklik op de scheidingslijn om het einde van een lijn te verwijderen. Om het einde van een lijn te verplaatsen, klikt u op de scheidingslijn en sleept u deze naar de gewenste locatie.  6 Klik nogmaals op Volgende. In dit venster krijgt u ook verschillende opties voor het kolomgegevensformaat om uit te kiezen: "algemeen", "tekst", "datum" en "kolom overslaan". Sla deze pagina gewoon over, tenzij u opzettelijk de oorspronkelijke indeling van uw gegevens wilt wijzigen.
6 Klik nogmaals op Volgende. In dit venster krijgt u ook verschillende opties voor het kolomgegevensformaat om uit te kiezen: "algemeen", "tekst", "datum" en "kolom overslaan". Sla deze pagina gewoon over, tenzij u opzettelijk de oorspronkelijke indeling van uw gegevens wilt wijzigen.  7 Klik op de knop Voltooien. De originele tekst wordt nu opgesplitst in twee of meer afzonderlijke cellen.
7 Klik op de knop Voltooien. De originele tekst wordt nu opgesplitst in twee of meer afzonderlijke cellen.
Aanvullende artikelen
 Een kolom toevoegen aan een draaitabel
Een kolom toevoegen aan een draaitabel  Bladen koppelen in Excel
Bladen koppelen in Excel  Hoe cellen alfabetisch te sorteren in Excel
Hoe cellen alfabetisch te sorteren in Excel  Hoe een tekstbestand (TXT) naar een Excel-bestand (XLSX) te converteren
Hoe een tekstbestand (TXT) naar een Excel-bestand (XLSX) te converteren  Een nieuw tabblad toevoegen in Excel
Een nieuw tabblad toevoegen in Excel  Een tweede Y-as toevoegen aan een grafiek in Microsoft Excel
Een tweede Y-as toevoegen aan een grafiek in Microsoft Excel  Hoe Excel bij te werken
Hoe Excel bij te werken  Hoe de standaarddeviatie te berekenen in Excell
Hoe de standaarddeviatie te berekenen in Excell  Kolommen hernoemen in Google Spreadsheets (Windows en Mac)
Kolommen hernoemen in Google Spreadsheets (Windows en Mac)  Hoe maak je een valuta-omzetter in Excel
Hoe maak je een valuta-omzetter in Excel  Gegevens toevoegen aan de MS Excel-draaitabel
Gegevens toevoegen aan de MS Excel-draaitabel  Hoe de datumnotatie in Microsoft Excel te wijzigen
Hoe de datumnotatie in Microsoft Excel te wijzigen  Hoe maak je een stamboom in Excel
Hoe maak je een stamboom in Excel  Hoe maak je een draaitabel in Excel
Hoe maak je een draaitabel in Excel