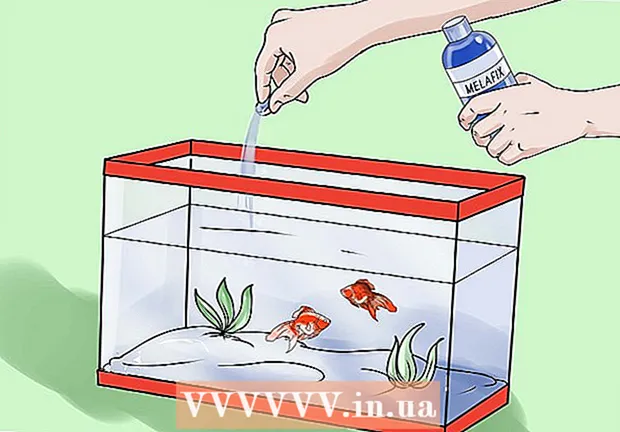Schrijver:
Eugene Taylor
Datum Van Creatie:
12 Augustus 2021
Updatedatum:
1 Juli- 2024

Inhoud
- Stappen
- Deel 1 van 4: Een nieuwe telefoon instellen
- Deel 2 van 4: Oproepen en berichten
- Deel 3 van 4: Desktops aanpassen
- Deel 4 van 4: Apps installeren vanuit de Google Play Store
- Tips
Smartphones combineren zoveel functies dat ze op het Zwitserse zakmes zijn gaan lijken en alle andere soorten telefoons hebben overtroffen. Als gevolg hiervan zijn ze veranderd in complexe apparaten, voor de effectieve werking waarvan u zich grondig vertrouwd moet maken met de werkingsprincipes. Naast oproepen en berichten beschikken smartphones over een groot aantal functies met individuele instellingen.
Stappen
Deel 1 van 4: Een nieuwe telefoon instellen
 1 Pak het apparaat uit. Onderzoek het apparaat en vind de belangrijkste bedieningselementen. Deze omvatten de aan / uit- en volumeknoppen, evenals de opladerconnector en audio-uitgang. Voor eenvoudige navigatie kunt u functietoetsen gebruiken, waaronder een home-vormige home-knop, een pijlvormige back-knop en een onlangs gelanceerde apps-knop waarmee u een lijst met alle actieve programma's kunt bekijken. Op sommige modellen worden deze knoppen zichtbaar na het inschakelen van de smartphone. Het apparaat dat uit de doos komt, kan leeg zijn, dus gebruik de oplader om de telefoon aan te zetten.
1 Pak het apparaat uit. Onderzoek het apparaat en vind de belangrijkste bedieningselementen. Deze omvatten de aan / uit- en volumeknoppen, evenals de opladerconnector en audio-uitgang. Voor eenvoudige navigatie kunt u functietoetsen gebruiken, waaronder een home-vormige home-knop, een pijlvormige back-knop en een onlangs gelanceerde apps-knop waarmee u een lijst met alle actieve programma's kunt bekijken. Op sommige modellen worden deze knoppen zichtbaar na het inschakelen van de smartphone. Het apparaat dat uit de doos komt, kan leeg zijn, dus gebruik de oplader om de telefoon aan te zetten.  2 Plaats de simkaart. Het is vereist om verbinding te maken met het netwerk van de operator. De exacte locatie van de simkaartsleuf is afhankelijk van de fabrikant van het apparaat. De connector kan onder de batterij, direct onder het deksel of achter een speciale stekker worden geplaatst. Volg de instructies om de plaats te vinden om de simkaart te installeren.
2 Plaats de simkaart. Het is vereist om verbinding te maken met het netwerk van de operator. De exacte locatie van de simkaartsleuf is afhankelijk van de fabrikant van het apparaat. De connector kan onder de batterij, direct onder het deksel of achter een speciale stekker worden geplaatst. Volg de instructies om de plaats te vinden om de simkaart te installeren.  3 SD-kaart plaatsen. Verwisselbare SD-geheugenkaart zorgt voor meer opslagruimte. Het is niet nodig om zo'n kaart te gebruiken, maar soms is het onmogelijk om nieuwe applicaties te installeren en multimediabestanden op te slaan zonder deze, als het interne geheugen al bezet is. De SD-kaartsleuf bevindt zich onder de afdekking en ondersteunt SD-, mini-SD- en micro-SD-formaten, die verschillen in fysieke grootte. Raadpleeg de gebruiksaanwijzing voor informatie over ondersteunde geheugenkaarten.
3 SD-kaart plaatsen. Verwisselbare SD-geheugenkaart zorgt voor meer opslagruimte. Het is niet nodig om zo'n kaart te gebruiken, maar soms is het onmogelijk om nieuwe applicaties te installeren en multimediabestanden op te slaan zonder deze, als het interne geheugen al bezet is. De SD-kaartsleuf bevindt zich onder de afdekking en ondersteunt SD-, mini-SD- en micro-SD-formaten, die verschillen in fysieke grootte. Raadpleeg de gebruiksaanwijzing voor informatie over ondersteunde geheugenkaarten. - Sommige apparaten kunnen het ingebouwde geheugen niet uitbreiden en ondersteunen geen SD-kaarten.
 4 Schakel uw smartphone in en voltooi de eerste installatie. Houd de aan/uit-knop een paar seconden ingedrukt om uw telefoon in te schakelen. Het duurt ook een paar seconden voordat de machine is opgestart. Vervolgens wordt het initiële instellingenmenu geopend. Volg de aanwijzingen op het scherm en voltooi de installatie.
4 Schakel uw smartphone in en voltooi de eerste installatie. Houd de aan/uit-knop een paar seconden ingedrukt om uw telefoon in te schakelen. Het duurt ook een paar seconden voordat de machine is opgestart. Vervolgens wordt het initiële instellingenmenu geopend. Volg de aanwijzingen op het scherm en voltooi de installatie.  5 Kies een taal. Met deze optie kunt u de standaard menutaal en taalinstellingen voor sommige toepassingen wijzigen. De taal kan altijd worden gewijzigd in de telefooninstellingen.
5 Kies een taal. Met deze optie kunt u de standaard menutaal en taalinstellingen voor sommige toepassingen wijzigen. De taal kan altijd worden gewijzigd in de telefooninstellingen.  6 Selecteer een wifi-netwerk. Als je tarief mobiel internet voorziet, dan kan de smartphone meteen op het netwerk worden aangesloten. U kunt uw smartphone ook verbinden met een lokaal Wi-Fi-netwerk voor een snellere netwerkverbinding of om mobiele data op te slaan. Blader door de lijst met beschikbare draadloze netwerken en selecteer het juiste toegangspunt.
6 Selecteer een wifi-netwerk. Als je tarief mobiel internet voorziet, dan kan de smartphone meteen op het netwerk worden aangesloten. U kunt uw smartphone ook verbinden met een lokaal Wi-Fi-netwerk voor een snellere netwerkverbinding of om mobiele data op te slaan. Blader door de lijst met beschikbare draadloze netwerken en selecteer het juiste toegangspunt. - Om verbinding te maken met een beveiligd netwerk, moet u een wachtwoord invoeren. Tik op het tekstinvoerveld om het schermtoetsenbord weer te geven en voer vervolgens het wachtwoord in.
 7 Maak of log in op uw Google-account. Android is ontwikkeld door Google, dus je moet een gratis account maken om Google Play, Gmail, YouTube en meer te gebruiken. Volg de aanwijzingen op het scherm om een Google-account aan te maken of log in op een bestaand account dat aan deze smartphone wordt gekoppeld.
7 Maak of log in op uw Google-account. Android is ontwikkeld door Google, dus je moet een gratis account maken om Google Play, Gmail, YouTube en meer te gebruiken. Volg de aanwijzingen op het scherm om een Google-account aan te maken of log in op een bestaand account dat aan deze smartphone wordt gekoppeld.  8 Stel de datum en tijd in. U kunt ervoor kiezen om de tijd via het netwerk in te stellen of de huidige tijd handmatig in te stellen.
8 Stel de datum en tijd in. U kunt ervoor kiezen om de tijd via het netwerk in te stellen of de huidige tijd handmatig in te stellen. - Wanneer u handmatig instelt, moet u ook de datum, tijdzone en tijdnotatie selecteren.
 9 Gebruik het instellingenprogramma om de configuratie van uw smartphone te wijzigen. Met deze applicatie kun je bijna alle telefooninstellingen wijzigen, inclusief de instellingen van geïnstalleerde programma's, meldingen, geluiden, talen en nog veel meer. Tik op het startscherm op de snelkoppeling die eruitziet als een raster om alle applicaties te openen. Veeg het scherm zijwaarts of van boven naar beneden om alle geïnstalleerde programma's te bekijken. Zoek en open de app Instellingen.
9 Gebruik het instellingenprogramma om de configuratie van uw smartphone te wijzigen. Met deze applicatie kun je bijna alle telefooninstellingen wijzigen, inclusief de instellingen van geïnstalleerde programma's, meldingen, geluiden, talen en nog veel meer. Tik op het startscherm op de snelkoppeling die eruitziet als een raster om alle applicaties te openen. Veeg het scherm zijwaarts of van boven naar beneden om alle geïnstalleerde programma's te bekijken. Zoek en open de app Instellingen. - Selecteer Wi-Fi, Bluetooth en dataverbinding om instellingen te wijzigen, een nieuwe verbinding te maken of de functie in of uit te schakelen. Wi-Fi-verbindingen worden voornamelijk gebruikt wanneer er een beschikbaar draadloos netwerk in de buurt is.
- Selecteer een beltoon uit Geluid> Ringtone. U kunt het beltoon- en mediavolume ook afzonderlijk aanpassen op het tabblad Geluid> Volume.
 10 Veiligheid garanderen. Activeer het vergrendelscherm op uw smartphone. Het is handig als uw telefoon verloren of gestolen is en voorkomt dat anderen het apparaat gebruiken. Ga in de "Instellingen" naar het item "Beveiliging" en selecteer de schermvergrendeling met een van de beschikbare methoden - wachtwoord, pincode of patroon. Voltooi de instellingen volgens de aanwijzingen op het scherm.
10 Veiligheid garanderen. Activeer het vergrendelscherm op uw smartphone. Het is handig als uw telefoon verloren of gestolen is en voorkomt dat anderen het apparaat gebruiken. Ga in de "Instellingen" naar het item "Beveiliging" en selecteer de schermvergrendeling met een van de beschikbare methoden - wachtwoord, pincode of patroon. Voltooi de instellingen volgens de aanwijzingen op het scherm. - Onthoud de digitale combinatie en het patroon om de toegang tot uw smartphone niet te verliezen. Anders moet u een fabrieksreset uitvoeren, waardoor alle gegevens verloren gaan.
- Na het voltooien van de instellingen moet u de geselecteerde code invoeren om uw telefoon te ontgrendelen. Druk op de aan/uit-knop om het scherm uit te schakelen en het apparaat te vergrendelen. Druk nogmaals op de aan/uit-knop om het scherm in te schakelen. Volg de aanwijzingen en ontgrendel uw smartphone. U moet een wachtwoord of patroon invoeren.
Deel 2 van 4: Oproepen en berichten
 1 Bel. Open de app Telefoon om iemand anders te bellen. Zo'n applicatie vind je meestal in de favorietenbalk onderaan het scherm of in het menu van alle programma's. Na het starten van de applicatie wordt het numerieke toetsenbord geopend. Klik op het pictogram als het toetsenbord niet wordt weergegeven. Voer het telefoonnummer van de contactpersoon in en klik op "Bellen". Extra functies zijn beschikbaar tijdens het gesprek.
1 Bel. Open de app Telefoon om iemand anders te bellen. Zo'n applicatie vind je meestal in de favorietenbalk onderaan het scherm of in het menu van alle programma's. Na het starten van de applicatie wordt het numerieke toetsenbord geopend. Klik op het pictogram als het toetsenbord niet wordt weergegeven. Voer het telefoonnummer van de contactpersoon in en klik op "Bellen". Extra functies zijn beschikbaar tijdens het gesprek. - Wanneer u de smartphone naar uw oor brengt, gaat de achtergrondverlichting uit en wordt het touchscreen vergrendeld.Beweeg de telefoon weg van uw oor om extra functies te gebruiken tijdens een gesprek.
- Klik op het microfoonpictogram om de microfoon te dempen en de andere persoon kan u niet horen. Tik nogmaals op het pictogram om het gesprek voort te zetten.
- Tik op het luidsprekerpictogram om de luidsprekertelefoon in en uit te schakelen. Pas het belvolume aan met de bedieningsknoppen aan de zijkant van het toestel.
- Klik op het toetsenbordpictogram, dat eruitziet als een vierkant raster, om het numerieke toetsenblok te openen. Tijdens een gesprek kan het toetsenbord nodig zijn om informatie in te voeren.
- Klik op de knop Oproep beëindigen om het gesprek te beëindigen.
 2 Bewaar en bewerk contacten. Met de smartphone kunt u persoonlijke contactgegevens opslaan in het telefoonboek. Open de app Contacten om uw lijst met contacten te bekijken. De smartphone kan de contactgegevens van de simkaart of Google-account gebruiken om het telefoonboek te vullen.
2 Bewaar en bewerk contacten. Met de smartphone kunt u persoonlijke contactgegevens opslaan in het telefoonboek. Open de app Contacten om uw lijst met contacten te bekijken. De smartphone kan de contactgegevens van de simkaart of Google-account gebruiken om het telefoonboek te vullen. - Om een contactpersoon toe te voegen, klikt u op het pictogram "Toevoegen" bovenaan het scherm. Kies waar u uw contactgegevens wilt opslaan - telefoongeheugen of Google-account. U kunt de naam, het telefoonnummer, het e-mailadres en andere informatie van een persoon invoeren. Nadat u alle informatie hebt ingevoerd, klikt u op "Opslaan" om een nieuw contact op uw apparaat aan te maken.
- Scrol omhoog en omlaag in de lijst om alle beschikbare contacten te bekijken. Tik op een naam in de lijst om contactgegevens te bekijken, te bellen, een bericht te verzenden, te e-mailen of informatie te bewerken.
- Houd de naam van een contact ingedrukt om een contextmenu te openen waarmee u kunt bellen, contactgegevens kunt bewerken, een bericht kunt verzenden of oproepen van een contact kunt blokkeren.
- Tik op het vergrootglaspictogram om de naam van een contact te zoeken.
 3 Stuur een sms. Open de toepassing Berichten, die u meestal in uw favoriete programma's of in het menu van alle programma's vindt, om de dienst voor korte tekstberichten (SMS) te gebruiken. Het programma slaat ook alle uitgaande en inkomende berichten op, die worden weergegeven in de vorm van dialoogvensters. Berichten worden naar het telefoonnummer gestuurd.
3 Stuur een sms. Open de toepassing Berichten, die u meestal in uw favoriete programma's of in het menu van alle programma's vindt, om de dienst voor korte tekstberichten (SMS) te gebruiken. Het programma slaat ook alle uitgaande en inkomende berichten op, die worden weergegeven in de vorm van dialoogvensters. Berichten worden naar het telefoonnummer gestuurd. - Het bericht kan worden verzonden naar een contactpersoon vanuit een boek of via een telefoonnummer. Klik op "Opstellen" om uw berichttekst in te voeren. Voer in het veld "Ontvanger" de naam van de ontvanger uit het telefoonboek in of voer een telefoonnummer in. Als het nummer in het geheugen van de telefoon staat, verschijnen de juiste opties op het scherm. Klik op een naam of telefoonnummer om te selecteren.
- De berichttekst moet in een speciaal venster worden ingevoerd. Tik op het veld om het schermtoetsenbord weer te geven. Voer vervolgens uw bericht in en klik op "Verzenden".
- Met een paperclippictogram kunt u bijlagen bijvoegen. Aan de berichttekst kunnen verschillende bestanden worden toegevoegd. Volg de aanwijzingen om het bestand toe te voegen en klik vervolgens op "Verzenden".
Deel 3 van 4: Desktops aanpassen
 1 Voeg een bureaublad toe. Met het systeem kunt u desktops toevoegen om applicaties te hosten voor snelle toegang. Beweeg twee vingers van de randen naar het midden van het scherm of houd de startknop ingedrukt om alle bureaubladen te zien. Klik op "Toevoegen" om een nieuw bureaublad toe te voegen. Houd het geselecteerde bureaublad ingedrukt met uw vinger, sleep vervolgens over het pictogram Verwijderen en laat los om een van de tabellen te verwijderen.
1 Voeg een bureaublad toe. Met het systeem kunt u desktops toevoegen om applicaties te hosten voor snelle toegang. Beweeg twee vingers van de randen naar het midden van het scherm of houd de startknop ingedrukt om alle bureaubladen te zien. Klik op "Toevoegen" om een nieuw bureaublad toe te voegen. Houd het geselecteerde bureaublad ingedrukt met uw vinger, sleep vervolgens over het pictogram Verwijderen en laat los om een van de tabellen te verwijderen. - Er is altijd een startscherm tussen alle desktops. Het wordt geopend wanneer u op de startknop op een bureaublad of programma drukt.
- Houd het geselecteerde bureaublad ingedrukt en sleep vervolgens naar voren of naar achteren om de bureaubladen opnieuw te ordenen.
 2 Voeg apps toe aan je startscherm. Klik op het rasterpictogram om alle geïnstalleerde applicaties te bekijken. Scroll door de schermen naar de zijkanten of van boven naar beneden. Houd een programmapictogram ingedrukt om een snelkoppeling op uw bureaublad te maken. Laat uw vinger los op de geselecteerde locatie op het bureaublad om de snelkoppeling te positioneren.
2 Voeg apps toe aan je startscherm. Klik op het rasterpictogram om alle geïnstalleerde applicaties te bekijken. Scroll door de schermen naar de zijkanten of van boven naar beneden. Houd een programmapictogram ingedrukt om een snelkoppeling op uw bureaublad te maken. Laat uw vinger los op de geselecteerde locatie op het bureaublad om de snelkoppeling te positioneren. - U hoeft geen snelkoppeling op het bureaublad te maken om toepassingen te starten.Klik op het icoon van het geselecteerde programma.
- U kunt ook een snelkoppeling naar de favorietenbalk onderaan het scherm toevoegen. Deze regel verandert niet bij het schakelen tussen desktops en wordt weergegeven op het vergrendelscherm.
 3 Schik items op uw bureaublad. Het bureaublad kan naar wens worden aangepast. Snelkoppelingen naar toepassingen en andere items kunnen in een raster worden gerangschikt volgens uw voorkeuren voor snelle en gemakkelijke toegang. Houd de snelkoppeling een paar seconden vast om deze naar een vrij punt te verplaatsen en laat vervolgens uw vinger los.
3 Schik items op uw bureaublad. Het bureaublad kan naar wens worden aangepast. Snelkoppelingen naar toepassingen en andere items kunnen in een raster worden gerangschikt volgens uw voorkeuren voor snelle en gemakkelijke toegang. Houd de snelkoppeling een paar seconden vast om deze naar een vrij punt te verplaatsen en laat vervolgens uw vinger los. - Sleep het pictogram naar de linker- of rechterrand van het scherm om het naar een andere tafel te verplaatsen.
- Op sommige apparaten kunt u pictogrammen op elkaar slepen en neerzetten en mappen maken. Klik gewoon op een map om de inhoud te zien. Houd het mappictogram ingedrukt om het toetsenbord te openen en voer een naam in. Voer uw tekst in en druk op enter om de map te hernoemen.
- Houd de geselecteerde snelkoppeling ingedrukt met uw vinger, sleep vervolgens over het pictogram Verwijderen en laat los om de snelkoppeling van het bureaublad te verwijderen.
 4 Plaats widgets op uw bureaublad. Een widget is een toepassingsvenster dat rechtstreeks op het bureaublad wordt uitgevoerd. Krijg direct toegang tot unieke telefoonfuncties. Gebruik een rekenmachine, bekijk realtime updates van sociale media of werk met de ingebouwde muziekspeler. De lijst met beschikbare widgets kan op een van de volgende manieren worden bekeken. Houd uw vinger op een lege plek op het bureaublad, of open de lijst met alle programma's en zoek de sectie met widgets. Houd bij het toevoegen aan het bureaublad rekening met de grootte van de widget, aangezien deze op het raster is ingedeeld, vergelijkbaar met snelkoppelingen naar toepassingen. Houd de geselecteerde widget ingedrukt om deze naar uw bureaublad te brengen en selecteer vervolgens een geschikte locatie. Laat los om de widget op uw startscherm te plaatsen.
4 Plaats widgets op uw bureaublad. Een widget is een toepassingsvenster dat rechtstreeks op het bureaublad wordt uitgevoerd. Krijg direct toegang tot unieke telefoonfuncties. Gebruik een rekenmachine, bekijk realtime updates van sociale media of werk met de ingebouwde muziekspeler. De lijst met beschikbare widgets kan op een van de volgende manieren worden bekeken. Houd uw vinger op een lege plek op het bureaublad, of open de lijst met alle programma's en zoek de sectie met widgets. Houd bij het toevoegen aan het bureaublad rekening met de grootte van de widget, aangezien deze op het raster is ingedeeld, vergelijkbaar met snelkoppelingen naar toepassingen. Houd de geselecteerde widget ingedrukt om deze naar uw bureaublad te brengen en selecteer vervolgens een geschikte locatie. Laat los om de widget op uw startscherm te plaatsen. - Als er niet genoeg ruimte op de tafel is voor een widget, voeg dan een nieuw bureaublad toe of verplaats aangrenzende snelkoppelingen met widgets om ruimte vrij te maken.
- Home-widgets kunnen uw batterij sneller leegmaken. Beperk jezelf tot alleen de meest essentiële widgets.
Deel 4 van 4: Apps installeren vanuit de Google Play Store
 1 Open de Google Play-appstore. U moet eerst inloggen op uw Google-account. Zoek het pictogram "Play Store" tussen andere applicaties en start het programma.
1 Open de Google Play-appstore. U moet eerst inloggen op uw Google-account. Zoek het pictogram "Play Store" tussen andere applicaties en start het programma.  2 Zoek een app om te downloaden. Er zijn verschillende mogelijkheden om applicaties te vinden. U kunt door de lijst met programma's op het scherm bladeren. Klik op de app om de informatiepagina te bekijken.
2 Zoek een app om te downloaden. Er zijn verschillende mogelijkheden om applicaties te vinden. U kunt door de lijst met programma's op het scherm bladeren. Klik op de app om de informatiepagina te bekijken. - Als u de naam van het gewenste programma weet, tikt u op de zoekbalk boven aan het scherm, voert u uw tekst in en drukt u vervolgens op Enter om een lijst met zoekresultaten te zien.
- Om nuttige programma's te selecteren, kunt u de aanbevelingen van de winkel of de lijsten met populaire applicaties gebruiken. Scrol omhoog en omlaag om de hele lijst te bekijken. Alle programma's zijn horizontaal gerangschikt per categorie. Als u apps in een categorie wilt bekijken, veegt u naar links of rechts of tikt u op Meer naast een categorienaam.
 3 Bekijk de applicatie-informatiepagina. Deze pagina bevat informatie waarmee u kunt bepalen of u het programma wilt installeren.
3 Bekijk de applicatie-informatiepagina. Deze pagina bevat informatie waarmee u kunt bepalen of u het programma wilt installeren. - Programma's kunnen aan de verlanglijst worden toegevoegd door op het lintvormige pictogram in de rechterbovenhoek van de informatiepagina te klikken.
- Sommige secties van de pagina kunnen naar rechts en links worden gedraaid om afbeeldingen van de programma-interface en andere informatie te bekijken. Recensies en aanbevelingen van andere gebruikers zijn hier ook beschikbaar.
- Sommige programma's kunnen niet worden geïnstalleerd vanwege incompatibiliteit met het apparaat. U kunt een soortgelijk programma of andere ontwikkelaars-apps voor uw apparaat vinden.
- Sommige beoordelingen geven de Android-versie en het telefoonmodel aan die werden gebruikt bij het werken met het programma. Zoek naar beoordelingen die specifiek zijn voor uw model, omdat verschillende apparaten verschillende prestaties kunnen hebben.
 4 Installeer de app. Bovenaan de pagina staat een knop "Installeren" of "Kopen" waarmee u de applicatie naar uw telefoon kunt downloaden. De Google Play Store informeert u over de benodigde rechten, zoals het werken met een contactenlijst of draadloze verbindingen, die nodig zijn om het programma te gebruiken. Accepteer de voorwaarden om de app te installeren. De installatietijd is afhankelijk van de grootte van het bestand. Wanneer de installatie is voltooid, verschijnt er een melding op het scherm.
4 Installeer de app. Bovenaan de pagina staat een knop "Installeren" of "Kopen" waarmee u de applicatie naar uw telefoon kunt downloaden. De Google Play Store informeert u over de benodigde rechten, zoals het werken met een contactenlijst of draadloze verbindingen, die nodig zijn om het programma te gebruiken. Accepteer de voorwaarden om de app te installeren. De installatietijd is afhankelijk van de grootte van het bestand. Wanneer de installatie is voltooid, verschijnt er een melding op het scherm. - Voor betaalde apps worden de prijzen vermeld in de lokale valuta. Na vergunningen moet u een handige betaalmethode kiezen. U kunt een bankpas of tegoed uit de Google Play Store gebruiken. Om de kaart te gebruiken, klikt u op "Een betaalmethode toevoegen" en voert u de kaartgegevens in. Volg de aanwijzingen op het scherm om betalingsgegevens aan uw account toe te voegen. Vervolgens wordt de kaart weergegeven als beschikbare betaalmethode en hoeft u de gegevens niet meer opnieuw in te voeren. Als het tegoed in de Google Play Store niet de volledige kosten van het programma dekt, kan de rest van het bedrag met een creditcard worden betaald.
- Ook kan er naast de knop "Installeren" de tekst "Er is betaalde inhoud" staan. Dit naschrift suggereert dat in-app aankopen mogelijk zijn in het programma. Voor dergelijke aankopen wordt de toegevoegde betaalmethode op Google Play gebruikt. Zie de instructies voor de app voor meer informatie.
 5 Installeer het programma op uw telefoon. De applicatie verschijnt in de lijst met geïnstalleerde programma's en op het bureaublad met vrije ruimte. Klik om te beginnen op het programmapictogram.
5 Installeer het programma op uw telefoon. De applicatie verschijnt in de lijst met geïnstalleerde programma's en op het bureaublad met vrije ruimte. Klik om te beginnen op het programmapictogram. - De knop "Installeren" op de informatiepagina wordt vervangen door een knop "Verwijderen", waarmee u de applicatie van uw telefoon kunt verwijderen. Druk op de overeenkomstige knop om opnieuw te installeren. Eerder aangeschafte software kan zonder extra kosten opnieuw worden geïnstalleerd. Om alle gekochte en geïnstalleerde programma's te zien, selecteert u 'Mijn apps en games' in het zijmenu.
Tips
- Na het downloaden van de app uit de Google Play Store, wordt het programma gelicentieerd voor uw account. Gekochte programma's hoeven niet opnieuw te worden betaald wanneer ze opnieuw worden gedownload.
- Als u andere Android-apparaten heeft, kunt u met Google Play gekochte apps op dat apparaat installeren als het uw Google-account gebruikt. Sommige programma's kunnen op een beperkt aantal apparaten worden geïnstalleerd. De bijbehorende beperkingen vindt u op de programma-informatiepagina.
- Als u uw telefoon volledig wilt uitschakelen, houdt u de aan/uit-knop ingedrukt en selecteert u vervolgens in de lijst met beschikbare opties om uit te schakelen of opnieuw op te starten.
- U kunt gedownloade programma's beheren via de app Instellingen. Ga naar Opslag> Toepassingen om een lijst met programma's te zien. Klik op de applicatie om een lijst met beschikbare acties weer te geven waarmee u de hoeveelheid bezette ruimte kunt zien, het programma kunt verwijderen of de applicatiegegevens naar de geheugenkaart kunt verplaatsen (als er een SD-kaart is geïnstalleerd en het programma externe opslag ondersteunt).
- Er is een wachtwoord vereist om aankopen te doen op Google Play. Als u de beveiliging wilt verbeteren en wilt voorkomen dat anderen aankopen doen, opent u de Play Store-app. Klik op het menupictogram in de vorm van drie horizontale balken en selecteer vervolgens "Instellingen". Zoek het item "Aankoopauthenticatie" en stel de gewenste parameters in.
- De Google Play Store heeft een teruggavebeleid waarmee u een app-terugbetaling kunt krijgen als u de app binnen twee uur na aankoop verwijdert. Open de Google Play-winkel. Klik op Menu> Account. Zoek Bestelgeschiedenis en klik om een lijst met eerder aangeschafte software te zien. Zoek in de lijst het gewenste programma en de bijbehorende knop om de applicatie van je smartphone te verwijderen en je geld terug te krijgen. Het geld wordt bijgeschreven volgens de gebruikte betaalmethode.