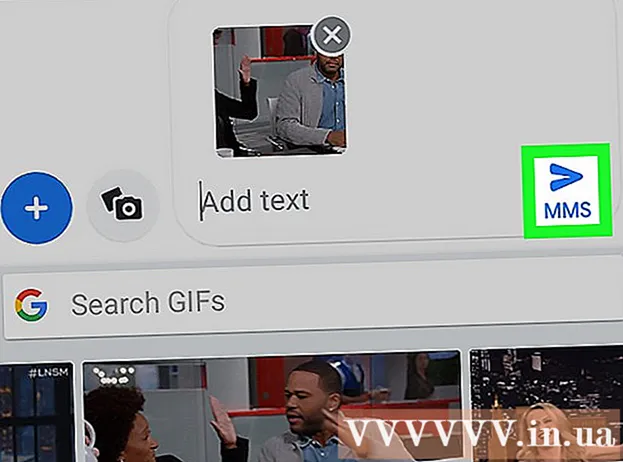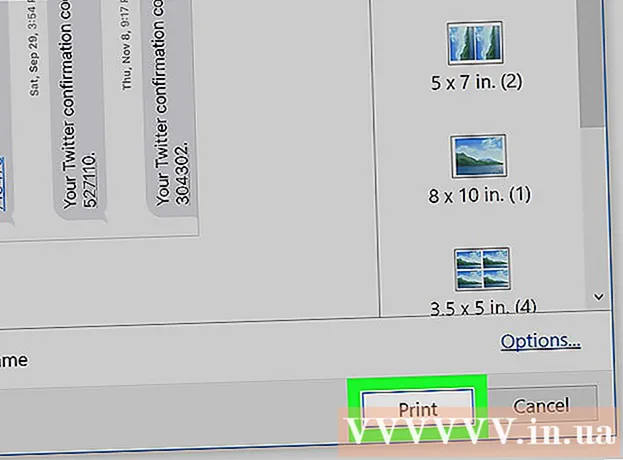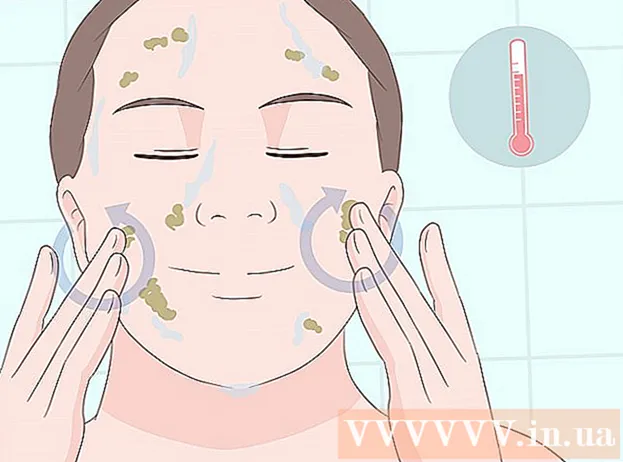Schrijver:
Eugene Taylor
Datum Van Creatie:
16 Augustus 2021
Updatedatum:
1 Juli- 2024

Inhoud
- Stappen
- Methode 1 van 3: Een beltoon kopen
- Methode 2 van 3: Ringtone maken in iTunes
- Methode 3 van 3: Een beltoon maken in GarageBand
- Tips
- Waarschuwingen
In dit artikel wordt uitgelegd hoe u een iPhone-beltoon kunt kopen en maken. Wanneer u een beltoon koopt of downloadt, kunt u deze toevoegen aan uw iPhone.
Stappen
Methode 1 van 3: Een beltoon kopen
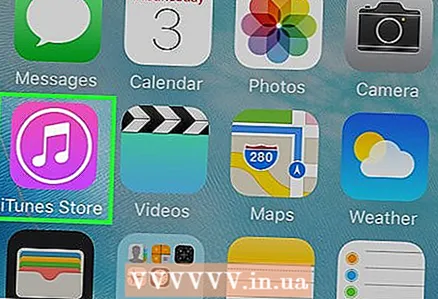 1 Open de iTunes Store op de iPhone. Klik op het pictogram dat eruitziet als een witte ster op een paarse achtergrond. Deze bevindt zich op een van de desktops of in de controlekamer.
1 Open de iTunes Store op de iPhone. Klik op het pictogram dat eruitziet als een witte ster op een paarse achtergrond. Deze bevindt zich op een van de desktops of in de controlekamer.  2 Klik op Meer. Het staat in de rechterbenedenhoek van het scherm.
2 Klik op Meer. Het staat in de rechterbenedenhoek van het scherm.  3 Kraan Melodieën. Deze optie vind je bovenaan de pagina.
3 Kraan Melodieën. Deze optie vind je bovenaan de pagina.  4 Zoek de gewenste beltoon. Blader hiervoor naar de pagina Aanbevolen of tik op Zoeken onder aan het scherm en voer vervolgens een artiestnaam of titel van het nummer in om naar een specifieke melodie te zoeken.
4 Zoek de gewenste beltoon. Blader hiervoor naar de pagina Aanbevolen of tik op Zoeken onder aan het scherm en voer vervolgens een artiestnaam of titel van het nummer in om naar een specifieke melodie te zoeken.  5 Klik op de prijs rechts van de ringtone. Als je op zoek was naar een specifieke beltoon, tik je eerst op "Ringtones" bovenaan het scherm.
5 Klik op de prijs rechts van de ringtone. Als je op zoek was naar een specifieke beltoon, tik je eerst op "Ringtones" bovenaan het scherm. - Als je nog geen betaalmethode hebt ingesteld, doe dat dan nu.
 6 Klik op Klaarals daarom gevraagd wordt. Het verschijnt onderaan het menu Nieuwe beltoon. Tik op een van de volgende opties om een beltoon toe te wijzen aan een specifieke contactpersoon of functie:
6 Klik op Klaarals daarom gevraagd wordt. Het verschijnt onderaan het menu Nieuwe beltoon. Tik op een van de volgende opties om een beltoon toe te wijzen aan een specifieke contactpersoon of functie: - Standaard beltoon: de geselecteerde beltoon wordt de belangrijkste beltoon voor inkomende oproepen en FaceTime-oproepen.
- Standaard berichtgeluid: De geselecteerde beltoon is de belangrijkste beltoon voor inkomende tekstberichten.
- Toewijzen aan contact: Er wordt een lijst met contacten geopend waarin u het contact kunt selecteren waaraan de beltoon wordt toegewezen.
 7 Voer uw Apple ID in of tik op de Touch ID-sensor. Doe dit wanneer daarom wordt gevraagd. Het downloaden van de beltoon begint.
7 Voer uw Apple ID in of tik op de Touch ID-sensor. Doe dit wanneer daarom wordt gevraagd. Het downloaden van de beltoon begint.  8 Wacht tot de beltoon is gedownload naar je smartphone. Zodra dit gebeurt, verschijnt de beltoon in de lijst met beltonen van de iPhone.
8 Wacht tot de beltoon is gedownload naar je smartphone. Zodra dit gebeurt, verschijnt de beltoon in de lijst met beltonen van de iPhone. - Om een nieuwe beltoon te vinden, start u de app Instellingen, scrolt u omlaag en tikt u op Geluiden, Tactiele signalen (of Geluiden) en tikt u vervolgens op Ringtone.
Methode 2 van 3: Ringtone maken in iTunes
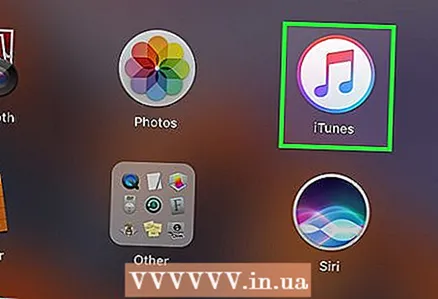 1 Start iTunes op uw computer. Dubbelklik op het veelkleurige muzieknootpictogram. Het bevindt zich op het bureaublad of op de taakbalk.
1 Start iTunes op uw computer. Dubbelklik op het veelkleurige muzieknootpictogram. Het bevindt zich op het bureaublad of op de taakbalk. - Als je iTunes niet op je computer hebt, download en installeer het dan eerst.
- Als er een venster verschijnt waarin staat dat iTunes moet worden bijgewerkt, klikt u op iTunes downloaden, wacht u tot iTunes is bijgewerkt en start u uw computer opnieuw op.
 2 Zoek het gewenste nummer. Zoek in je muziekbibliotheek het nummer waarvan je een beltoon wilt maken.
2 Zoek het gewenste nummer. Zoek in je muziekbibliotheek het nummer waarvan je een beltoon wilt maken.  3 Speel het lied. Markeer het begin en einde van het gedeelte dat de beltoon wordt.
3 Speel het lied. Markeer het begin en einde van het gedeelte dat de beltoon wordt. - De duur van de beltoon mag niet langer zijn dan 30 seconden.
 4 Kies een liedje. Om dit te doen, klikt u erop.
4 Kies een liedje. Om dit te doen, klikt u erop.  5 Klik op Verandering. Het staat in de linkerbovenhoek van het venster. Er wordt een menu geopend.
5 Klik op Verandering. Het staat in de linkerbovenhoek van het venster. Er wordt een menu geopend.  6 Klik op Informatie over nummers. U vindt deze optie onder het menu Wijzigen of Bestand. Er wordt een nieuw venster geopend.
6 Klik op Informatie over nummers. U vindt deze optie onder het menu Wijzigen of Bestand. Er wordt een nieuw venster geopend.  7 Klik op het tabblad Eigenschappen. Het staat bovenaan het nieuwe venster.
7 Klik op het tabblad Eigenschappen. Het staat bovenaan het nieuwe venster. 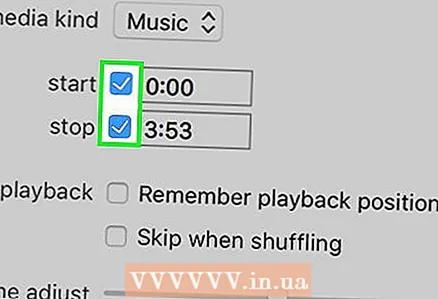 8 Vink de vakjes naast "Start" en "Einde" aan. Beide opties staan in het midden van het tabblad.
8 Vink de vakjes naast "Start" en "Einde" aan. Beide opties staan in het midden van het tabblad.  9 Wijzig de waarden in de velden Start en Einde. Voer in het optievak Start de starttijd van het nummersegment in en voer in het optievak Einde de eindtijd van het nummersegment in.
9 Wijzig de waarden in de velden Start en Einde. Voer in het optievak Start de starttijd van het nummersegment in en voer in het optievak Einde de eindtijd van het nummersegment in. - De beltoon mag niet langer zijn dan 30 seconden, zorg er dus voor dat de tijd tussen de waarden in de velden Start en End niet langer is dan 30 seconden.
 10 Klik op OK. U vindt deze knop onderaan het venster.
10 Klik op OK. U vindt deze knop onderaan het venster.  11 Kies een liedje. Om dit te doen, klikt u erop.
11 Kies een liedje. Om dit te doen, klikt u erop.  12 Open het menu Bestand en selecteer Overzetten. Het staat in het midden van het menu Bestand. Er wordt een menu geopend.
12 Open het menu Bestand en selecteer Overzetten. Het staat in het midden van het menu Bestand. Er wordt een menu geopend. 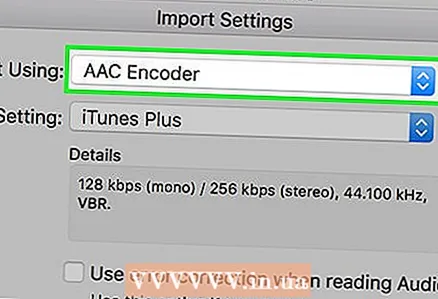 13 Klik op AAC-versie maken. Het staat in het menu Converteren. Er wordt een sectie van de geselecteerde song gemaakt (volgens de opgegeven begin- en eindtijden van de sectie). Als je de optie "AAC-versie maken" niet ziet, volg dan eerst deze stappen:
13 Klik op AAC-versie maken. Het staat in het menu Converteren. Er wordt een sectie van de geselecteerde song gemaakt (volgens de opgegeven begin- en eindtijden van de sectie). Als je de optie "AAC-versie maken" niet ziet, volg dan eerst deze stappen: - Klik op Bewerken (Windows) of iTunes (Mac).
- Klik op "Instellingen".
- Klik op Instellingen importeren.
- Klik op Importeur> AAC-encoder.
- Klik tweemaal op OK.
 14 Selecteer de beltoon die u hebt gemaakt. Om dit te doen, klikt u erop (de beltoon is korter dan het originele nummer).
14 Selecteer de beltoon die u hebt gemaakt. Om dit te doen, klikt u erop (de beltoon is korter dan het originele nummer). 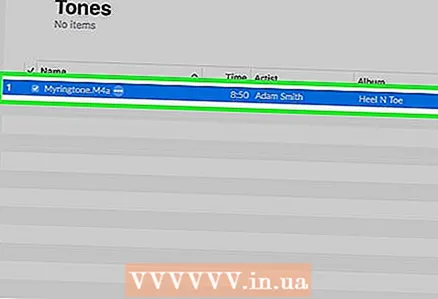 15 Open de ringtone-map. Klik hiervoor op het AAC-bestand, klik op Bestand en vervolgens op Weergeven in Verkenner (Windows) of Weergeven in Finder (Mac).
15 Open de ringtone-map. Klik hiervoor op het AAC-bestand, klik op Bestand en vervolgens op Weergeven in Verkenner (Windows) of Weergeven in Finder (Mac).  16 Wijzig de beltoonextensie in M4R. In dit stadium is de ringtone-extensie M4A - dergelijke bestanden worden niet ondersteund door de iPhone. Volg deze stappen om de extensie te wijzigen:
16 Wijzig de beltoonextensie in M4R. In dit stadium is de ringtone-extensie M4A - dergelijke bestanden worden niet ondersteund door de iPhone. Volg deze stappen om de extensie te wijzigen: - ramen: klik bovenaan het Verkenner-venster op "Bekijken" en vink het vakje naast "Bestandsnaamextensies" aan; klik met de rechtermuisknop op de gemaakte beltoon, selecteer "Naam wijzigen" in het menu en vervang vervolgens ".m4a" door ".m4r" (bijvoorbeeld een bestand met de naam "yeet.m4a" wordt "yeet.m4r"); Klik ↵ Enter > Oké.
- Mac: klik op een bestand om het te selecteren en klik er nogmaals op om de naam te wijzigen; selecteer de extensie ".m4a" en voer ".m4r" in (een bestand met de naam "yeet.m4a" wordt bijvoorbeeld "yeet.m4r"); Klik ⏎ Terugen klik vervolgens op .m4r gebruiken.
 17 Ringtone toevoegen aan iPhone. Open iTunes, sluit je iPhone aan op je computer via een USB-kabel en kopieer en plak de beltoon vervolgens in het gedeelte Ringtones onder de iPhone-naam (klik eerst op de iPhone-naam om deze optie in te schakelen).
17 Ringtone toevoegen aan iPhone. Open iTunes, sluit je iPhone aan op je computer via een USB-kabel en kopieer en plak de beltoon vervolgens in het gedeelte Ringtones onder de iPhone-naam (klik eerst op de iPhone-naam om deze optie in te schakelen).
Methode 3 van 3: Een beltoon maken in GarageBand
 1 Start GarageBand op de iPhone. Klik op het pictogram dat eruitziet als een witte elektrische gitaar op een oranje achtergrond. Deze bevindt zich op een van de desktops of in de controlekamer.
1 Start GarageBand op de iPhone. Klik op het pictogram dat eruitziet als een witte elektrische gitaar op een oranje achtergrond. Deze bevindt zich op een van de desktops of in de controlekamer. - Als uw smartphone deze applicatie niet heeft, download deze dan uit de App Store.
 2 Kraan +. Het staat in de rechterbovenhoek van het scherm.
2 Kraan +. Het staat in de rechterbovenhoek van het scherm. - Als een project is geopend in GarageBand, klikt u eerst op de knop Terug in de linkerbovenhoek van het scherm.
- Als u een lijst met mappen op het scherm ziet en er is geen "+"-pictogram in de rechterbovenhoek, tik dan eerst op Recent in de linkerbenedenhoek van het scherm.
 3 Selecteer alstublieft Audiorecorder. Veeg naar links of rechts om deze optie te vinden en tik erop om een nieuw Audio Recorder-project te openen.
3 Selecteer alstublieft Audiorecorder. Veeg naar links of rechts om deze optie te vinden en tik erop om een nieuw Audio Recorder-project te openen.  4 Klik op het soundbar-pictogram. Het ziet eruit als een reeks verticale lijnen en bevindt zich linksboven in het scherm. Er verschijnt een horizontale balk op het scherm, die de nieuwe audiotrack voorstelt.
4 Klik op het soundbar-pictogram. Het ziet eruit als een reeks verticale lijnen en bevindt zich linksboven in het scherm. Er verschijnt een horizontale balk op het scherm, die de nieuwe audiotrack voorstelt.  5 Kraan +. Dit pictogram bevindt zich in de rechterbovenhoek van het scherm.
5 Kraan +. Dit pictogram bevindt zich in de rechterbovenhoek van het scherm. - Dit pictogram verschilt van het grote "+"-pictogram in de linkerbenedenhoek van het scherm.
 6 Klik op Sectie A. Deze optie staat in het midden van het scherm. De opties voor audiotracks worden geopend.
6 Klik op Sectie A. Deze optie staat in het midden van het scherm. De opties voor audiotracks worden geopend.  7 Wijzig de waarde van de optie "Handmatig" van "8" in "30". Om dit te doen, klikt u op de naar boven gerichte pijl die boven "8" staat totdat "30" wordt weergegeven in het tekstvak.
7 Wijzig de waarde van de optie "Handmatig" van "8" in "30". Om dit te doen, klikt u op de naar boven gerichte pijl die boven "8" staat totdat "30" wordt weergegeven in het tekstvak. - Nu zal de duur van de beltoon niet langer zijn dan 30 seconden.
 8 Kraan Klaar. Het staat in de rechterbovenhoek van het scherm.
8 Kraan Klaar. Het staat in de rechterbovenhoek van het scherm.  9 Klik op het luspictogram. Het staat in de rechterbovenhoek van het scherm. Er wordt een menu geopend.
9 Klik op het luspictogram. Het staat in de rechterbovenhoek van het scherm. Er wordt een menu geopend.  10 Ga naar het tabblad Muziek. Het staat in de rechterbovenhoek van het menu.
10 Ga naar het tabblad Muziek. Het staat in de rechterbovenhoek van het menu.  11 Sleep het gewenste nummer naar de tijdlijn. Tik op 'Nummers' en sleep het nummer waarvan je een beltoon wilt maken naar de onderkant van het scherm.
11 Sleep het gewenste nummer naar de tijdlijn. Tik op 'Nummers' en sleep het nummer waarvan je een beltoon wilt maken naar de onderkant van het scherm. - Het nummer moet op de iPhone zijn opgeslagen, niet alleen in uw iCloud-muziekbibliotheek.
 12 Selecteer een gedeelte van het nummer. Sleep de linkergreep naar het beginpunt van het fragment en sleep de rechtergreep naar het eindpunt van het fragment.
12 Selecteer een gedeelte van het nummer. Sleep de linkergreep naar het beginpunt van het fragment en sleep de rechtergreep naar het eindpunt van het fragment.  13 Verplaats de song naar het begin van de track. Sleep hiervoor het nummer naar links totdat de linkerrand van het nummer de linkerkant van het scherm raakt.
13 Verplaats de song naar het begin van de track. Sleep hiervoor het nummer naar links totdat de linkerrand van het nummer de linkerkant van het scherm raakt.  14 Klik op het pictogram
14 Klik op het pictogram  . Het staat in de linkerbovenhoek van het scherm. Er wordt een menu geopend.
. Het staat in de linkerbovenhoek van het scherm. Er wordt een menu geopend.  15 Kraan Mijn liedjes. Deze optie staat op het menu. Hierdoor wordt het nummer opgeslagen als een nieuw project op het tabblad Recent.
15 Kraan Mijn liedjes. Deze optie staat op het menu. Hierdoor wordt het nummer opgeslagen als een nieuw project op het tabblad Recent.  16 Houd het nummer minstens één seconde ingedrukt. Laat haar dan los. Boven het nummer wordt een menu geopend.
16 Houd het nummer minstens één seconde ingedrukt. Laat haar dan los. Boven het nummer wordt een menu geopend.  17 Klik op Deel dit. Deze optie staat op het menu. Er wordt een nieuw menu geopend.
17 Klik op Deel dit. Deze optie staat op het menu. Er wordt een nieuw menu geopend.  18 Kraan Beltoon. Het is een klokvormig pictogram in het midden van het scherm.
18 Kraan Beltoon. Het is een klokvormig pictogram in het midden van het scherm. - Als er een bericht verschijnt dat het nummer moet worden ingekort, klikt u op Doorgaan.
 19 Hernoem het nummer. Tik op het tekstvak Naam beltoon boven aan het scherm en voer een nieuwe naam in in plaats van Mijn nummer.
19 Hernoem het nummer. Tik op het tekstvak Naam beltoon boven aan het scherm en voer een nieuwe naam in in plaats van Mijn nummer. 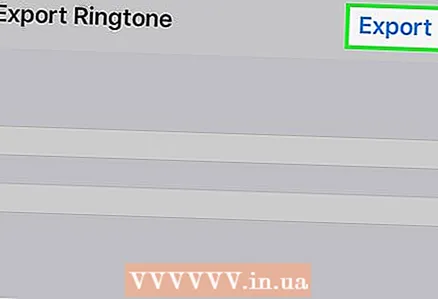 20 Klik op Exporteren. Het staat in de rechterbovenhoek van het scherm. iPhone zal de beltoon toevoegen aan de beltoonlijst.
20 Klik op Exporteren. Het staat in de rechterbovenhoek van het scherm. iPhone zal de beltoon toevoegen aan de beltoonlijst. - Dit kan enkele minuten duren.
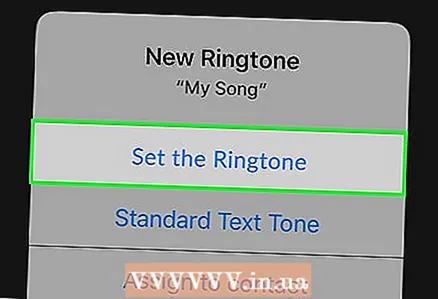 21 Stel een nieuwe beltoon in. Om dit te doen, start u de applicatie "Instellingen", klikt u op "Geluiden, tactiele signalen" en tikt u vervolgens in het gedeelte "Ringtone" op de gemaakte beltoon.
21 Stel een nieuwe beltoon in. Om dit te doen, start u de applicatie "Instellingen", klikt u op "Geluiden, tactiele signalen" en tikt u vervolgens in het gedeelte "Ringtone" op de gemaakte beltoon.
Tips
- Als je een beltoon hebt gekocht en deze vervolgens van je iPhone hebt verwijderd, zoek je deze als volgt op: open de iTunes Store en tik op Meer> Aankopen> Ringtones.
Waarschuwingen
- De duur van een iPhone-beltoon mag niet langer zijn dan 30 seconden.