Schrijver:
Frank Hunt
Datum Van Creatie:
15 Maart 2021
Updatedatum:
1 Juli- 2024

Inhoud
In dit artikel wordt uitgelegd hoe u een JPEG naar een vectorafbeelding converteert met Adobe Photoshop.
Stappen
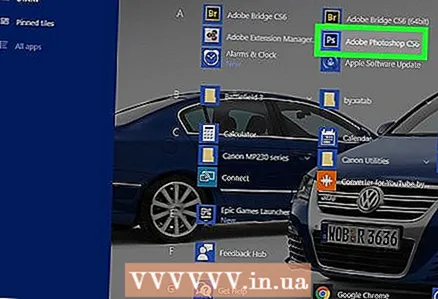 1 Start Adobe Photoshop op uw computer. Je vindt het in de lijst Alle programma's in het Windows Start-menu en in de map Programma's in macOS.
1 Start Adobe Photoshop op uw computer. Je vindt het in de lijst Alle programma's in het Windows Start-menu en in de map Programma's in macOS. 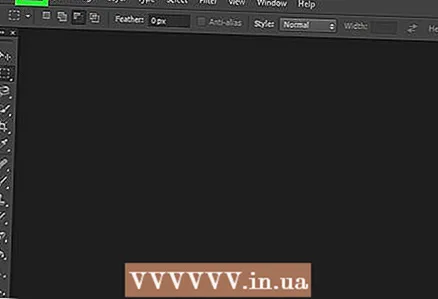 2 Open het menu Bestand in de linkerbovenhoek van het scherm.
2 Open het menu Bestand in de linkerbovenhoek van het scherm.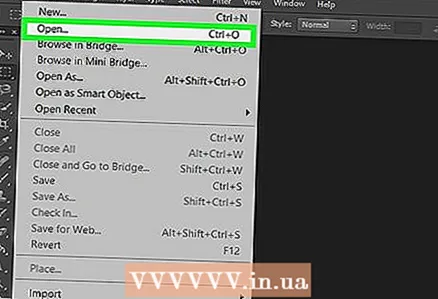 3 Klik op Open. Het computerbestandsbeheer wordt geopend.
3 Klik op Open. Het computerbestandsbeheer wordt geopend. 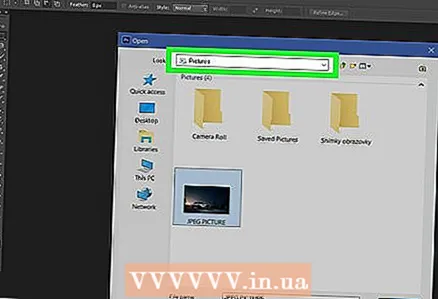 4 Blader naar de map die het JPEG-bestand bevat.
4 Blader naar de map die het JPEG-bestand bevat. 5 Selecteer een JPEG-bestand. Klik eenmaal op de bestandsnaam om deze te selecteren.
5 Selecteer een JPEG-bestand. Klik eenmaal op de bestandsnaam om deze te selecteren. 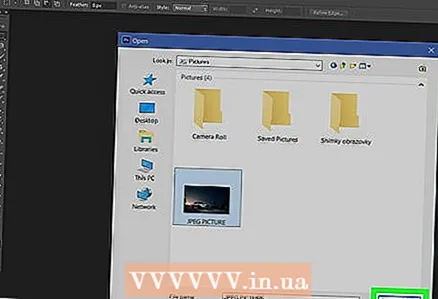 6 Klik op Open. Het JPEG-bestand wordt geopend voor bewerking in Photoshop.
6 Klik op Open. Het JPEG-bestand wordt geopend voor bewerking in Photoshop. 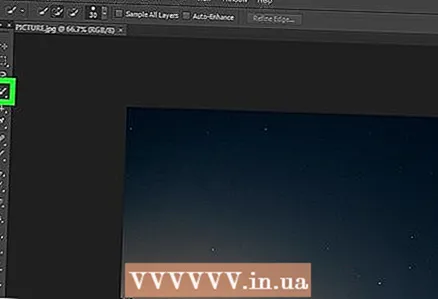 7 Klik op het gereedschap Snelle selectie. Het is een pictogram met een penseel en een stippellijn. Als u een oudere versie van Photoshop gebruikt, toont het pictogram een stippellijn met een potlood.
7 Klik op het gereedschap Snelle selectie. Het is een pictogram met een penseel en een stippellijn. Als u een oudere versie van Photoshop gebruikt, toont het pictogram een stippellijn met een potlood.  8 Klik op de knop "Toevoegen aan geselecteerd gebied". Het staat in de optiebalk boven aan het scherm en ziet eruit als het gereedschapspictogram Snelle selectie, maar met een extra plusteken (+).
8 Klik op de knop "Toevoegen aan geselecteerd gebied". Het staat in de optiebalk boven aan het scherm en ziet eruit als het gereedschapspictogram Snelle selectie, maar met een extra plusteken (+). - Plaats de muisaanwijzer op elke optie om te zien wat ze doen.
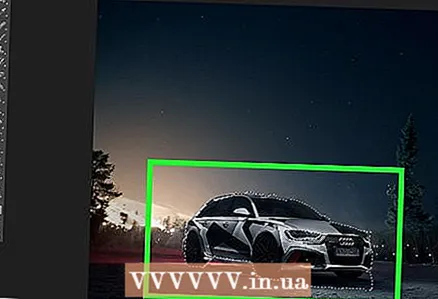 9 Selecteer het deel van de afbeelding dat u wilt vectoriseren. Het geselecteerde gebied wordt omgeven door een stippellijn.
9 Selecteer het deel van de afbeelding dat u wilt vectoriseren. Het geselecteerde gebied wordt omgeven door een stippellijn. 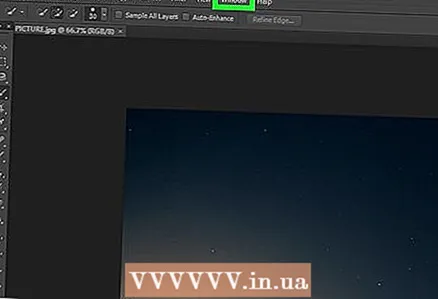 10 Klik op het menu Raam bovenaan het scherm.
10 Klik op het menu Raam bovenaan het scherm.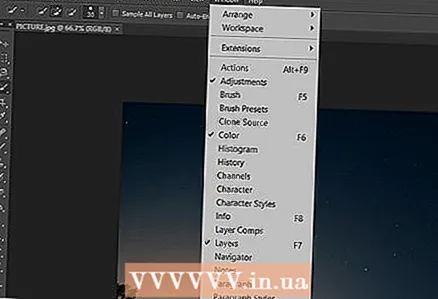 11 Selecteer alstublieft Contouren. Het venster Paden wordt geopend in de rechterbenedenhoek van Photoshop.
11 Selecteer alstublieft Contouren. Het venster Paden wordt geopend in de rechterbenedenhoek van Photoshop.  12 Klik op de knop "Werkpad uit selectie genereren" onderaan het venster "Paden". Het pictogram ziet eruit als een gestippeld vierkant met kleinere vierkanten aan alle vier de zijden. Hiermee wordt de selectie geconverteerd naar een vectorafbeelding.
12 Klik op de knop "Werkpad uit selectie genereren" onderaan het venster "Paden". Het pictogram ziet eruit als een gestippeld vierkant met kleinere vierkanten aan alle vier de zijden. Hiermee wordt de selectie geconverteerd naar een vectorafbeelding. 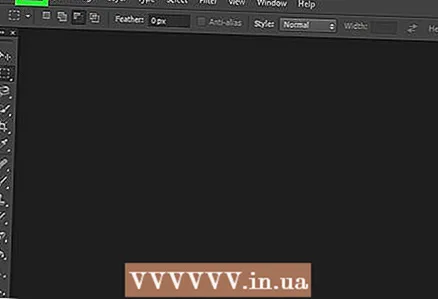 13 Open het menu Bestand in de linkerbovenhoek van het scherm.
13 Open het menu Bestand in de linkerbovenhoek van het scherm. 14 Klik op Exporteren.
14 Klik op Exporteren.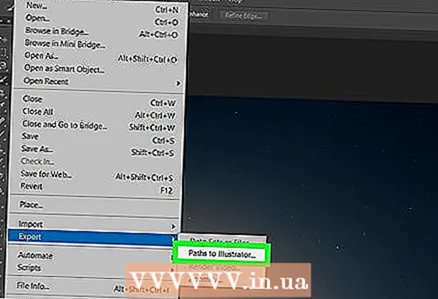 15 Selecteer alstublieft Paden in Illustrator onderaan het menu.
15 Selecteer alstublieft Paden in Illustrator onderaan het menu. 16 Voer de naam van de contouren in en druk op OK. Het computerbestandsbeheer verschijnt.
16 Voer de naam van de contouren in en druk op OK. Het computerbestandsbeheer verschijnt. 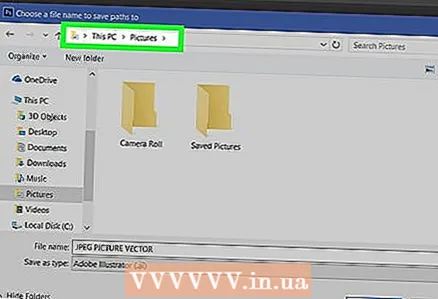 17 Kies waar u de vectorafbeelding wilt opslaan.
17 Kies waar u de vectorafbeelding wilt opslaan.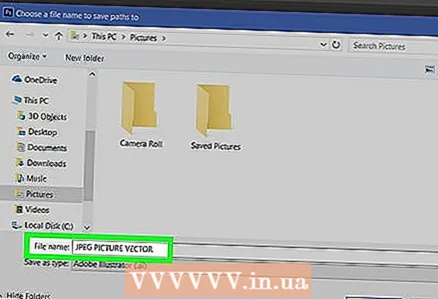 18 Voer een naam in voor het bestand.
18 Voer een naam in voor het bestand. 19 Klik op Sparenom de vectorafbeelding op te slaan. Nu kan het worden bewerkt in Illustrator of een andere grafische editor voor vectoren.
19 Klik op Sparenom de vectorafbeelding op te slaan. Nu kan het worden bewerkt in Illustrator of een andere grafische editor voor vectoren.



