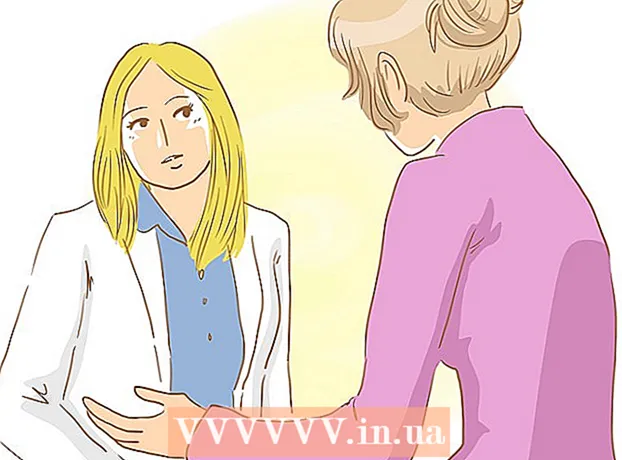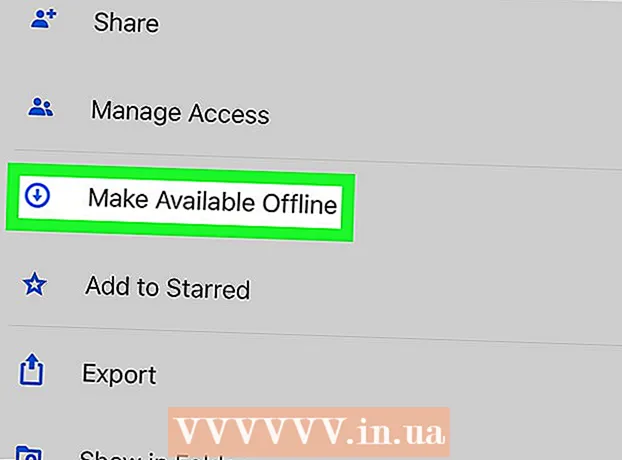Schrijver:
Janice Evans
Datum Van Creatie:
28 Juli- 2021
Updatedatum:
1 Juli- 2024

Inhoud
Adobe Photoshop CS3 is krachtige software voor het bewerken van grafische inhoud die kan worden gebruikt om afbeeldingen te maken en voor te bereiden voor afdrukken of webdesign, en om afbeeldingen te herstellen of te verbeteren. Dit programma wordt gebruikt door professionals en amateurs en is geschikt voor PC en Mac computers.
Stappen
 1 Koop Adobe Photoshop CS3. Dit programma is beschikbaar op schijf of om te downloaden.
1 Koop Adobe Photoshop CS3. Dit programma is beschikbaar op schijf of om te downloaden.  2 Installeer Adobe Photoshop CS3.
2 Installeer Adobe Photoshop CS3. 3 Bekijk de bronnen die beschikbaar zijn voor gebruikers van Adobe Photoshop CS3. Dit omvat handleidingen, video's, forums en RSS-feeds.
3 Bekijk de bronnen die beschikbaar zijn voor gebruikers van Adobe Photoshop CS3. Dit omvat handleidingen, video's, forums en RSS-feeds.  4 Open Adobe Photoshop CS3.
4 Open Adobe Photoshop CS3.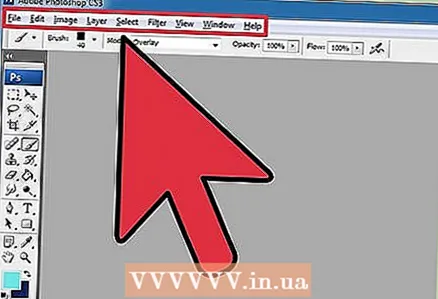 5 Bekijk de Photoshop-werkruimte.
5 Bekijk de Photoshop-werkruimte.- Het menu bevindt zich bovenaan het werkgebied en sorteert opdrachten in categorieën.
- Het gereedschapsmenu bevindt zich aan de linkerkant van de werkruimte en bevat gereedschapspictogrammen voor het toevoegen van tekst en het maken/bewerken van afbeeldingen, afbeeldingen en grafische elementen.
- Veel tools hebben meerdere opties. Het Configuratiescherm (Opties) toont opties (indien beschikbaar) voor de tools waarmee u werkt.
- Het documentvenster is het hoofdgedeelte van uw scherm waar uw werk zich bevindt.
- Panelen (ook wel paletten genoemd) zijn manieren om wijzigingen bij te houden die tijdens uw werk zijn aangebracht. Het deelvenster Lagen (palet Lagen) is een veelgebruikt deelvenster. U kunt een paneel toevoegen of verwijderen via het menu Venster in het hoofdmenu. U kunt uw werkgebied aanpassen door de positie van uw panelen te wijzigen.
 6 Open een afbeelding om te bewerken of maak een nieuwe.
6 Open een afbeelding om te bewerken of maak een nieuwe.- Geef bij het maken van een nieuwe afbeelding de grootte, resolutie en achtergrond op.
 7 Selecteer "Afbeeldingsgrootte" in het menu Afbeelding als u met een bestaande afbeelding werkt. Het menu Afbeelding bevindt zich in het hoofdmenu.
7 Selecteer "Afbeeldingsgrootte" in het menu Afbeelding als u met een bestaande afbeelding werkt. Het menu Afbeelding bevindt zich in het hoofdmenu. - Haal het vinkje weg bij 'Resample afbeelding'. Resamplen verandert de hoeveelheid gegevens in de afbeelding en kan de kwaliteit negatief beïnvloeden.
- Pas het formaat van uw afbeelding aan door de hoogte of breedte in pixels of inches aan te passen. Als u het formaat van uw afbeelding proportioneel wilt wijzigen, selecteert u 'Verhoudingen beperken'.
- Pas desgewenst de beeldresolutie aan.
 8 Pas indien nodig de kleurmodus van de afbeelding aan door "Mode" te selecteren in het menu Afbeelding.
8 Pas indien nodig de kleurmodus van de afbeelding aan door "Mode" te selecteren in het menu Afbeelding. 9 Verander de kleur in je afbeelding door Lagen, Curven, Tint of Verzadiging aan te passen, of door deze parameters te combineren. U kunt deze parameters openen in het submenu "Aanpassingen", in het menu Afbeelding.
9 Verander de kleur in je afbeelding door Lagen, Curven, Tint of Verzadiging aan te passen, of door deze parameters te combineren. U kunt deze parameters openen in het submenu "Aanpassingen", in het menu Afbeelding.  10 Verfraai uw afbeeldingen door het gewenste gereedschap te kiezen in het deelvenster Gereedschappen.
10 Verfraai uw afbeeldingen door het gewenste gereedschap te kiezen in het deelvenster Gereedschappen. 11 Sla de afbeelding op met de nieuwe bestandsnaam en kies "Opslaan als" in het menu Bestand. Probeer het originele bestand niet te overschrijven.
11 Sla de afbeelding op met de nieuwe bestandsnaam en kies "Opslaan als" in het menu Bestand. Probeer het originele bestand niet te overschrijven. - Adobe Photoshop CS3 biedt opties voor het opslaan in verschillende formaten. Voor print is .tif het beste formaat, terwijl .webp het beste is voor webdesign.
Tips
- Adobe Photoshop CS3 heeft veel functies voor het wijzigen en transformeren van een afbeelding, waaronder hulpmiddelen voor het toevoegen of verwijderen van details, het verscherpen of vervagen van afbeeldingen, het toevoegen van tekst en het corrigeren van onvolkomenheden.
- Kleurmodi kunnen RGB (rood, groen, blauw) of CMYK (cyaan, magenta, geel, zwart) zijn. Deze modi zijn verantwoordelijk voor het weergeven van kleuren in gedrukte of digitale afbeeldingen.
- Resolutie is het aantal pixels per inch. Hoe hoger de resolutie, hoe hoger de kwaliteit van de afgedrukte afbeelding. Als je een afbeelding gebruikt voor webdesign of een ander digitaal formaat, dan is een lagere resolutie acceptabel. Een resolutie van 72 ppi is typisch voor websites, terwijl 300 ppi voor het afdrukken van afbeeldingen is.