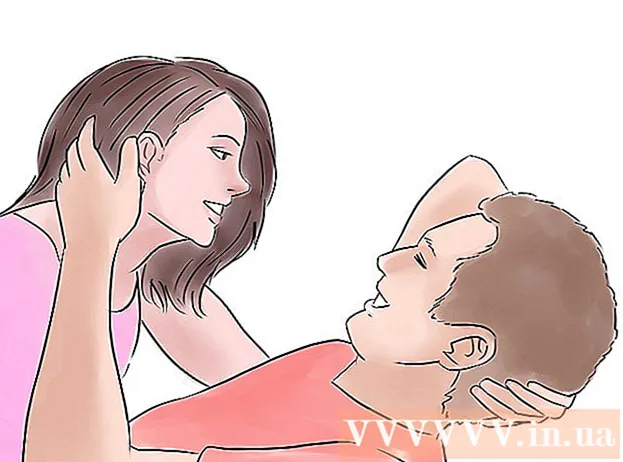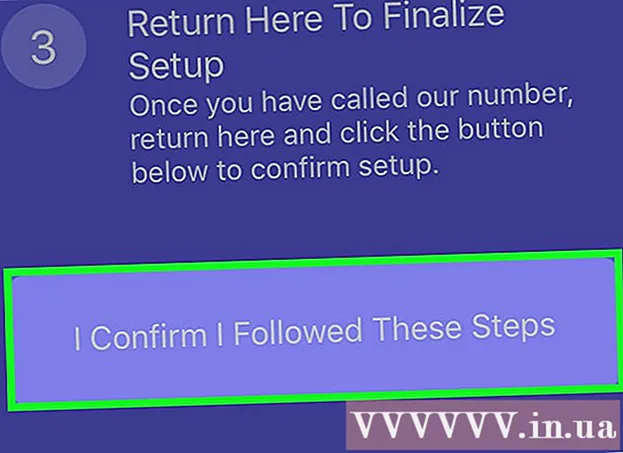Schrijver:
Charles Brown
Datum Van Creatie:
5 Februari 2021
Updatedatum:
1 Juli- 2024

Inhoud
- Stappen
- Methode 1 van 5: videoclips koppelen
- Methode 2 van 5: video bijsnijden
- Methode 3 van 5: de bestandsindeling en -grootte wijzigen
- Methode 4 van 5: Filters toevoegen
- Methode 5 van 5: bekijk een voorbeeld en sla uw werk op
Avidemux is een gratis en compatibel met meerdere besturingssystemen (Microsoft Windows, Linux en Mac OS X) videobewerkingssoftware. Het ondersteunt native een breed scala aan codecs, bestandstypen en formaten. Dit is een zeer waardevolle en functionele applicatie, maar verre van de eenvoudigste en meest begrijpelijke voor de gemiddelde gebruiker. Door deze gids te volgen, raakt u bekend met verschillende basisfuncties voor videobewerking die door Avidemux worden geleverd.
Stappen
Methode 1 van 5: videoclips koppelen
 1 Open de originele videoclip. Klik hiervoor op "Bestand" en vervolgens op "Openen". Selecteer de eerste video.
1 Open de originele videoclip. Klik hiervoor op "Bestand" en vervolgens op "Openen". Selecteer de eerste video. - Als u de geconverteerde videobestanden wilt samenvoegen, opent u gewoon het hoofd-VOB-bestand en de rest wordt automatisch toegevoegd.Het hoofd VOB-bestand ziet er meestal als volgt uit: VTS_01_1.vob.
 2 Voeg een tweede videoclip toe. Klik op "Bestand" en selecteer "Toevoegen". Zoek de videoclip die u aan het einde van de eerste wilt toevoegen.
2 Voeg een tweede videoclip toe. Klik op "Bestand" en selecteer "Toevoegen". Zoek de videoclip die u aan het einde van de eerste wilt toevoegen. - De beeldverhouding en framesnelheid van het tweede bestand moeten hetzelfde zijn als het eerste.
 3 Voeg meer videoclips toe. U kunt op dezelfde manier doorgaan met het toevoegen van de video aan het einde van het bestand.
3 Voeg meer videoclips toe. U kunt op dezelfde manier doorgaan met het toevoegen van de video aan het einde van het bestand.
Methode 2 van 5: video bijsnijden
 1 Stel het startpunt in. Gebruik de navigatiebalk onder aan de video om het begin te vinden van het gedeelte dat u wilt verwijderen. Druk op de "A"-knop in het afspeelmenu of op de "["-toets om het startpunt in te stellen.
1 Stel het startpunt in. Gebruik de navigatiebalk onder aan de video om het begin te vinden van het gedeelte dat u wilt verwijderen. Druk op de "A"-knop in het afspeelmenu of op de "["-toets om het startpunt in te stellen.  2 Stel het eindpunt in. Scrol omlaag in de navigatiebalk en zoek het einde van de sectie die u wilt verwijderen. Druk op de "B"-knop in het weergavemenu of op de "]"-toets om het eindpunt in te stellen. Zodra je dit doet, wordt het gedeelte van de video dat je hebt gekozen om te verwijderen gemarkeerd.
2 Stel het eindpunt in. Scrol omlaag in de navigatiebalk en zoek het einde van de sectie die u wilt verwijderen. Druk op de "B"-knop in het weergavemenu of op de "]"-toets om het eindpunt in te stellen. Zodra je dit doet, wordt het gedeelte van de video dat je hebt gekozen om te verwijderen gemarkeerd.  3 Verwijder de passage. Als een deel van de video correct is geselecteerd, drukt u op de Del / Delete-toets om het te verwijderen. Als u dit gedeelte wilt knippen zodat u het ergens anders kunt plakken, kiest u "Knippen" in het menu "Bewerken" of drukt u op de sneltoets Ctrl + X.
3 Verwijder de passage. Als een deel van de video correct is geselecteerd, drukt u op de Del / Delete-toets om het te verwijderen. Als u dit gedeelte wilt knippen zodat u het ergens anders kunt plakken, kiest u "Knippen" in het menu "Bewerken" of drukt u op de sneltoets Ctrl + X.
Methode 3 van 5: de bestandsindeling en -grootte wijzigen
 1 Selecteer vooraf het formaat. Als u wilt dat uw videoclip compatibel is met een specifiek apparaat, selecteert u gewoon degene die u wilt in het menu Auto. Alle instellingen worden automatisch gewijzigd. Als uw apparaat niet in de lijst staat, of als u andere instellingen wilt configureren, volgt u de onderstaande stappen.
1 Selecteer vooraf het formaat. Als u wilt dat uw videoclip compatibel is met een specifiek apparaat, selecteert u gewoon degene die u wilt in het menu Auto. Alle instellingen worden automatisch gewijzigd. Als uw apparaat niet in de lijst staat, of als u andere instellingen wilt configureren, volgt u de onderstaande stappen.  2 Selecteer de gewenste videocodec. Selecteer in het gedeelte "Video-uitgang" aan de linkerkant de vereiste codec uit de lijst. Mpeg4 (x264) is een van de meest voorkomende formaten en is compatibel met de meeste mediaspelers.
2 Selecteer de gewenste videocodec. Selecteer in het gedeelte "Video-uitgang" aan de linkerkant de vereiste codec uit de lijst. Mpeg4 (x264) is een van de meest voorkomende formaten en is compatibel met de meeste mediaspelers. - Als u een kopie selecteert, blijft het bestaande formaat behouden.
 3 Selecteer de gewenste audiocodec. Selecteer in het gedeelte Audio-uitvoer onder het gedeelte Video-uitvoer de audiocodec van uw voorkeur. De meest populaire codecs zijn AC3 en AAC.
3 Selecteer de gewenste audiocodec. Selecteer in het gedeelte Audio-uitvoer onder het gedeelte Video-uitvoer de audiocodec van uw voorkeur. De meest populaire codecs zijn AC3 en AAC.  4 Selecteer het gewenste formaat. Selecteer in het gedeelte Uitvoerindeling een bestandsindeling in het vervolgkeuzemenu. MP4 kan op de meeste apparaten worden afgespeeld, terwijl MKV de voorkeur heeft voor gebruik op een pc.
4 Selecteer het gewenste formaat. Selecteer in het gedeelte Uitvoerindeling een bestandsindeling in het vervolgkeuzemenu. MP4 kan op de meeste apparaten worden afgespeeld, terwijl MKV de voorkeur heeft voor gebruik op een pc.  5 Pas het formaat van het videobestand aan. Klik op het pictogram "Calculator" in de bovenste rij om de uiteindelijke bestandsgrootte aan te passen. Voer de gewenste bestandsgrootte in het veld Aangepast formaat in. De bitsnelheid van het videobestand wordt automatisch aangepast aan de geselecteerde grootte.
5 Pas het formaat van het videobestand aan. Klik op het pictogram "Calculator" in de bovenste rij om de uiteindelijke bestandsgrootte aan te passen. Voer de gewenste bestandsgrootte in het veld Aangepast formaat in. De bitsnelheid van het videobestand wordt automatisch aangepast aan de geselecteerde grootte. - Kleinere videobestanden hebben een lagere videokwaliteit dan grotere bestanden.
Methode 4 van 5: Filters toevoegen
 1 Klik op de knop Filters in het gedeelte Video-uitvoer. Hier kunt u kiezen uit verschillende filters om het uiterlijk van uw video te wijzigen. De meest populaire filters worden hieronder beschreven.
1 Klik op de knop Filters in het gedeelte Video-uitvoer. Hier kunt u kiezen uit verschillende filters om het uiterlijk van uw video te wijzigen. De meest populaire filters worden hieronder beschreven.  2 Pas je video aan. Met de filtercategorie "Transformeren" kunt u de videoweergave-opties aanpassen. Met hun hulp kunt u een frame, logo en meer toevoegen.
2 Pas je video aan. Met de filtercategorie "Transformeren" kunt u de videoweergave-opties aanpassen. Met hun hulp kunt u een frame, logo en meer toevoegen. - Om het formaat van de video te wijzigen, gebruikt u het filter "swsResize" om de resolutie handmatig aan te passen. U kunt het wijzigen met percentages of pixels.
- Met het filter Bijsnijden kunt u de randen van uw video bijsnijden. De dubbelklik bepaalt hoeveel u van elke rand wilt bijsnijden.
- Verbeter en dim het beeld met het filter "Fade". Dubbelklik stelt de starttijd voor videobewerking in.
 3 Pas kleuren aan. Wijzig verzadiging, tint en meer met de filtercategorie Kleuren. Door meerdere filters tegelijk te gebruiken, kunt u uw eigen unieke kleurenschema krijgen.
3 Pas kleuren aan. Wijzig verzadiging, tint en meer met de filtercategorie Kleuren. Door meerdere filters tegelijk te gebruiken, kunt u uw eigen unieke kleurenschema krijgen.  4 Ondertitels toevoegen. Als je een ondertitelbestand voor je video hebt, kun je deze toevoegen met behulp van het "SSA"-filter in de categorie "Ondertiteling", en vervolgens specificeren waar op het scherm ze zullen verschijnen.
4 Ondertitels toevoegen. Als je een ondertitelbestand voor je video hebt, kun je deze toevoegen met behulp van het "SSA"-filter in de categorie "Ondertiteling", en vervolgens specificeren waar op het scherm ze zullen verschijnen.  5 Ontgrendel nieuwe filters. U kunt ook aangepaste filters toevoegen die zijn ontwikkeld door leden van de Avidemux-gemeenschap. U hoeft alleen maar naar de website van het programma te gaan, de juiste te selecteren en te downloaden. Klik na het downloaden van het filter op de knop "Filters laden" om het aan de lijst toe te voegen.
5 Ontgrendel nieuwe filters. U kunt ook aangepaste filters toevoegen die zijn ontwikkeld door leden van de Avidemux-gemeenschap. U hoeft alleen maar naar de website van het programma te gaan, de juiste te selecteren en te downloaden. Klik na het downloaden van het filter op de knop "Filters laden" om het aan de lijst toe te voegen.
Methode 5 van 5: bekijk een voorbeeld en sla uw werk op
 1 Schakel over naar de modus "Uitvoer". Klik in de bovenste rij met pictogrammen op de knop "Uitvoer", die een pijl naar rechts heeft.Hierdoor wordt de definitieve versie van de video weergegeven en kunt u eventuele wijzigingen in de videoparameters en de gebruikte filters zien.
1 Schakel over naar de modus "Uitvoer". Klik in de bovenste rij met pictogrammen op de knop "Uitvoer", die een pijl naar rechts heeft.Hierdoor wordt de definitieve versie van de video weergegeven en kunt u eventuele wijzigingen in de videoparameters en de gebruikte filters zien. - Klik op de knop "Afspelen" onderaan het scherm om de definitieve versie van de video te bekijken.
 2 Klik op "Opslaan". U kunt de video opslaan vanuit het bestandsmenu of op het pictogram Opslaan in de bovenste rij klikken. Geef het bestand een naam en kies een opslaglocatie.
2 Klik op "Opslaan". U kunt de video opslaan vanuit het bestandsmenu of op het pictogram Opslaan in de bovenste rij klikken. Geef het bestand een naam en kies een opslaglocatie.  3 Wacht tot de codering is voltooid. Nadat je op "Opslaan" hebt geklikt, begint Avidemux de video te coderen volgens de instellingen die je hebt geselecteerd. Afhankelijk van de grootte van de installaties kan de duur van dit proces sterk variëren. Wanneer het proces is voltooid, opent u de voltooide video in de mediaspeler en ziet u het resultaat van uw werk.
3 Wacht tot de codering is voltooid. Nadat je op "Opslaan" hebt geklikt, begint Avidemux de video te coderen volgens de instellingen die je hebt geselecteerd. Afhankelijk van de grootte van de installaties kan de duur van dit proces sterk variëren. Wanneer het proces is voltooid, opent u de voltooide video in de mediaspeler en ziet u het resultaat van uw werk.