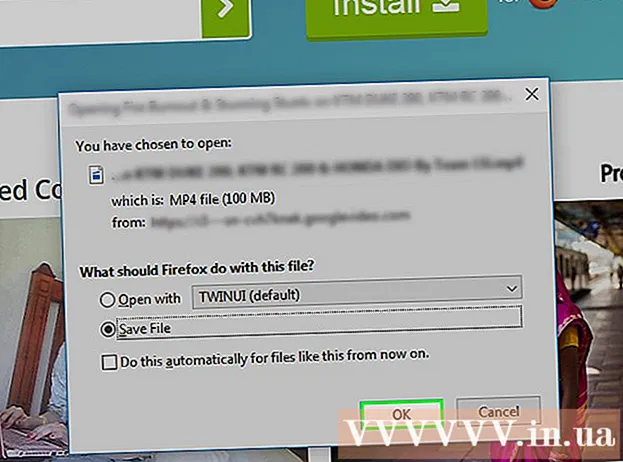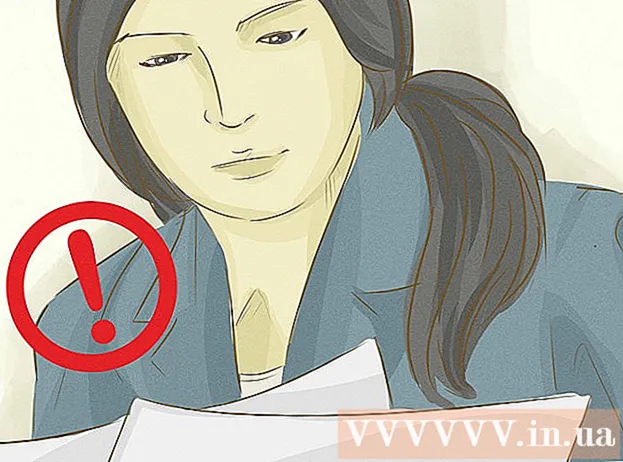Schrijver:
Eugene Taylor
Datum Van Creatie:
8 Augustus 2021
Updatedatum:
1 Juli- 2024

Inhoud
In dit artikel wordt uitgelegd hoe u snel bestanden kunt overzetten tussen Android-apparaten.Als twee Android-apparaten zich binnen een meter van elkaar bevinden, gebruik dan Bluetooth of NFC om bestanden over te zetten. Als de afstand tussen apparaten groter is, voegt u bestanden toe aan een e-mail of bericht en verzendt u deze vervolgens.
Stappen
Methode 1 van 3: Bluetooth
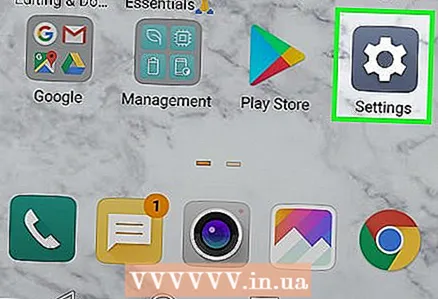 1 Start de app Instellingen
1 Start de app Instellingen  op beide Android-apparaten. Veeg hiervoor vanaf de bovenkant van het scherm omlaag om het meldingenpaneel te openen en tik vervolgens op het tandwielpictogram.
op beide Android-apparaten. Veeg hiervoor vanaf de bovenkant van het scherm omlaag om het meldingenpaneel te openen en tik vervolgens op het tandwielpictogram. 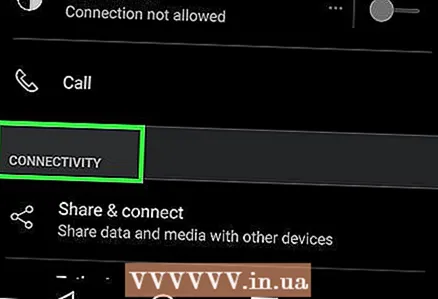 2 Scroll naar beneden en tik op Verbindingen of Verbonden apparaten. De naam van deze (en andere) optie hangt af van het apparaatmodel.
2 Scroll naar beneden en tik op Verbindingen of Verbonden apparaten. De naam van deze (en andere) optie hangt af van het apparaatmodel.  3 Verplaats de schuifregelaar naast "Bluetooth" naar de positie "Inschakelen"
3 Verplaats de schuifregelaar naast "Bluetooth" naar de positie "Inschakelen"  . Als Bluetooth al is ingeschakeld, slaat u deze stap over.
. Als Bluetooth al is ingeschakeld, slaat u deze stap over. 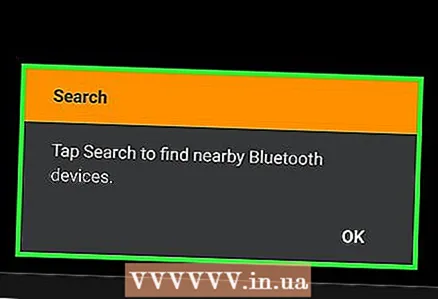 4 Klik op Een nieuw apparaat aansluiten. Het zoekt naar beschikbare Bluetooth-apparaten en geeft deze weer op het scherm.
4 Klik op Een nieuw apparaat aansluiten. Het zoekt naar beschikbare Bluetooth-apparaten en geeft deze weer op het scherm. - Als u deze optie niet ziet, bladert u naar beneden - op de schermen van sommige Android-apparaten worden beschikbare Bluetooth-apparaten automatisch weergegeven (u hoeft dus nergens op te drukken).
- Als u het gewenste apparaat niet ziet, tikt u op het pictogram met de drie stippen in de rechterbovenhoek en selecteert u Update in het menu.
- Android-apparaten mogen zich binnen een straal van niet meer dan 10 m van elkaar bevinden.
 5 Selecteer de juiste apparaten op beide Android-apparaten. Hiermee worden de apparaten met elkaar verbonden.
5 Selecteer de juiste apparaten op beide Android-apparaten. Hiermee worden de apparaten met elkaar verbonden. 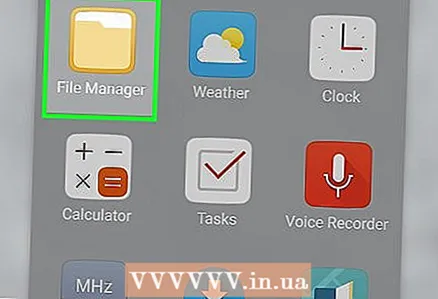 6 Start bestandsbeheer op Android-apparaat met bestanden. Meestal wordt bestandsbeheer Bestanden, Verkenner, Bestandsbeheer of iets dergelijks genoemd.
6 Start bestandsbeheer op Android-apparaat met bestanden. Meestal wordt bestandsbeheer Bestanden, Verkenner, Bestandsbeheer of iets dergelijks genoemd.  7 Tik op de map met het gewenste bestand. Alle inhoud wordt weergegeven.
7 Tik op de map met het gewenste bestand. Alle inhoud wordt weergegeven. - Als u een foto wilt verzenden, opent u de map DCIM.
 8 Selecteer de bestanden die u wilt verzenden. Om meerdere bestanden te selecteren, opent u het menu boven aan het scherm, selecteert u Selecteren en tikt u op elk gewenst bestand.
8 Selecteer de bestanden die u wilt verzenden. Om meerdere bestanden te selecteren, opent u het menu boven aan het scherm, selecteert u Selecteren en tikt u op elk gewenst bestand. 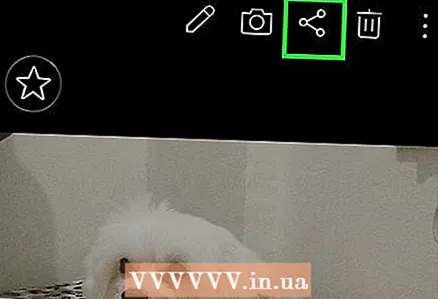 9 Klik op het pictogram Delen
9 Klik op het pictogram Delen  . Er wordt een menu geopend.
. Er wordt een menu geopend. 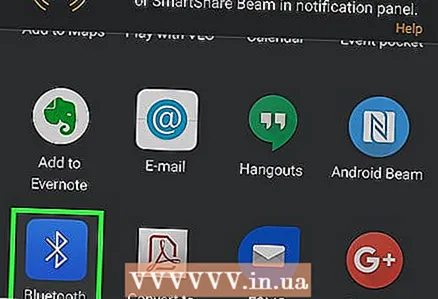 10 Klik op Bluetooth. Mogelijk moet u naar beneden scrollen om deze optie te zien. Op het scherm wordt het tweede Android-apparaat weergegeven dat met het eerste is verbonden.
10 Klik op Bluetooth. Mogelijk moet u naar beneden scrollen om deze optie te zien. Op het scherm wordt het tweede Android-apparaat weergegeven dat met het eerste is verbonden.  11 Selecteer het tweede Android-apparaat. U wordt gevraagd om bestanden over te zetten naar het tweede Android-apparaat.
11 Selecteer het tweede Android-apparaat. U wordt gevraagd om bestanden over te zetten naar het tweede Android-apparaat.  12 Klik op Accepteren op een tweede Android-apparaat. De bestanden worden via Bluetooth overgebracht naar het tweede Android-apparaat.
12 Klik op Accepteren op een tweede Android-apparaat. De bestanden worden via Bluetooth overgebracht naar het tweede Android-apparaat.
Methode 2 van 3: NFC
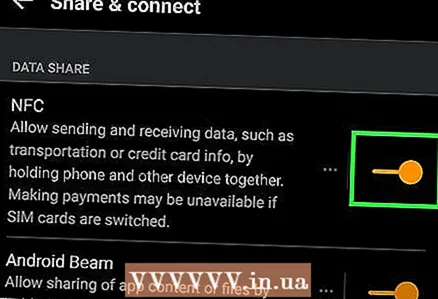 1 Schakel NFC in op beide Android-apparaten. NFC (Near Field Communication) maakt het gemakkelijk om bestanden over te zetten tussen twee Android-apparaten (ervan uitgaande dat ze NFC ondersteunen natuurlijk). NFC inschakelen:
1 Schakel NFC in op beide Android-apparaten. NFC (Near Field Communication) maakt het gemakkelijk om bestanden over te zetten tussen twee Android-apparaten (ervan uitgaande dat ze NFC ondersteunen natuurlijk). NFC inschakelen: - Start de app Instellingen door op het tandwielvormige pictogram in de app-lade te klikken.
- Scroll naar beneden en tik op Verbindingen of Verbonden apparaten.
- Klik op "Verbindingsinstellingen".
- Als u de optie "NFC" ziet, activeer deze dan op beide Android-apparaten. Als deze optie niet beschikbaar is, gebruikt u een andere methode.
- Schakel Android Beam in op beide apparaten.
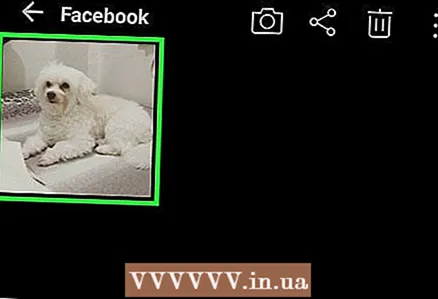 2 Open het bestand dat u wilt verzenden. Het bestand moet op het scherm worden weergegeven. Ontgrendel nu het tweede Android-apparaat.
2 Open het bestand dat u wilt verzenden. Het bestand moet op het scherm worden weergegeven. Ontgrendel nu het tweede Android-apparaat.  3 Leun beide eenheden tegen elkaar. Na een moment hoort u een geluid of voelt u een trilling van een of beide apparaten - dit geeft aan dat de apparaten elkaar hebben gedetecteerd.
3 Leun beide eenheden tegen elkaar. Na een moment hoort u een geluid of voelt u een trilling van een of beide apparaten - dit geeft aan dat de apparaten elkaar hebben gedetecteerd. 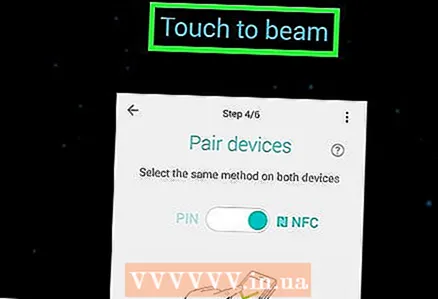 4 Kraan Klik om gegevens over te dragen op het eerste Android-apparaat. Het staat bijna bovenaan het scherm. Het bestand wordt naar het tweede apparaat gestuurd.
4 Kraan Klik om gegevens over te dragen op het eerste Android-apparaat. Het staat bijna bovenaan het scherm. Het bestand wordt naar het tweede apparaat gestuurd.
Methode 3 van 3: Mail- of berichten-app
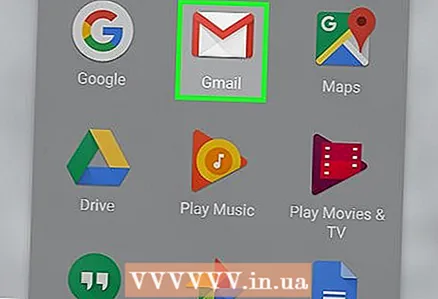 1 Start uw e-mail- of berichten-app. Als het bestand dat u wilt verzenden kleiner is dan enkele megabytes, kunt u het bestand als bijlage bij een e-mail of bericht voegen.
1 Start uw e-mail- of berichten-app. Als het bestand dat u wilt verzenden kleiner is dan enkele megabytes, kunt u het bestand als bijlage bij een e-mail of bericht voegen. - De berichten-apps die bestandsbijlagen ondersteunen, zijn WhatsApp en Facebook Messenger. Als gebruikers van beide Android-apparaten een account hebben bij een van deze services, kunnen ze de bijbehorende applicatie voor bestandsoverdracht gebruiken.
- Als het bestand dat u wilt uploaden erg groot is, gebruikt u Google Drive.
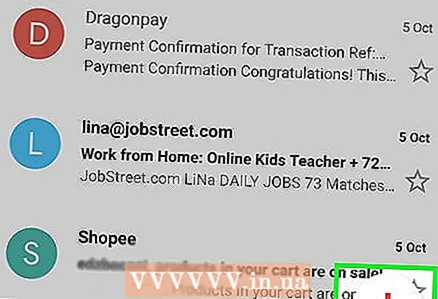 2 Stel een nieuwe brief of bericht op. Tik in je e-mailapp op +, Maken, Schrijven of het potlood- en papierpictogram. Open in de berichten-app een gesprek met een andere gebruiker.
2 Stel een nieuwe brief of bericht op. Tik in je e-mailapp op +, Maken, Schrijven of het potlood- en papierpictogram. Open in de berichten-app een gesprek met een andere gebruiker.  3 Voer het e-mailadres van de ontvanger in. Als je een e-mail verzendt, gebruik dan een adres dat gemakkelijk toegankelijk is op een tweede Android-apparaat, zoals het Gmail-adres dat aan dat apparaat is gekoppeld.
3 Voer het e-mailadres van de ontvanger in. Als je een e-mail verzendt, gebruik dan een adres dat gemakkelijk toegankelijk is op een tweede Android-apparaat, zoals het Gmail-adres dat aan dat apparaat is gekoppeld. 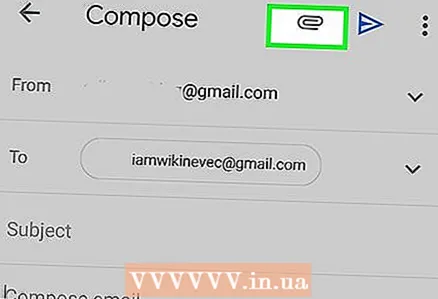 4 Klik op het paperclippictogram. Dit is een universeel pictogram voor het bijvoegen van bestanden. Deze staat meestal bovenaan of onderaan een nieuwe e-mail/bericht.
4 Klik op het paperclippictogram. Dit is een universeel pictogram voor het bijvoegen van bestanden. Deze staat meestal bovenaan of onderaan een nieuwe e-mail/bericht. 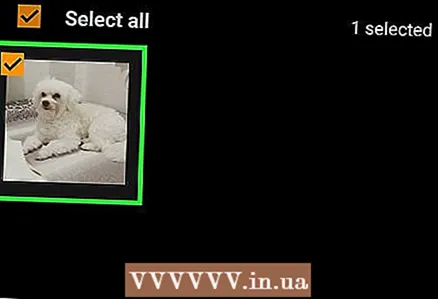 5 Selecteer de bestanden die u wilt bijvoegen. Er kunnen meerdere bestanden worden bijgevoegd. Als de grootte van de bestanden meerdere megabytes overschrijdt, is het beter om ze te splitsen en aan meerdere brieven/berichten te hechten.
5 Selecteer de bestanden die u wilt bijvoegen. Er kunnen meerdere bestanden worden bijgevoegd. Als de grootte van de bestanden meerdere megabytes overschrijdt, is het beter om ze te splitsen en aan meerdere brieven/berichten te hechten. 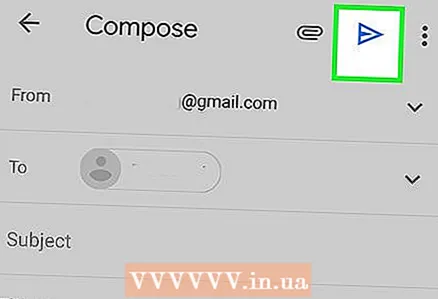 6 Klik op versturen. Deze optie kan worden gemarkeerd met een papieren vliegtuigje of pijlpictogram.
6 Klik op versturen. Deze optie kan worden gemarkeerd met een papieren vliegtuigje of pijlpictogram. 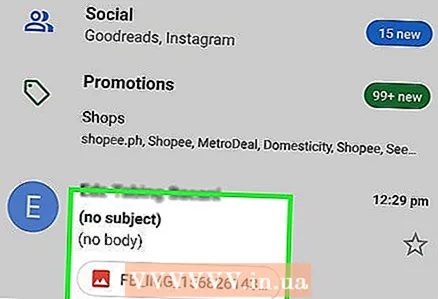 7 Open de brief/bericht op het tweede Android-apparaat. De letter / het bericht zal de naam van het (de) bijgevoegde bestand(en) en waarschijnlijk een miniatuur weergeven.
7 Open de brief/bericht op het tweede Android-apparaat. De letter / het bericht zal de naam van het (de) bijgevoegde bestand(en) en waarschijnlijk een miniatuur weergeven. 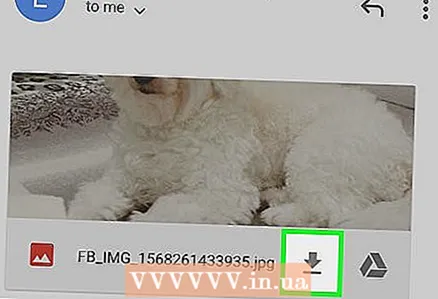 8 Klik op een bestand om het te downloaden. Mogelijk moet u een downloadmap of een toepassing kiezen waarin het bestand wordt geopend (volg gewoon de instructies op het scherm).
8 Klik op een bestand om het te downloaden. Mogelijk moet u een downloadmap of een toepassing kiezen waarin het bestand wordt geopend (volg gewoon de instructies op het scherm).