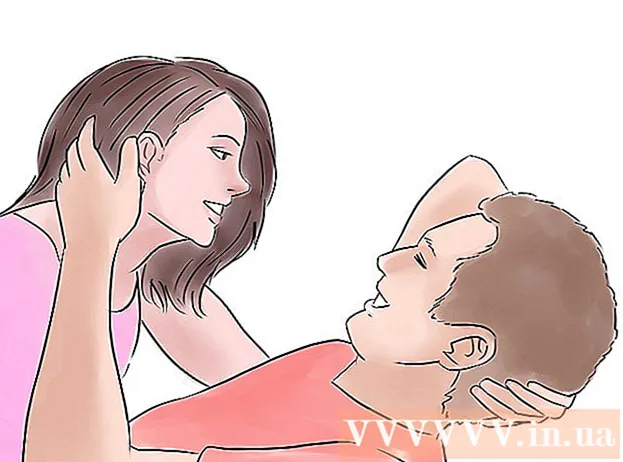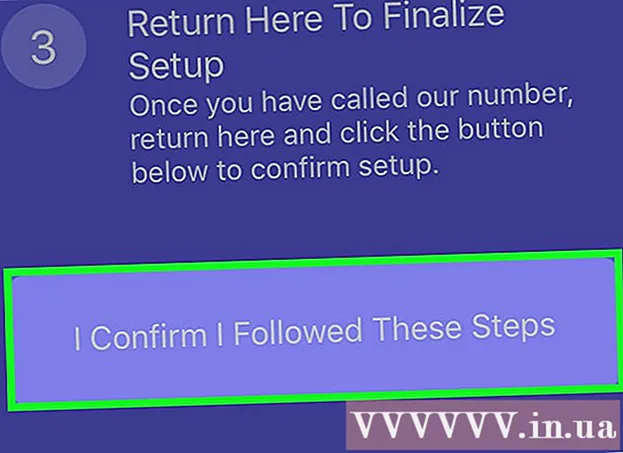Inhoud
- Stappen
- Methode 1 van 5: Op Windows
- Methode 2 van 5: Op Mac OS X
- Methode 3 van 5: De taalinstellingen in Windows resetten
- Methode 4 van 5: Taalvoorkeuren resetten in Mac OS X
- Methode 5 van 5: Hoe de Apple Wireless Keyboard-instellingen te resetten
- Tips
- Waarschuwingen
In dit artikel wordt uitgelegd hoe u de toetsenbordvoorkeuren kunt resetten op een computer met Windows en Mac OS X. Hiervoor kunt u de toetsenbordvoorkeuren terugzetten naar de standaardinstellingen. U kunt de taalinstelling ook wijzigen als het toetsenbord bepaalde tekens niet heeft.
Stappen
Methode 1 van 5: Op Windows
Open het startmenu en typ in de zoekbalk apparaat beheerder... Hiermee wordt gezocht naar Apparaatbeheer, dat u kunt gebruiken om uw computeraccessoires opnieuw in te stellen.
- 1
- Als u op uw toetsenbord geen programmanaam kunt invoeren, bladert u omlaag, klikt u op de Windows-map, klikt u op Configuratiescherm, opent u het menu Beeld en selecteert u Grote pictogrammen (in plaats van Categorie) en klikt u vervolgens op Apparaatbeheer.
 2 Klik op "Apparaatbeheer"
2 Klik op "Apparaatbeheer"  . Het staat bovenaan het menu Start.
. Het staat bovenaan het menu Start.  3 Scroll naar beneden en vouw de sectie uit Toetsenbord. Klik hiervoor op het icoon
3 Scroll naar beneden en vouw de sectie uit Toetsenbord. Klik hiervoor op het icoon  links van Toetsenbord.Er wordt een lijst geopend met toetsenborden die op uw computer zijn aangesloten.
links van Toetsenbord.Er wordt een lijst geopend met toetsenborden die op uw computer zijn aangesloten.  4 Selecteer het toetsenbord dat u wilt resetten. Klik hiervoor op de toetsenbordnaam.
4 Selecteer het toetsenbord dat u wilt resetten. Klik hiervoor op de toetsenbordnaam. - Hier kunt u ook het draadloze toetsenbord markeren.
 5 Klik op het pictogram "Verwijderen". Het ziet eruit als een rode X aan de bovenkant van het venster.
5 Klik op het pictogram "Verwijderen". Het ziet eruit als een rode X aan de bovenkant van het venster.  6 Klik op Jaals daarom gevraagd wordt. Het toetsenbord is verwijderd uit Apparaatbeheer.
6 Klik op Jaals daarom gevraagd wordt. Het toetsenbord is verwijderd uit Apparaatbeheer.  7 Klik op Hardwareconfiguratie bijwerken. Het is een pictogram in de vorm van een monitor in de rechterbovenhoek van het venster Apparaatbeheer. Het toetsenbord verschijnt weer in Apparaatbeheer.
7 Klik op Hardwareconfiguratie bijwerken. Het is een pictogram in de vorm van een monitor in de rechterbovenhoek van het venster Apparaatbeheer. Het toetsenbord verschijnt weer in Apparaatbeheer.  8 Markeer het toetsenbord opnieuw. Klik hiervoor op de toetsenbordnaam.
8 Markeer het toetsenbord opnieuw. Klik hiervoor op de toetsenbordnaam.  9 Klik op Stuurprogramma's bijwerken. Dit rechthoekige pictogram met een naar boven wijzende pijl staat bovenaan het venster.
9 Klik op Stuurprogramma's bijwerken. Dit rechthoekige pictogram met een naar boven wijzende pijl staat bovenaan het venster.  10 Klik op Automatisch zoeken naar bijgewerkte stuurprogramma's. Dit is de eerste optie in het pop-upvenster. Windows gaat op zoek naar nieuwe toetsenbordstuurprogramma's.
10 Klik op Automatisch zoeken naar bijgewerkte stuurprogramma's. Dit is de eerste optie in het pop-upvenster. Windows gaat op zoek naar nieuwe toetsenbordstuurprogramma's.  11 Installeer nieuwe stuurprogramma's. Als er nieuwe stuurprogramma's voor uw toetsenbord beschikbaar zijn, worden deze automatisch geïnstalleerd.
11 Installeer nieuwe stuurprogramma's. Als er nieuwe stuurprogramma's voor uw toetsenbord beschikbaar zijn, worden deze automatisch geïnstalleerd. - Als er geen nieuwe stuurprogramma's zijn, klikt u op Sluiten in de rechterbenedenhoek van het venster wanneer daarom wordt gevraagd.
 12 Start je computer opnieuw op. Open het startmenu, klik op het pictogram
12 Start je computer opnieuw op. Open het startmenu, klik op het pictogram  en klik vervolgens op Opnieuw opstarten. Wanneer de computer opnieuw opstart, worden de toetsenbordinstellingen gereset.
en klik vervolgens op Opnieuw opstarten. Wanneer de computer opnieuw opstart, worden de toetsenbordinstellingen gereset.
Methode 2 van 5: Op Mac OS X
 1 Open het Apple-menu
1 Open het Apple-menu  . Klik op het Apple-logo in de linkerbovenhoek van het scherm. Er wordt een vervolgkeuzemenu geopend.
. Klik op het Apple-logo in de linkerbovenhoek van het scherm. Er wordt een vervolgkeuzemenu geopend.  2 Klik op Systeem instellingen. Dit staat bijna bovenaan het vervolgkeuzemenu.
2 Klik op Systeem instellingen. Dit staat bijna bovenaan het vervolgkeuzemenu.  3 Klik op Toetsenbord. Dit pictogram in de vorm van een toetsenbord staat onderaan het venster Systeemvoorkeuren.
3 Klik op Toetsenbord. Dit pictogram in de vorm van een toetsenbord staat onderaan het venster Systeemvoorkeuren.  4 Klik op het tabblad Toetsenbord. Het staat in de linkerbovenhoek van het venster.
4 Klik op het tabblad Toetsenbord. Het staat in de linkerbovenhoek van het venster.  5 Klik op Modificatietoetsen. Het staat rechtsonder in het venster.
5 Klik op Modificatietoetsen. Het staat rechtsonder in het venster.  6 Klik op Standaard instellingen > OK. Het staat in de linkerbenedenhoek van het venster. Alle instellingen voor modificatietoetsen (bijvoorbeeld toetsen ⌘ Commando).
6 Klik op Standaard instellingen > OK. Het staat in de linkerbenedenhoek van het venster. Alle instellingen voor modificatietoetsen (bijvoorbeeld toetsen ⌘ Commando).  7 Ga naar het tabblad Tekst. Het staat bovenaan het raam.
7 Ga naar het tabblad Tekst. Het staat bovenaan het raam.  8 Selecteer de sneltoets die u wilt verwijderen. Klik op de sneltoets aan de linkerkant van het venster.
8 Selecteer de sneltoets die u wilt verwijderen. Klik op de sneltoets aan de linkerkant van het venster.
Klik op -. Deze knop staat onder de lijst met sneltoetsen. De geselecteerde combinatie wordt verwijderd.
Op een opmerking: doe dit voor elke sneltoets die u wilt verwijderen.
 1 Klik op het tabblad Toetsenbord sneltoetsen. Het staat bovenaan het raam.
1 Klik op het tabblad Toetsenbord sneltoetsen. Het staat bovenaan het raam.  2 Klik op Standaard instellingen. Het staat in de rechterbenedenhoek van het venster. De standaard sneltoetsen voor teksttoetsen worden hersteld.
2 Klik op Standaard instellingen. Het staat in de rechterbenedenhoek van het venster. De standaard sneltoetsen voor teksttoetsen worden hersteld.  3 Start je computer opnieuw op. Open het Apple-menu, klik op Opnieuw opstarten en klik vervolgens op Opnieuw opstarten wanneer daarom wordt gevraagd. Wanneer de computer opnieuw opstart, zou het toetsenbord goed moeten werken.
3 Start je computer opnieuw op. Open het Apple-menu, klik op Opnieuw opstarten en klik vervolgens op Opnieuw opstarten wanneer daarom wordt gevraagd. Wanneer de computer opnieuw opstart, zou het toetsenbord goed moeten werken.
Methode 3 van 5: De taalinstellingen in Windows resetten
 1 Open het startmenu
1 Open het startmenu  . Klik op het Windows-logo in de linkerbenedenhoek van het scherm.
. Klik op het Windows-logo in de linkerbenedenhoek van het scherm.  2 Klik op "Opties"
2 Klik op "Opties"  . Klik op het tandwielvormige pictogram linksonder in het menu Start.
. Klik op het tandwielvormige pictogram linksonder in het menu Start.  3 Klik op Tijd en taal. Het is een klokvormig pictogram in het midden van het scherm.
3 Klik op Tijd en taal. Het is een klokvormig pictogram in het midden van het scherm.  4 Ga naar het tabblad Regio en taal. Het staat aan de linkerkant van de pagina.
4 Ga naar het tabblad Regio en taal. Het staat aan de linkerkant van de pagina.  5 Kies een taal. Selecteer de taal die u wilt verwijderen.
5 Kies een taal. Selecteer de taal die u wilt verwijderen.  6 Verwijder de taal. Klik op Verwijderen onder de gemarkeerde taal.
6 Verwijder de taal. Klik op Verwijderen onder de gemarkeerde taal.  7 Wijzig de standaardtaal. Selecteer de standaardtaal en klik vervolgens op Als standaard instellen.
7 Wijzig de standaardtaal. Selecteer de standaardtaal en klik vervolgens op Als standaard instellen.
Methode 4 van 5: Taalvoorkeuren resetten in Mac OS X
 1 Open het Apple-menu
1 Open het Apple-menu  . Klik op het Apple-logo in de linkerbovenhoek van het scherm. Er wordt een vervolgkeuzemenu geopend.
. Klik op het Apple-logo in de linkerbovenhoek van het scherm. Er wordt een vervolgkeuzemenu geopend.  2 Klik op Systeem instellingen. Het staat in het vervolgkeuzemenu.
2 Klik op Systeem instellingen. Het staat in het vervolgkeuzemenu.  3 Klik op Taal en regio. U vindt deze optie bovenaan het venster Systeemvoorkeuren.
3 Klik op Taal en regio. U vindt deze optie bovenaan het venster Systeemvoorkeuren.  4 Selecteer de taal die u wilt verwijderen. Doe dit in het linkerdeel van het venster.
4 Selecteer de taal die u wilt verwijderen. Doe dit in het linkerdeel van het venster.  5 Klik op -. Deze knop bevindt zich onder de lijst met talen. De gemarkeerde taal wordt verwijderd.
5 Klik op -. Deze knop bevindt zich onder de lijst met talen. De gemarkeerde taal wordt verwijderd. - De eerste taal in de lijst is de standaardtaal. Om deze taal te wijzigen, sleept u een andere taal naar de eerste regel van de lijst.
Methode 5 van 5: Hoe de Apple Wireless Keyboard-instellingen te resetten
 1 Schakel het toetsenbord uit. Houd op het toetsenbord de aan/uit-knop ten minste drie seconden ingedrukt.
1 Schakel het toetsenbord uit. Houd op het toetsenbord de aan/uit-knop ten minste drie seconden ingedrukt.  2 Open het Apple-menu
2 Open het Apple-menu  . Klik op het Apple-logo in de linkerbovenhoek van het scherm. Er wordt een vervolgkeuzemenu geopend.
. Klik op het Apple-logo in de linkerbovenhoek van het scherm. Er wordt een vervolgkeuzemenu geopend.  3 Klik op Systeem instellingen. Dit staat bijna bovenaan het vervolgkeuzemenu.
3 Klik op Systeem instellingen. Dit staat bijna bovenaan het vervolgkeuzemenu.  4 Klik op Bluetooth. Dit pictogram
4 Klik op Bluetooth. Dit pictogram  in het midden van het venster Systeemvoorkeuren.
in het midden van het venster Systeemvoorkeuren. - Als Bluetooth is uitgeschakeld, klikt u op Bluetooth inschakelen aan de linkerkant van het venster.
 5 Houd de aan / uit-knop op uw toetsenbord ingedrukt. Laat de knop niet los wanneer het toetsenbord wordt ingeschakeld.
5 Houd de aan / uit-knop op uw toetsenbord ingedrukt. Laat de knop niet los wanneer het toetsenbord wordt ingeschakeld.  6 Selecteer een toetsenbord. Terwijl u de aan/uit-knop ingedrukt houdt, klikt u op de toetsenbordnaam in het Bluetooth-menu.
6 Selecteer een toetsenbord. Terwijl u de aan/uit-knop ingedrukt houdt, klikt u op de toetsenbordnaam in het Bluetooth-menu.
Laat de aan/uit-knop los wanneer om een code wordt gevraagd. Laat de aan/uit-knop los zodra het systeem u vraagt om de apparaatkoppelingscode in te voeren.
Op een opmerking: Als u geen koppelingscode hoeft in te voeren en het toetsenbord automatisch wordt aangesloten op uw computer, laat u de aan/uit-knop los en slaat u de volgende stap over.
 1 Voer de koppelingscode in. Voer uw toetsenbordcode in en druk vervolgens op ⏎ Terug... Het toetsenbord maakt verbinding met de computer.
1 Voer de koppelingscode in. Voer uw toetsenbordcode in en druk vervolgens op ⏎ Terug... Het toetsenbord maakt verbinding met de computer.
Tips
- Als het toetsenbord op batterijen werkt, gebruik dan de batterijen die worden aanbevolen door de fabrikant van het toetsenbord.
Waarschuwingen
- Als u uw toetsenbordvoorkeuren opnieuw instelt, kunt u toetsenbordproblemen oplossen, maar u kunt ook alle aangepaste toetsenbordvoorkeuren kwijtraken.