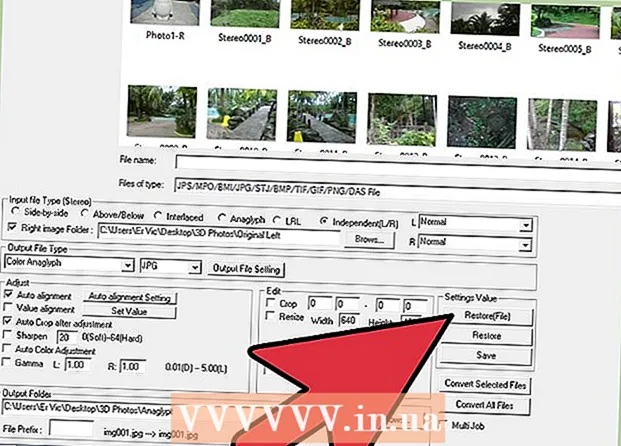
Inhoud
- Stappen
- Methode 1 van 6: Foto's maken
- Methode 2 van 6: Download de software
- Methode 3 van 6: StereoPhoto Maker
- Methode 4 van 6: 3D-foto's maken
- Methode 5 van 6: Batch hernoemen van meerdere foto's met behulp van de functie Multi-rename
- Methode 6 van 6: Meerdere afbeeldingen wijzigen met Multi-Transform
- Tips
Het enige dat u nodig hebt om uw eigen 3D-foto's te maken, is een camera en fotobewerkingssoftware. Deze gids leidt u door het proces van het maken van 3D-foto's met behulp van gratis software voor uw pc. StereoPhoto Maker (SPM) is een freeware-programma voor Windows en Intel / PowerPC Mac waarmee u een paar stereobeelden (hierna stereopaar genoemd) kunt bijsnijden en uitlijnen om ze geschikt te maken voor comfortabel 3D-kijken. Zodra ze zijn uitgelijnd, kunt u ze opslaan in verschillende weergaveformaten, waaronder anaglyph - degene die rode en blauwe 3D-brillen gebruikt.AutoPano werkt met StereoPhoto Maker en vindt duizenden functies in uw linker- en rechterfoto's, waardoor SPM automatisch de twee afbeeldingen kan matchen.
Stappen
Methode 1 van 6: Foto's maken
 1 Zoek een onderwerp met een voor- en achtergrond om de foto diepte te geven. Als je niet twee digitale camera's tegelijk gebruikt, zal het niet zo eenvoudig voor je zijn om stillevens te fotograferen. Je kunt je vriend vragen om niet tussen schoten te wisselen, maar je hebt veel geluk als je hetzelfde kunt bereiken met kinderen of dieren. Als je van plan bent om 3D-foto's te bekijken met een blauw/rode anaglyph-bril, probeer dan geen rode of blauwe objecten te fotograferen.
1 Zoek een onderwerp met een voor- en achtergrond om de foto diepte te geven. Als je niet twee digitale camera's tegelijk gebruikt, zal het niet zo eenvoudig voor je zijn om stillevens te fotograferen. Je kunt je vriend vragen om niet tussen schoten te wisselen, maar je hebt veel geluk als je hetzelfde kunt bereiken met kinderen of dieren. Als je van plan bent om 3D-foto's te bekijken met een blauw/rode anaglyph-bril, probeer dan geen rode of blauwe objecten te fotograferen.  2 Maak een foto op 3-5 meter afstand van het hoofdonderwerp. Beweeg vervolgens de camera ongeveer 7 cm naar rechts en maak de juiste foto.
2 Maak een foto op 3-5 meter afstand van het hoofdonderwerp. Beweeg vervolgens de camera ongeveer 7 cm naar rechts en maak de juiste foto. - Probeer consequent te zijn. Als je eerst de rechter en eerst de linker neemt, zal het moeilijk voor je zijn om erachter te komen welke dat is. Maak er uw regel van om altijd eerst de linker opname te maken.
- Het is het beste om de camera op een statief te plaatsen, maar probeer in dit geval de camera niet te bewegen bij het veranderen van de positie van het statief voor de tweede opname.
- Houd de algemene randen van de foto ongewijzigd terwijl u van positie verandert. Probeer de onderste punten van de foto's te matchen om verticale fouten te minimaliseren.
 3 Breng foto's over naar uw computer. Als u een digitale camera gebruikt, is het handig om uw afbeeldingen te ordenen voor eenvoudigere nabewerking. Maak een map met de naam "3D-foto". Daarin moet u verschillende mappen maken. De ene kan "Origineel Rechts" of "OP" worden genoemd, de andere - "Origineel Links" of "OL". Maak een andere map met de naam "Anaglyph" en mogelijk een andere "Dichtbij". Dit is voor het opslaan van uw voltooide werk.
3 Breng foto's over naar uw computer. Als u een digitale camera gebruikt, is het handig om uw afbeeldingen te ordenen voor eenvoudigere nabewerking. Maak een map met de naam "3D-foto". Daarin moet u verschillende mappen maken. De ene kan "Origineel Rechts" of "OP" worden genoemd, de andere - "Origineel Links" of "OL". Maak een andere map met de naam "Anaglyph" en mogelijk een andere "Dichtbij". Dit is voor het opslaan van uw voltooide werk. - Verplaats de foto's van uw camera naar de map "3D Photos" en distribueer vervolgens de juiste foto's naar de OP-map en de linkerfoto's naar de OL-map. Elke map moet een gelijk aantal foto's bevatten.

- Hernoem de bestanden. Laten we zeggen dat je begint met vijf paar foto's. Je zou ze Photo1-L, Photo1-R, Photo2-L, Photo2-P, Photo3-L, Photo3-R, enzovoort kunnen noemen. Als u 10 of 20 of 50 of enkele honderden stereoparen foto's hebt, zou het veel tijd kosten om ze een voor een te hernoemen. Er is een manier om een hele map vol bestanden te hernoemen (multi-rename) in SPM, wat verderop in deze tutorial wordt beschreven.

- Verplaats de foto's van uw camera naar de map "3D Photos" en distribueer vervolgens de juiste foto's naar de OP-map en de linkerfoto's naar de OL-map. Elke map moet een gelijk aantal foto's bevatten.
Methode 2 van 6: Download de software

Methode 3 van 6: StereoPhoto Maker
 1 Ga naar het adres Website van SteroPhoto Maker en bovenaan zie je:
1 Ga naar het adres Website van SteroPhoto Maker en bovenaan zie je:- StereoPhoto Maker Ver4.01 836 KByte 22 / mei / 2009
- StereoPhoto Maker Ver4.01 bevat hintsbestand 11087KByte 22 / mei / 2009
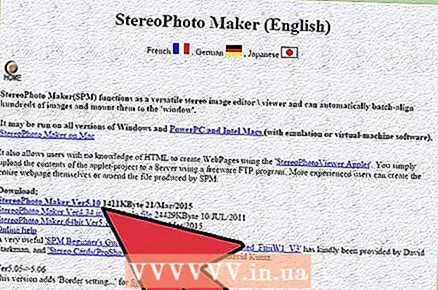 2 Klik op een van deze links om StereoPhoto Maker te downloaden. Het programma zelf is verbazingwekkend klein, ongeveer 700 kilobytes. Er is ook een bestand met hints dat kan worden gedownload; het is ongeveer 5 megabyte groot. Het heeft een verscheidenheid aan geïllustreerde instructies en wordt ten zeerste aanbevolen om te bestuderen.
2 Klik op een van deze links om StereoPhoto Maker te downloaden. Het programma zelf is verbazingwekkend klein, ongeveer 700 kilobytes. Er is ook een bestand met hints dat kan worden gedownload; het is ongeveer 5 megabyte groot. Het heeft een verscheidenheid aan geïllustreerde instructies en wordt ten zeerste aanbevolen om te bestuderen. 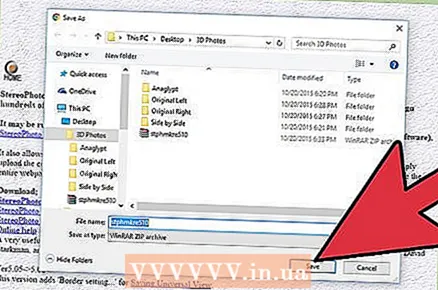 3 Bewaar het bestand. Er verschijnt een bericht met de vraag of u een bestand met de naam "stphmkr310.zip" wilt openen of opslaan. Klik op de knop Opslaan. Vervolgens wordt u gevraagd waar u wilt opslaan. Bewaar op uw bureaublad om later gemakkelijker terug te kunnen vinden.
3 Bewaar het bestand. Er verschijnt een bericht met de vraag of u een bestand met de naam "stphmkr310.zip" wilt openen of opslaan. Klik op de knop Opslaan. Vervolgens wordt u gevraagd waar u wilt opslaan. Bewaar op uw bureaublad om later gemakkelijker terug te kunnen vinden. 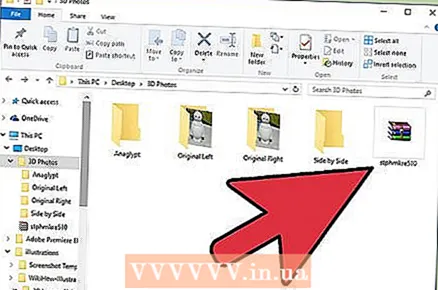 4 Eenmaal gedownload, open het. De map met het bestand "stphmkre.exe" zou moeten worden geopend. Breng het over naar uw bureaublad, zodat u het later gemakkelijker kunt openen. U kunt nu het websitevenster van StereoPhoto Maker sluiten.
4 Eenmaal gedownload, open het. De map met het bestand "stphmkre.exe" zou moeten worden geopend. Breng het over naar uw bureaublad, zodat u het later gemakkelijker kunt openen. U kunt nu het websitevenster van StereoPhoto Maker sluiten.
Methode 4 van 6: 3D-foto's maken
 1 ’Selecteer Bestand, Open Links/Rechts Foto's. Het programma zal u begeleiden door te vragen waar het de linkerfoto kan vinden en vervolgens waar het de juiste foto kan vinden. Nadat u afbeeldingen hebt geselecteerd, verschijnen beide naast elkaar.
1 ’Selecteer Bestand, Open Links/Rechts Foto's. Het programma zal u begeleiden door te vragen waar het de linkerfoto kan vinden en vervolgens waar het de juiste foto kan vinden. Nadat u afbeeldingen hebt geselecteerd, verschijnen beide naast elkaar.  2 Klik op het symbool "Eenvoudige aanpassing" (K) (Rood vierkant overlapt blauw vierkant). U ziet een venster waarin beide afbeeldingen op een semi-transparante manier worden weergegeven. U kunt een van de twee slepen totdat deze de andere overlapt.
2 Klik op het symbool "Eenvoudige aanpassing" (K) (Rood vierkant overlapt blauw vierkant). U ziet een venster waarin beide afbeeldingen op een semi-transparante manier worden weergegeven. U kunt een van de twee slepen totdat deze de andere overlapt. - Idealiter moet u ervoor zorgen dat de twee afbeeldingen verticaal en horizontaal perfect op één lijn liggen ten opzichte van de onderwerpen in het midden van de foto. Lijn de twee afbeeldingen uit en u kunt op OK klikken.

- Idealiter moet u ervoor zorgen dat de twee afbeeldingen verticaal en horizontaal perfect op één lijn liggen ten opzichte van de onderwerpen in het midden van de foto. Lijn de twee afbeeldingen uit en u kunt op OK klikken.
 3 Bekijk een voorbeeld van een anaglief. De veelkleurige knop links van de verticale rood-blauwe knop toont je foto als een anaglyph. Nadat je ze hebt gematcht, klik je erop en zet je de 3D-bril op. Klik voor een betere weergave op het symbool dat eruitziet als een rechthoek met een X erop. Dit geeft je een volledig schermbeeld. Nadat je er genoeg van hebt gezien om terug te keren naar het normale programmascherm, druk je op de Esc-toets. Breng eventuele aanpassingen aan zodat deze overeenkomen met de afbeeldingen totdat u tevreden bent met het resultaat.
3 Bekijk een voorbeeld van een anaglief. De veelkleurige knop links van de verticale rood-blauwe knop toont je foto als een anaglyph. Nadat je ze hebt gematcht, klik je erop en zet je de 3D-bril op. Klik voor een betere weergave op het symbool dat eruitziet als een rechthoek met een X erop. Dit geeft je een volledig schermbeeld. Nadat je er genoeg van hebt gezien om terug te keren naar het normale programmascherm, druk je op de Esc-toets. Breng eventuele aanpassingen aan zodat deze overeenkomen met de afbeeldingen totdat u tevreden bent met het resultaat. 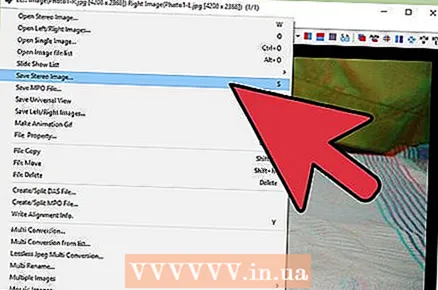 4 Sla de afbeelding op. Selecteer Bestand, Stereofoto opslaan.
4 Sla de afbeelding op. Selecteer Bestand, Stereofoto opslaan. 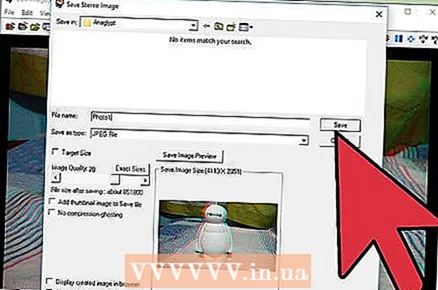 5 Plaats het in uw Anaglyph-map. U kunt de naam wijzigen zodat deze geen -L of -P bevat.
5 Plaats het in uw Anaglyph-map. U kunt de naam wijzigen zodat deze geen -L of -P bevat.  6 ’Experimenteer met automatisch uitlijnen. Selecteer opnieuw Bestand, Foto links / rechts openen en vertel het programma welke bestanden moeten worden geopend. Selecteer vervolgens Fix, Auto-Arrange. Als ze vraagt of je de bestanden uit het vorige rapport wilt gebruiken, klik dan altijd op Nee. Het programma zal zijn magische vergelijking van de twee afbeeldingen maken en ze zo goed mogelijk matchen. Als je wilt, kun je deze foto ook opslaan, eventueel met een andere naam. U kunt deze twee afbeeldingen later bekijken en vergelijken.
6 ’Experimenteer met automatisch uitlijnen. Selecteer opnieuw Bestand, Foto links / rechts openen en vertel het programma welke bestanden moeten worden geopend. Selecteer vervolgens Fix, Auto-Arrange. Als ze vraagt of je de bestanden uit het vorige rapport wilt gebruiken, klik dan altijd op Nee. Het programma zal zijn magische vergelijking van de twee afbeeldingen maken en ze zo goed mogelijk matchen. Als je wilt, kun je deze foto ook opslaan, eventueel met een andere naam. U kunt deze twee afbeeldingen later bekijken en vergelijken.
Methode 5 van 6: Batch hernoemen van meerdere foto's met behulp van de functie Multi-rename
Multi-rename bevindt zich in het menu Bestand (Bestand> Multi-rename). Met deze functie kunt u groepen foto's hernoemen door de gescripte numerieke namen die door camera's worden gegeven (bijv. DSC000561) te wijzigen in meer bruikbare namen zoals Name001_L en Name001_R. Zelfs als er spaties in de oorspronkelijke numerieke volgorde waren vanwege verwijderingen, zal deze functie ze opeenvolgend hernoemen, genummerd van 1 tot het totaal in het bestand. Het is heel handig. Het zal nu veel gemakkelijker zijn om de twee afbeeldingen te identificeren die een stereopaar vormen, en als u de multiconversiefunctie in StereoPhoto Maker gebruikt, zal het automatisch talloze stereoparen hernoemen.
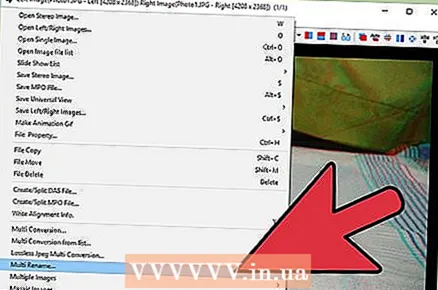 1 Selecteer uw bestanden. Nadat u Bestand, Meerdere hernoemen hebt geselecteerd, verschijnt er een bericht.
1 Selecteer uw bestanden. Nadat u Bestand, Meerdere hernoemen hebt geselecteerd, verschijnt er een bericht.  2 Wijs de map aan waar u uw originele LINKER-foto's hebt opgeslagen. Selecteer Hernoem volledig.
2 Wijs de map aan waar u uw originele LINKER-foto's hebt opgeslagen. Selecteer Hernoem volledig.  3 Kies volledige naam wijzigen.
3 Kies volledige naam wijzigen. 4 Vul de informatie over de bestanden in. Laten we zeggen dat je wat foto's van de woestijn hebt gemaakt en/of je wilt vastleggen wanneer je ze nam. U nam bijvoorbeeld 25 stereoparen, met de linkeropnamen in de OL-map en de juiste in de OP-map.
4 Vul de informatie over de bestanden in. Laten we zeggen dat je wat foto's van de woestijn hebt gemaakt en/of je wilt vastleggen wanneer je ze nam. U nam bijvoorbeeld 25 stereoparen, met de linkeropnamen in de OL-map en de juiste in de OP-map. - In het veld met de naam "Stereo" kunt u "Stereo" vervangen door "Desert2014August" of, indien u dat wenst, een zinvolle waarde.
- In het nummeringsveld dat "0001" zegt, kunt u "0001" vervangen door "01", aangezien u slechts een tweecijferig nummer nodig heeft voor 25 afbeeldingen.
- Laat in het veld dat "_B.webp" bevat "_" en ".webp", maar vervang "B" door "L" of "OL" bij het hernoemen van LEFT-bestanden, en door "P" of "OP" bij het hernoemen RECHTS bestanden. Doe dit voor zowel de linker als de rechter afbeeldingsmappen, en het zal nu veel gemakkelijker zijn om uw bestanden te identificeren.
Methode 6 van 6: Meerdere afbeeldingen wijzigen met Multi-Transform
Hierboven noemden we Easy Alignment en Auto-Alignment, twee zeer krachtige tools in SPM. Probeer nu Multi-Conversion om alle functies van het programma te waarderen.
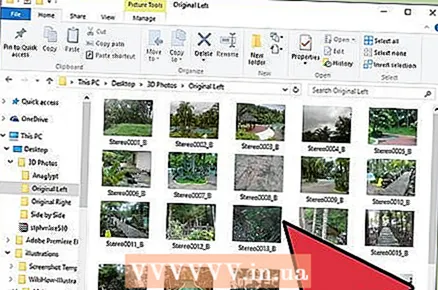 1 Controleer uw afbeeldingen nogmaals. Als u het meervoudig hernoemen van de linker- en rechterfotomappen heeft gedaan, moet u, voordat u de meervoudige conversie uitvoert, controleren hoeveel bestanden zich in elke map bevinden. Het is een veel voorkomende fout om een ongelijk aantal bestanden in te hebben. Het uitvoeren van een Multi-Conversie onder dergelijke omstandigheden zou tot verwarring leiden. Als u een ongelijk aantal hebt, moet u ze mogelijk bekijken om de "willekeurige" afzonderlijke afbeeldingen te verwijderen en vervolgens Multi-Rename opnieuw uitvoeren.
1 Controleer uw afbeeldingen nogmaals. Als u het meervoudig hernoemen van de linker- en rechterfotomappen heeft gedaan, moet u, voordat u de meervoudige conversie uitvoert, controleren hoeveel bestanden zich in elke map bevinden. Het is een veel voorkomende fout om een ongelijk aantal bestanden in te hebben. Het uitvoeren van een Multi-Conversie onder dergelijke omstandigheden zou tot verwarring leiden. Als u een ongelijk aantal hebt, moet u ze mogelijk bekijken om de "willekeurige" afzonderlijke afbeeldingen te verwijderen en vervolgens Multi-Rename opnieuw uitvoeren. 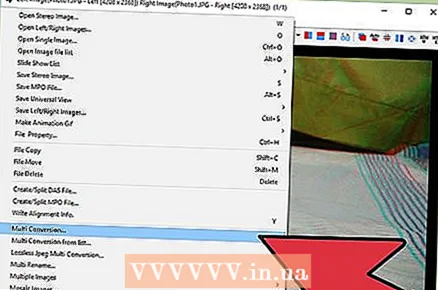 2 Kies Bestand, Multi-Conversie. Vertel het programma in Multi-transformatie met welke bestanden u wilt blijven werken, hoe u ze wilt opslaan en waar u ze wilt opslaan. Voor deze tutorial gaan we ervan uit dat je begint met twee onafhankelijke fotobestanden. Naarmate je geavanceerder wordt met StereoPhoto Maker, is dit misschien niet altijd waar, maar voor de doeleinden van deze tutorial gaan we ervan uit.
2 Kies Bestand, Multi-Conversie. Vertel het programma in Multi-transformatie met welke bestanden u wilt blijven werken, hoe u ze wilt opslaan en waar u ze wilt opslaan. Voor deze tutorial gaan we ervan uit dat je begint met twee onafhankelijke fotobestanden. Naarmate je geavanceerder wordt met StereoPhoto Maker, is dit misschien niet altijd waar, maar voor de doeleinden van deze tutorial gaan we ervan uit. 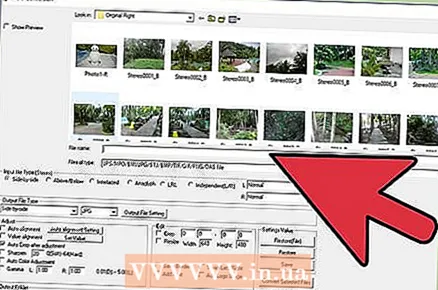 3 Zoek in het zoekvak de map met de linkerafbeeldingen waarmee u wilt werken. U hoeft geen bestandsnaam of bestandstype te kiezen.
3 Zoek in het zoekvak de map met de linkerafbeeldingen waarmee u wilt werken. U hoeft geen bestandsnaam of bestandstype te kiezen.  4 In het veld Type invoerbestand (Stereo) selecteert u Onafhankelijk (L / R). Wanneer u dat selecteert, verschijnt het vak Rechter fotomap net eronder.
4 In het veld Type invoerbestand (Stereo) selecteert u Onafhankelijk (L / R). Wanneer u dat selecteert, verschijnt het vak Rechter fotomap net eronder. 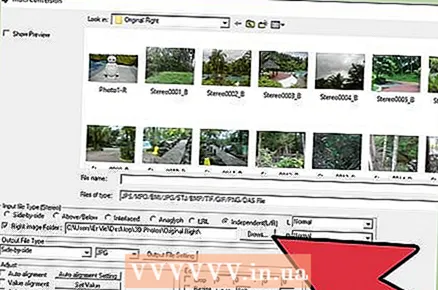 5 Vink het vakje hier aan en er verschijnt een browservenster. Selecteer de map die de juiste afbeeldingsbestanden bevat. Laat de velden L Normaal en R Normaal zoals ze zijn. Je zou ze gebruiken als je afbeeldingen moest uitbreiden.
5 Vink het vakje hier aan en er verschijnt een browservenster. Selecteer de map die de juiste afbeeldingsbestanden bevat. Laat de velden L Normaal en R Normaal zoals ze zijn. Je zou ze gebruiken als je afbeeldingen moest uitbreiden. 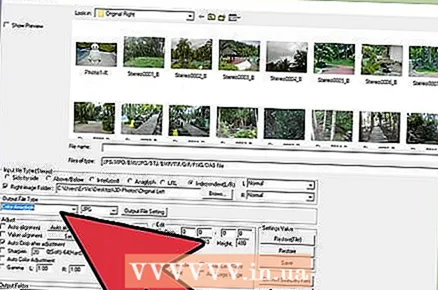 6 Selecteer het type van het voltooide bestand. Selecteer Color Anaglyph volgens onze programmahandleiding. Nadat u deze transformatiereeks hebt uitgevoerd, kunt u het opnieuw doen en Gray Anaglyph, Side-by-Side of Independent L / R selecteren, maar selecteer nu Color Anaglyph.
6 Selecteer het type van het voltooide bestand. Selecteer Color Anaglyph volgens onze programmahandleiding. Nadat u deze transformatiereeks hebt uitgevoerd, kunt u het opnieuw doen en Gray Anaglyph, Side-by-Side of Independent L / R selecteren, maar selecteer nu Color Anaglyph.  7 Selecteer in het vak Aanpassing Automatisch uitlijnen, Automatisch bijsnijden na aanpassing en Automatische kleuraanpassing. Er zijn veel andere opties die u later kunt verkennen.
7 Selecteer in het vak Aanpassing Automatisch uitlijnen, Automatisch bijsnijden na aanpassing en Automatische kleuraanpassing. Er zijn veel andere opties die u later kunt verkennen.  8 Stel het vak Gereed foto's in de buurt van de basis in. Dit is waar u nieuwe bestanden naartoe wilt sturen die het programma maakt. Onthoud dat we aan het begin van deze tutorial hebben voorgesteld om een "Anaglyph"-map te maken.
8 Stel het vak Gereed foto's in de buurt van de basis in. Dit is waar u nieuwe bestanden naartoe wilt sturen die het programma maakt. Onthoud dat we aan het begin van deze tutorial hebben voorgesteld om een "Anaglyph"-map te maken.  9 Klik op de bladerknop en selecteer die map. Zelfs als je deze map nog niet eerder hebt gemaakt, is het nog niet te laat. Ga naar Windows Verkenner, maak deze map aan en navigeer ernaar.
9 Klik op de bladerknop en selecteer die map. Zelfs als je deze map nog niet eerder hebt gemaakt, is het nog niet te laat. Ga naar Windows Verkenner, maak deze map aan en navigeer ernaar.  10 Klik op de knop Alle bestanden converteren. Als u wordt gevraagd of u de "vorige rapportbestanden" wilt gebruiken, klikt u op Nee. Nu, kijk maar als je wilt. Je zult geen gekke graphics zien, het is gewoon dat de computer, die snel zijn stappen maakt, je stereoparen probeert te begrijpen. Afhankelijk van de snelheid en configuratie van uw computer kan dit 5 seconden tot 3 minuten per paar duren.
10 Klik op de knop Alle bestanden converteren. Als u wordt gevraagd of u de "vorige rapportbestanden" wilt gebruiken, klikt u op Nee. Nu, kijk maar als je wilt. Je zult geen gekke graphics zien, het is gewoon dat de computer, die snel zijn stappen maakt, je stereoparen probeert te begrijpen. Afhankelijk van de snelheid en configuratie van uw computer kan dit 5 seconden tot 3 minuten per paar duren.  11 Het programma past automatisch afbeeldingen aan voor het juiste stereovenster, juiste beeldrotatie, grootteverschillen en verticale verschillen. Als je deze twee afbeeldingen zorgvuldig hebt gefotografeerd, zou er geen probleem moeten zijn met de meeste resulterende afbeeldingen.
11 Het programma past automatisch afbeeldingen aan voor het juiste stereovenster, juiste beeldrotatie, grootteverschillen en verticale verschillen. Als je deze twee afbeeldingen zorgvuldig hebt gefotografeerd, zou er geen probleem moeten zijn met de meeste resulterende afbeeldingen.  12 U kunt de instellingen waarmee u heeft gewerkt opslaan, zodat u de volgende keer dat u Multi-Conversion uitvoert, niet opnieuw op alle velden hoeft te klikken waar we het over hadden. Klik gewoon op Opslaan rechtsonder in het venster en geef het een naam. Om deze instellingen een andere keer te gebruiken, klikt u op Herstellen (Bestand) en selecteert u het bestand dat u hebt opgeslagen.
12 U kunt de instellingen waarmee u heeft gewerkt opslaan, zodat u de volgende keer dat u Multi-Conversion uitvoert, niet opnieuw op alle velden hoeft te klikken waar we het over hadden. Klik gewoon op Opslaan rechtsonder in het venster en geef het een naam. Om deze instellingen een andere keer te gebruiken, klikt u op Herstellen (Bestand) en selecteert u het bestand dat u hebt opgeslagen.
Tips
- Probeer je eigen bril te maken met wat dun karton en rood/blauw (cyaan)acetaat.
- Als je versie 3.x hebt, upgrade dan naar 4.01. De huidige versie bevat AutoPano in software.



