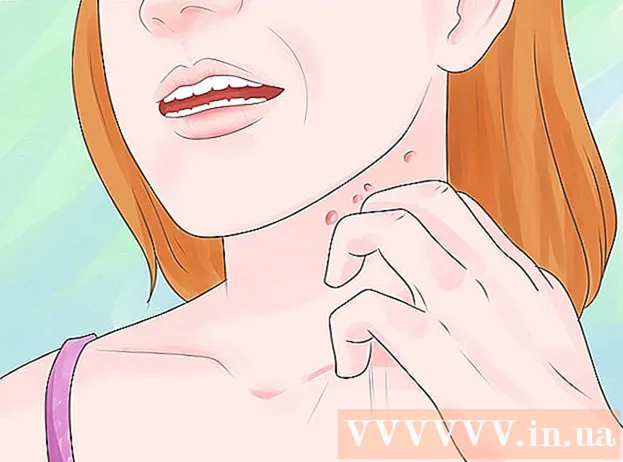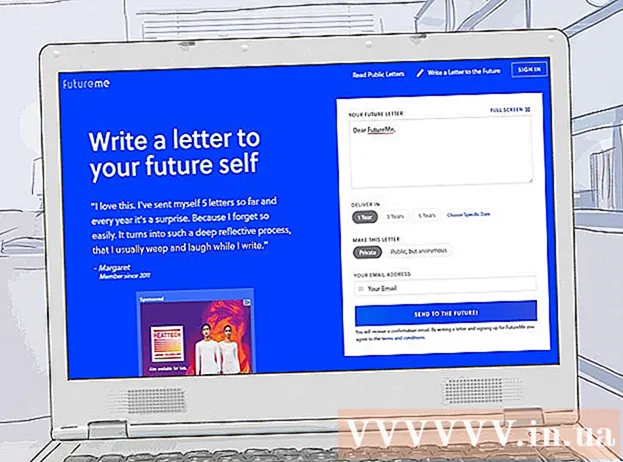Schrijver:
Virginia Floyd
Datum Van Creatie:
12 Augustus 2021
Updatedatum:
9 Kunnen 2024

Inhoud
- Stappen
- Deel 1 van 6: De afbeelding voorbereiden
- Deel 2 van 6: Schaduwen toevoegen
- Deel 3 van 6: Hoe maak je een afbeelding zwart-wit
- Deel 4 van 6: Paden toevoegen
- Deel 5 van 6: Details toevoegen
- Deel 6 van 6: Papiertextuur toevoegen
In dit artikel wordt uitgelegd hoe u een kleurenafbeelding omzet in een schets met Adobe Photoshop.
Stappen
Deel 1 van 6: De afbeelding voorbereiden
 1 Open de afbeelding in Photoshop. Dubbelklik op het blauwe letterpictogram "Ps"selecteer dan Bestand klik in de menubalk bovenaan het scherm op Open... en selecteer een afbeelding.
1 Open de afbeelding in Photoshop. Dubbelklik op het blauwe letterpictogram "Ps"selecteer dan Bestand klik in de menubalk bovenaan het scherm op Open... en selecteer een afbeelding. - Voor de beste resultaten kunt u het beste contrastrijke afbeeldingen kiezen.
 2 Klik op Lagen op de menubalk.
2 Klik op Lagen op de menubalk. 3 Klik op Dubbele laag... in het vervolgkeuzemenu en klik vervolgens op OK.
3 Klik op Dubbele laag... in het vervolgkeuzemenu en klik vervolgens op OK.
Deel 2 van 6: Schaduwen toevoegen
 1 Selecteer alstublieft Achtergrondkopie in het venster Lagen aan de rechterkant van het scherm.
1 Selecteer alstublieft Achtergrondkopie in het venster Lagen aan de rechterkant van het scherm. 2 Klik op Afbeelding op de menubalk.
2 Klik op Afbeelding op de menubalk. 3 Selecteer alstublieft Correctie in het vervolgkeuzemenu.
3 Selecteer alstublieft Correctie in het vervolgkeuzemenu. 4 Selecteer alstublieft inversie in het vervolgkeuzemenu.
4 Selecteer alstublieft inversie in het vervolgkeuzemenu. 5 Klik op Filter op de menubalk.
5 Klik op Filter op de menubalk. 6 Selecteer alstublieft Converteren voor slimme filters in het vervolgkeuzemenu en klik vervolgens op OK.
6 Selecteer alstublieft Converteren voor slimme filters in het vervolgkeuzemenu en klik vervolgens op OK. 7 Klik op Filter op de menubalk.
7 Klik op Filter op de menubalk. 8 Selecteer alstublieft vervagen in het vervolgkeuzemenu.
8 Selecteer alstublieft vervagen in het vervolgkeuzemenu. 9 Selecteer alstublieft Gaussiaans vervagen… in het vervolgkeuzemenu.
9 Selecteer alstublieft Gaussiaans vervagen… in het vervolgkeuzemenu. 10 Voer waarde in 30 in het veld "Straal:"en klik op OK.
10 Voer waarde in 30 in het veld "Straal:"en klik op OK. 11 Klik op "Normaal" in het menu Overvloeimodi van het venster Lagen.
11 Klik op "Normaal" in het menu Overvloeimodi van het venster Lagen. 12 Selecteer alstublieft De basis lichter maken.
12 Selecteer alstublieft De basis lichter maken.
Deel 3 van 6: Hoe maak je een afbeelding zwart-wit
 1 Klik op het pictogram Nieuwe aanpassingslaag of opvullaag maken. De halfgevulde cirkel staat onder aan het tabblad Lagen.
1 Klik op het pictogram Nieuwe aanpassingslaag of opvullaag maken. De halfgevulde cirkel staat onder aan het tabblad Lagen.  2 Selecteer alstublieft Zwart en wit ....
2 Selecteer alstublieft Zwart en wit .... 3 Klik op ⏩ in de rechterbovenhoek van het dialoogvenster om het venster te sluiten.
3 Klik op ⏩ in de rechterbovenhoek van het dialoogvenster om het venster te sluiten. 4 Klik op Markeren op de menubalk en selecteer vervolgens Alles.
4 Klik op Markeren op de menubalk en selecteer vervolgens Alles. 5 Klik op Bewerken op de menubalk en selecteer vervolgens Samengevoegde gegevens kopiëren.
5 Klik op Bewerken op de menubalk en selecteer vervolgens Samengevoegde gegevens kopiëren. 6 Klik op Bewerken op de menubalk en selecteer vervolgens Invoegen.
6 Klik op Bewerken op de menubalk en selecteer vervolgens Invoegen.
Deel 4 van 6: Paden toevoegen
 1 Klik op Filter op de menubalk en selecteer vervolgens Galerij filteren....
1 Klik op Filter op de menubalk en selecteer vervolgens Galerij filteren.... 2 Selecteer de map "Styling".
2 Selecteer de map "Styling". 3 Selecteer alstublieft Rand gloed.
3 Selecteer alstublieft Rand gloed. 4 Verplaats de schuifregelaar Randbreedte helemaal naar links. Het is aan de rechterkant van het raam.
4 Verplaats de schuifregelaar Randbreedte helemaal naar links. Het is aan de rechterkant van het raam.  5 Centreer de schuifregelaar Randhelderheid.
5 Centreer de schuifregelaar Randhelderheid. 6 Verplaats de schuifregelaar Verzachten helemaal naar rechts.
6 Verplaats de schuifregelaar Verzachten helemaal naar rechts. 7 Klik op OK.
7 Klik op OK. 8 Klik op Afbeelding op de menubalk.
8 Klik op Afbeelding op de menubalk. 9 Selecteer alstublieft Correctie in het vervolgkeuzemenu.
9 Selecteer alstublieft Correctie in het vervolgkeuzemenu. 10 Selecteer alstublieft inversie in het vervolgkeuzemenu.
10 Selecteer alstublieft inversie in het vervolgkeuzemenu. 11 Klik op Normaal in het menu Overvloeimodi in het venster Lagen.
11 Klik op Normaal in het menu Overvloeimodi in het venster Lagen. 12 Selecteer alstublieft Vermenigvuldiging.
12 Selecteer alstublieft Vermenigvuldiging. 13 Selecteer een veld "Ondoorzichtigheid:»In de rechterbovenhoek van het venster Lagen.
13 Selecteer een veld "Ondoorzichtigheid:»In de rechterbovenhoek van het venster Lagen. 14 Zet de dekking op 60%.
14 Zet de dekking op 60%.
Deel 5 van 6: Details toevoegen
 1 Klik op Markeren op de menubalk en selecteer vervolgens Alles.
1 Klik op Markeren op de menubalk en selecteer vervolgens Alles. 2 Klik op Bewerken op de menubalk en selecteer vervolgens Samengevoegde gegevens kopiëren.
2 Klik op Bewerken op de menubalk en selecteer vervolgens Samengevoegde gegevens kopiëren. 3 Klik op Bewerken op de menubalk en selecteer vervolgens Invoegen.
3 Klik op Bewerken op de menubalk en selecteer vervolgens Invoegen. 4 Klik op Filter op de menubalk en selecteer vervolgens Galerij filteren....
4 Klik op Filter op de menubalk en selecteer vervolgens Galerij filteren....- Niet selecteer item "Filter Galerij" bovenaan het vervolgkeuzemenu "Filter", anders wordt het laatst gebruikte filter uit de Filtergalerij toegepast.
 5 Selecteer de map "Strokes".
5 Selecteer de map "Strokes". 6 Selecteer alstublieft Sumi-e.
6 Selecteer alstublieft Sumi-e. 7 Wijzig de streekopties. Stel slagbreedte in op 3, druk op 2 en contrast op 2.
7 Wijzig de streekopties. Stel slagbreedte in op 3, druk op 2 en contrast op 2.  8 Klik op OK.
8 Klik op OK. 9 Klik op Normaal in het menu Overvloeimodi in het venster Lagen.
9 Klik op Normaal in het menu Overvloeimodi in het venster Lagen. 10 Selecteer alstublieft Vermenigvuldiging.
10 Selecteer alstublieft Vermenigvuldiging. 11 Selecteer een veld "Ondoorzichtigheid:»In de rechterbovenhoek van het venster Lagen.
11 Selecteer een veld "Ondoorzichtigheid:»In de rechterbovenhoek van het venster Lagen. 12 Zet de dekking op 50%.
12 Zet de dekking op 50%.
Deel 6 van 6: Papiertextuur toevoegen
 1 Klik op Lagen op de menubalk.
1 Klik op Lagen op de menubalk. 2 Selecteer alstublieft Nieuw… in het vervolgkeuzemenu en selecteer vervolgens Laag….
2 Selecteer alstublieft Nieuw… in het vervolgkeuzemenu en selecteer vervolgens Laag…. 3 Klik op het vervolgkeuzemenu "Modus:»En selecteer Vermenigvuldigen.
3 Klik op het vervolgkeuzemenu "Modus:»En selecteer Vermenigvuldigen. 4 Klik op OK.
4 Klik op OK. 5 Druk op de sneltoets Ctrl+← Backspace (PC) of ⌘+Verwijderen (Mac). Hiermee wordt de laag gevuld met een witte achtergrondkleur.
5 Druk op de sneltoets Ctrl+← Backspace (PC) of ⌘+Verwijderen (Mac). Hiermee wordt de laag gevuld met een witte achtergrondkleur.  6 Klik op Filter op de menubalk en selecteer vervolgens Galerij filteren....
6 Klik op Filter op de menubalk en selecteer vervolgens Galerij filteren....- Niet selecteer item "Filter Galerij" bovenaan het vervolgkeuzemenu "Filter", anders wordt het laatst gebruikte filter uit de Filtergalerij toegepast.
 7 Selecteer de map "Textuur".
7 Selecteer de map "Textuur". 8 Selecteer alstublieft Texturizer.
8 Selecteer alstublieft Texturizer. 9 Selecteer item Kalksteen in het vervolgkeuzemenu "Textuur:»... Het is aan de rechterkant van het raam.
9 Selecteer item Kalksteen in het vervolgkeuzemenu "Textuur:»... Het is aan de rechterkant van het raam.  10 Stel de Relief-parameter in op 12 en druk op OK.
10 Stel de Relief-parameter in op 12 en druk op OK. 11 Selecteer een veld "Ondoorzichtigheid:»In de rechterbovenhoek van het venster Lagen.
11 Selecteer een veld "Ondoorzichtigheid:»In de rechterbovenhoek van het venster Lagen. 12 Zet de dekking op 40%.
12 Zet de dekking op 40%. 13 Sla de afbeelding op. Klik op Bestand in de menubalk en selecteer Opslaan als…... Voer de bestandsnaam in en klik op Sparen.
13 Sla de afbeelding op. Klik op Bestand in de menubalk en selecteer Opslaan als…... Voer de bestandsnaam in en klik op Sparen.