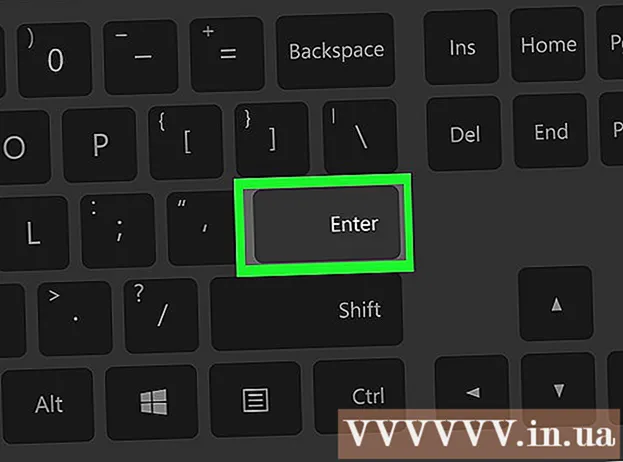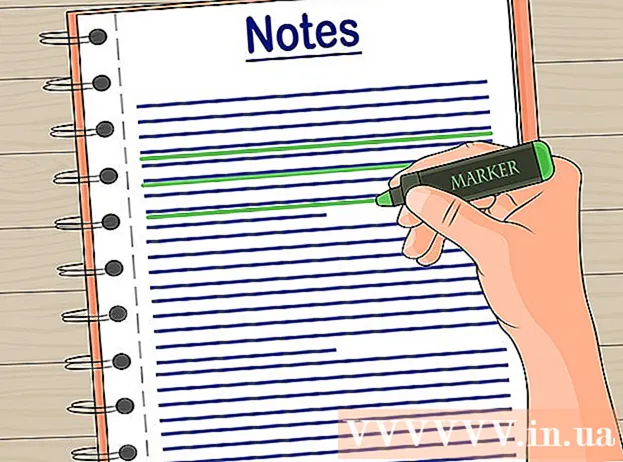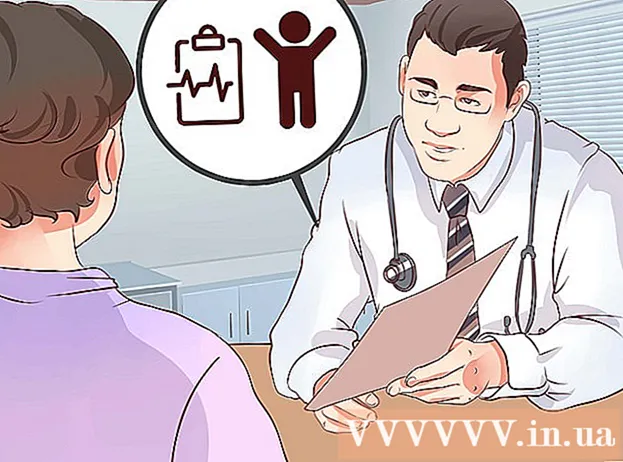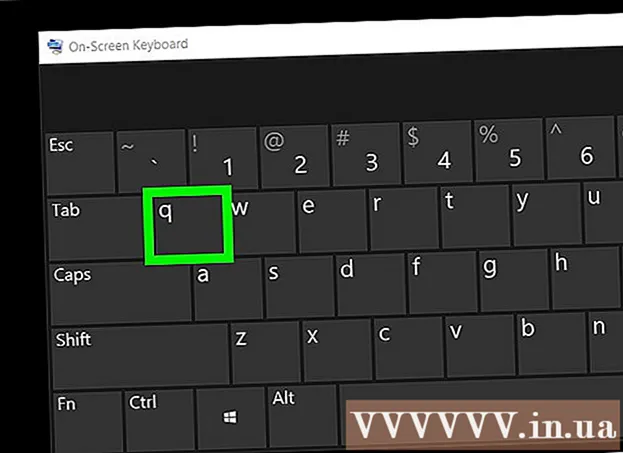Schrijver:
Roger Morrison
Datum Van Creatie:
28 September 2021
Updatedatum:
20 Juni- 2024
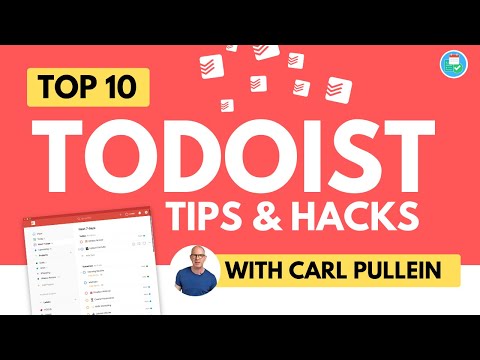
Inhoud
- Stappen
- Methode 1 van 3: Maak een Paper Tickler-bestand
- Methode 2 van 3: Google Agenda's gebruiken
- Methode 3 van 3: Evernote gebruiken
- Tips
Als je moeite hebt om je takenlijst onder controle te houden en daardoor je kostbare tijd verspilt met alles te ordenen, dan zal het "Tickler"-bestand je helpen om alles op een rijtje te zetten. Tickler verdeelt taken en papieren in: dagelijks, wekelijks en/of maandelijks uitgevoerd. Tickler is een bijzonder handig hulpmiddel voor het organiseren van persoonlijke rekeningen en documenten, ontmoetingen met klanten en aanstaande persoonlijke/zakelijke telefoontjes of het verzenden van e-mails. Zie stap 1 voor instructies over het maken van een traditioneel papieren dossier of het gebruik van digitale services om een elektronische versie te maken.
Stappen
Methode 1 van 3: Maak een Paper Tickler-bestand
 1 Verzamel al je materialen. U hebt 12 mappen en 31 bestanden nodig. U kunt dus voor elke maand een map maken en 31 bestanden voor elke dag van de huidige maand.
1 Verzamel al je materialen. U hebt 12 mappen en 31 bestanden nodig. U kunt dus voor elke maand een map maken en 31 bestanden voor elke dag van de huidige maand. - Er zijn veel manieren om Tickler-bestanden te maken, maar dit is de meest voorkomende en gemakkelijk te volgen.
 2 Label uw mappen en bestanden. Voer de naam van de maand in op elk van de 12 mappen. Nummer de bestanden vervolgens van 1 tot 31.
2 Label uw mappen en bestanden. Voer de naam van de maand in op elk van de 12 mappen. Nummer de bestanden vervolgens van 1 tot 31.  3 Mappen en bestanden ordenen. Plaats het vereiste aantal bestanden in de huidige maand, vanaf vandaag. Als het vandaag bijvoorbeeld 15 juni is, moeten bestanden met nummers 15-31 in de map juni worden geplaatst en bestanden met nummers 1-14 - in de map juli.
3 Mappen en bestanden ordenen. Plaats het vereiste aantal bestanden in de huidige maand, vanaf vandaag. Als het vandaag bijvoorbeeld 15 juni is, moeten bestanden met nummers 15-31 in de map juni worden geplaatst en bestanden met nummers 1-14 - in de map juli. - Let op: juni is maar 30 dagen, maar bewaar het 31e bestand tot het einde van de maand in dezelfde map, zodat je het later gemakkelijk kunt overzetten naar de volgende maand zonder de volgorde te verliezen.
 4 Vul de bestanden in. Nu we de bestanden hebben ontleed, moeten we ze vullen. Plaats wat er gedaan moet worden in het juiste bestand. U kunt plaknotities, rekeningen, brieven en alle andere notities / vermeldingen plaatsen die op een dag uw aandacht vereisen.
4 Vul de bestanden in. Nu we de bestanden hebben ontleed, moeten we ze vullen. Plaats wat er gedaan moet worden in het juiste bestand. U kunt plaknotities, rekeningen, brieven en alle andere notities / vermeldingen plaatsen die op een dag uw aandacht vereisen. - Organiseer elke maand toekomstige zaken in mappen. Wanneer een bepaalde maand komt, kunt u de items op dag sorteren.
- Als een van de items op je to-do-lijst meerdere dagen duurt, zet het dan in het bestand vanaf de dag dat je wilt beginnen. Maar in geen geval vanaf wanneer u dit bedrijf al zou moeten beëindigen.
 5 Plaats uw map in de buurt. Je Tickler-bestand is alleen nuttig als het gemakkelijk te verkrijgen is. Het moet binnen handbereik van uw werkgebied zijn. Hierdoor kun je een map pakken zonder op te staan, wat een aanzienlijke invloed heeft op hoe vaak je bestanden bekijkt.
5 Plaats uw map in de buurt. Je Tickler-bestand is alleen nuttig als het gemakkelijk te verkrijgen is. Het moet binnen handbereik van uw werkgebied zijn. Hierdoor kun je een map pakken zonder op te staan, wat een aanzienlijke invloed heeft op hoe vaak je bestanden bekijkt.  6 Gebruik je bestand. Verwijder aan het begin van elke dag het takenbestand voor de huidige dag uit de juiste map en leg het op uw bureau. Als je elke stap voltooit, leg ze dan op een andere plaats voor opslag of gooi ze weg. Wanneer alle punten zijn voltooid, verplaatst u het dagelijkse bestand naar het einde van de lijst voor de volgende maand.
6 Gebruik je bestand. Verwijder aan het begin van elke dag het takenbestand voor de huidige dag uit de juiste map en leg het op uw bureau. Als je elke stap voltooit, leg ze dan op een andere plaats voor opslag of gooi ze weg. Wanneer alle punten zijn voltooid, verplaatst u het dagelijkse bestand naar het einde van de lijst voor de volgende maand.
Methode 2 van 3: Google Agenda's gebruiken
 1 Open de Google Agenda-app. Je kunt het in combinatie met Gmail gebruiken om een e-mail Tickler-bestand te maken dat je dagelijkse herinneringen zal sturen om je takenlijst voor de huidige dag te controleren. Om deze mogelijkheid te hebben, moet u een account/account bij Google aanmaken.
1 Open de Google Agenda-app. Je kunt het in combinatie met Gmail gebruiken om een e-mail Tickler-bestand te maken dat je dagelijkse herinneringen zal sturen om je takenlijst voor de huidige dag te controleren. Om deze mogelijkheid te hebben, moet u een account/account bij Google aanmaken.  2 Maak een nieuwe kalender. Als je je e-mail Tickler-bestand nog steeds gescheiden wilt houden van de agenda, dan kun je door een nieuwe agenda te maken nieuwe items toevoegen die gemakkelijk kunnen worden in- en uitgeschakeld. Hiermee kunt u ook verschillende herinneringsinstellingen instellen.
2 Maak een nieuwe kalender. Als je je e-mail Tickler-bestand nog steeds gescheiden wilt houden van de agenda, dan kun je door een nieuwe agenda te maken nieuwe items toevoegen die gemakkelijk kunnen worden in- en uitgeschakeld. Hiermee kunt u ook verschillende herinneringsinstellingen instellen. - Klik op het pijlpictogram naast de knop "Mijn agenda's" in het linkermenu.
- Selecteer "Nieuwe agenda maken".
- Noem de kalender "Tickler". Voeg eventueel een kleine omschrijving toe aan deze kalender.
- Klik op de knop "Agenda maken" wanneer u klaar bent.
- Schakel je hoofdagenda uit bij het invullen van de Tickler. Dit maakt het gemakkelijk om bij te houden dat de voltooide taak in de juiste kalender is gemarkeerd. U kunt van agenda wisselen door op het gekleurde selectievakje naast de agendanaam in het linkermenu te klikken.
 3 Maak evenementen die de hele dag door lopen. Maak voor elk punt van de dagelijkse Tickler een nieuwe gebeurtenis voor de huidige dag, die de hele dag geldig is. Schakel hiervoor over naar de weekweergave en zoek naar een dunne strook bovenaan de kalender onder de datums.
3 Maak evenementen die de hele dag door lopen. Maak voor elk punt van de dagelijkse Tickler een nieuwe gebeurtenis voor de huidige dag, die de hele dag geldig is. Schakel hiervoor over naar de weekweergave en zoek naar een dunne strook bovenaan de kalender onder de datums. - Klik op een leeg paneel om het pop-upvenster Nieuwe gebeurtenis te openen. Klik vervolgens op de link "Evenement bewerken" om de gedetailleerde evenementeditor te openen.
- Voer alle details voor het nieuwe item in. Voeg gedetailleerde beschrijvingen toe aan uw titel of een andere geschikte plaats, inclusief e-mailadressen of websiteadressen. U kunt zelfs fragmenten kopiëren en plakken uit documenten die u mogelijk nodig heeft.
- Markeer dit item met een gedurfde kleur als u een extra visualisatielaag wilt toevoegen.
- Verwijder de eventuele herinnering, aangezien u een ander herinneringssysteem gaat instellen.
- Zorg ervoor dat je, net als bij de papieren Tickler, het item invoert op de dag dat je aan deze opdracht moet beginnen.
 4 Krijg een dagelijks werkplan. Nadat je alle taken in de agenda hebt ingevoerd, kun je een Google-agenda instellen en een dagelijkse herinnering ontvangen in de vorm van een e-mail met een korte beschrijving van alle taken voor de huidige dag. Klik hiervoor op het tandwielpictogram in de rechterbovenhoek en selecteer Instellingen.
4 Krijg een dagelijks werkplan. Nadat je alle taken in de agenda hebt ingevoerd, kun je een Google-agenda instellen en een dagelijkse herinnering ontvangen in de vorm van een e-mail met een korte beschrijving van alle taken voor de huidige dag. Klik hiervoor op het tandwielpictogram in de rechterbovenhoek en selecteer Instellingen. - Ga naar het tabblad Kalenders en klik vervolgens op de knop Herinneringen en meldingen om naar je Tickler-agenda te gaan.
- Vink het vakje "Dagelijkse agenda" aan. Elke dag om 5 uur 's ochtends ontvang je automatisch een lijst met al je taken voor die dag via Gmail. U kunt deze lijst bekijken zodra u wakker wordt.
 5 Ga door met het dagelijks invullen van bestanden. Als de punten toenemen, zorg er dan voor dat u ze op de juiste datum zet. Reserveer indien mogelijk een of twee dagen per maand om te controleren of u de gegevens correct hebt ingevoerd.
5 Ga door met het dagelijks invullen van bestanden. Als de punten toenemen, zorg er dan voor dat u ze op de juiste datum zet. Reserveer indien mogelijk een of twee dagen per maand om te controleren of u de gegevens correct hebt ingevoerd. - Als u merkt dat u sommige items te vaak herhaalt, kunt u er een specifiek schema voor instellen zodat ze automatisch worden herhaald zonder ze opnieuw in te voeren.
Methode 3 van 3: Evernote gebruiken
 1 Maak twaalf notitieboekjes. Evernote is een gratis service waarmee u notities kunt maken en deze in notitieboeken kunt sorteren. U kunt het virtuele archiefsysteem van Evernote gebruiken om een papierachtig TICKLER-bestand te maken. Maak om te beginnen twaalf notitieboekjes en plaats de naam van een specifieke maand op elk van hen, evenals het volgnummer van elke maand. Voeg "0" toe voor de cijfers voor de maanden die uit één cijfer bestaan. Hiermee worden de maanden in de juiste volgorde gesorteerd.
1 Maak twaalf notitieboekjes. Evernote is een gratis service waarmee u notities kunt maken en deze in notitieboeken kunt sorteren. U kunt het virtuele archiefsysteem van Evernote gebruiken om een papierachtig TICKLER-bestand te maken. Maak om te beginnen twaalf notitieboekjes en plaats de naam van een specifieke maand op elk van hen, evenals het volgnummer van elke maand. Voeg "0" toe voor de cijfers voor de maanden die uit één cijfer bestaan. Hiermee worden de maanden in de juiste volgorde gesorteerd. - Bijvoorbeeld: "01 januari, 02 februari, 03 maart ... 09 september, 10 oktober, enz."
- Om een nieuw notitieboek aan te maken, klik je op het pijlpictogram naast de kop Notitieboeken in het linkermenu en klik je op "Nieuw notitieboek..."
 2 Vouw je notitieboekjes op. Zodra u uw notitieboekjes hebt gemaakt, begint u ze te vouwen. Sleep het notitieboek van 02 februari over het notitieboek van 01 januari. U wordt gevraagd om deze stapel een naam te geven, dus noem deze ".Tickler". "." zorgt ervoor dat de verzameling notitieboeken van Tickler bovenaan de lijst met notitieboekjes blijft staan.
2 Vouw je notitieboekjes op. Zodra u uw notitieboekjes hebt gemaakt, begint u ze te vouwen. Sleep het notitieboek van 02 februari over het notitieboek van 01 januari. U wordt gevraagd om deze stapel een naam te geven, dus noem deze ".Tickler". "." zorgt ervoor dat de verzameling notitieboeken van Tickler bovenaan de lijst met notitieboekjes blijft staan.  3 Maak notities voor elke dag van de maand. Klik op het notitieboek voor de huidige maand en klik vervolgens op de knop "+ Nieuwe notitie". Geef de eerste noot "01" een titel voor de eerste dag van de maand. Herhaal dit proces voor elke dag van de maand totdat u voor elke dag aantekeningen hebt.
3 Maak notities voor elke dag van de maand. Klik op het notitieboek voor de huidige maand en klik vervolgens op de knop "+ Nieuwe notitie". Geef de eerste noot "01" een titel voor de eerste dag van de maand. Herhaal dit proces voor elke dag van de maand totdat u voor elke dag aantekeningen hebt. - Wanneer u klaar bent met het maken van al uw notities, klikt u op de knop Weergaveopties onder aan het venster en selecteert u Titel (oplopend). Hiermee wordt de lijst met notities gesorteerd, zodat ze in de juiste volgorde blijven.
 4 Vul je aantekeningen in. Nu al uw notities gestructureerd zijn, kunt u ze gaan invullen met de informatie die u nodig hebt. Zorg er, net als bij het papieren Tickler-bestand, voor dat u het item invoert op de dag waarop u met de taak moet beginnen, en niet op de datum waarop de taak al moet zijn voltooid.
4 Vul je aantekeningen in. Nu al uw notities gestructureerd zijn, kunt u ze gaan invullen met de informatie die u nodig hebt. Zorg er, net als bij het papieren Tickler-bestand, voor dat u het item invoert op de dag waarop u met de taak moet beginnen, en niet op de datum waarop de taak al moet zijn voltooid. - Voeg tags toe om u te helpen informatie in het Tickler-bestand te vinden en te sorteren.
 5 Herinneringen toevoegen. Gebruik het alarmpictogram boven aan de notitie om een e-mailherinnering in te stellen. Zodra u het bekijken van Tickler-bestanden in uw ochtendroutine opneemt, heeft u geen herinneringen meer nodig.
5 Herinneringen toevoegen. Gebruik het alarmpictogram boven aan de notitie om een e-mailherinnering in te stellen. Zodra u het bekijken van Tickler-bestanden in uw ochtendroutine opneemt, heeft u geen herinneringen meer nodig.
Tips
- Als je nog steeds worstelt met het dagelijkse volume van je Tickler-bestand, maak dan een apart Tickler-bestand - verdeeld in dagen, weken of maanden - voor elke groep taken die je moet voltooien. Zet in de naam van elk bestand duidelijke informatie die duidelijk het doel weergeeft. U kunt bijvoorbeeld een bestand maken voor te betalen rekeningen en een ander bestand waarmee mensen contact kunnen opnemen.