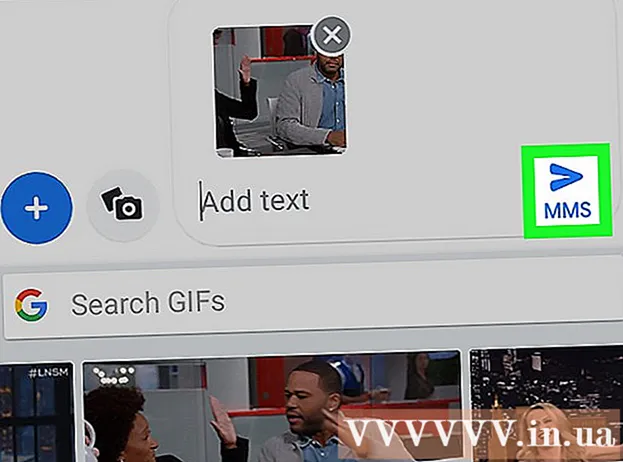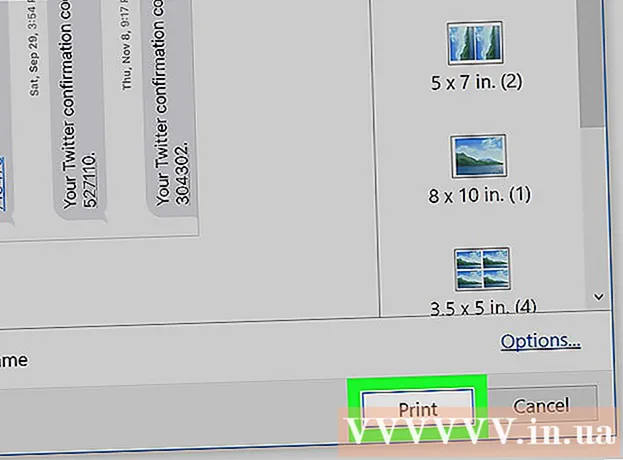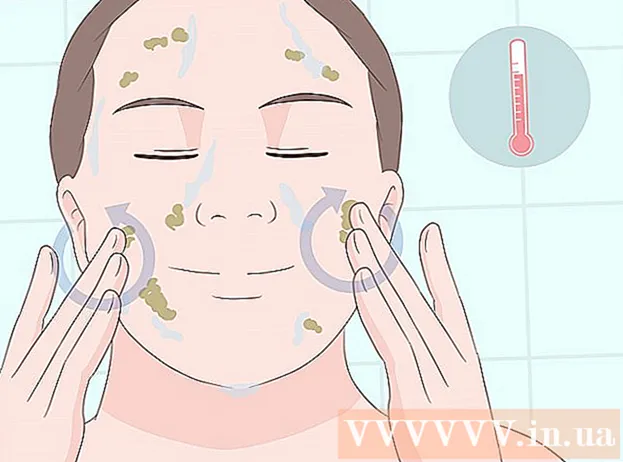Schrijver:
William Ramirez
Datum Van Creatie:
24 September 2021
Updatedatum:
1 Juli- 2024

Inhoud
- Stappen
- Methode 1 van 3: Google Chrome
- Methode 2 van 3: Smallpdf PDF ontgrendelen
- Methode 3 van 3: Adobe Acrobat Pro (als het wachtwoord bekend is)
In dit artikel wordt uitgelegd hoe u de inhoud van een PDF-bestand kopieert dat is beveiligd tegen bewerking op een Windows- of Mac OS X-computer. Als de PDF met een wachtwoord is beveiligd, kunt u er geen tekst uit kopiëren. Als u het wachtwoord niet weet, slaat u het document op als een onbeveiligd bestand met Google Chrome of verwijdert u de beveiliging met de online service SmallPDF. Als u het wachtwoord weet, verwijdert u de beveiliging in Adobe Acrobat Pro. Gebruik deze methoden als het document kan worden geopend en afgedrukt. Als het PDF-bestand zo is beveiligd dat het niet eens kan worden geopend, is het hoogstwaarschijnlijk niet mogelijk om de beveiliging te verwijderen.
Stappen
Methode 1 van 3: Google Chrome
 1 Start Google Chrome. Klik op het rood-groen-geel-blauwe cirkelpictogram. Meestal bevindt het zich op het bureaublad of op de taakbalk.
1 Start Google Chrome. Klik op het rood-groen-geel-blauwe cirkelpictogram. Meestal bevindt het zich op het bureaublad of op de taakbalk. - Als je deze browser niet op je computer hebt, download hem dan.
 2 Sleep de PDF naar het Chrome-venster. De PDF wordt geopend in een nieuw Chrome-tabblad.
2 Sleep de PDF naar het Chrome-venster. De PDF wordt geopend in een nieuw Chrome-tabblad. 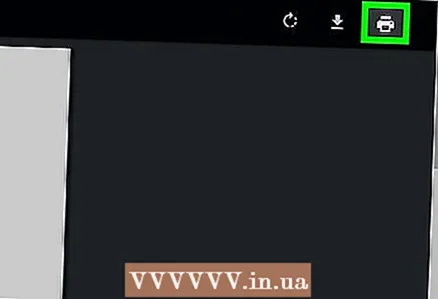 3 Klik op
3 Klik op  . Dit printervormige pictogram bevindt zich in de rechterbovenhoek.
. Dit printervormige pictogram bevindt zich in de rechterbovenhoek.  4 Klik op Verandering. U vindt deze optie in het linkerpaneel onder de hoofdprinter.
4 Klik op Verandering. U vindt deze optie in het linkerpaneel onder de hoofdprinter. 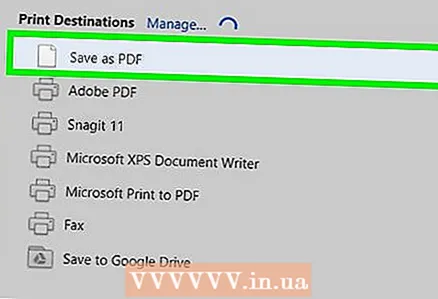 5 Klik op Opslaan als PDF. Deze optie vind je in het venster in het midden van het scherm. Er wordt een nieuw PDF-bestand gemaakt, wat betekent dat u niets hoeft af te drukken.
5 Klik op Opslaan als PDF. Deze optie vind je in het venster in het midden van het scherm. Er wordt een nieuw PDF-bestand gemaakt, wat betekent dat u niets hoeft af te drukken. 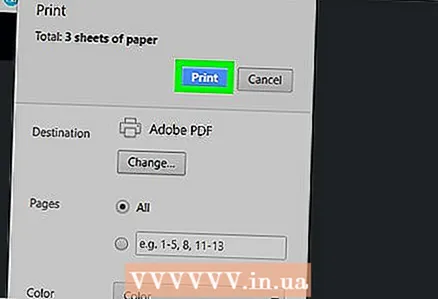 6 Klik op Sparen. U vindt deze blauwe knop in het linkerdeelvenster.
6 Klik op Sparen. U vindt deze blauwe knop in het linkerdeelvenster.  7 Selecteer een map om op te slaan en klik op Sparen. Deze knop vind je in de rechter benedenhoek.
7 Selecteer een map om op te slaan en klik op Sparen. Deze knop vind je in de rechter benedenhoek. - Om het bestand op uw eigen manier een naam te geven, voert u een nieuwe naam in de regel Bestandsnaam in.
 8 Open het gegenereerde PDF-bestand. Navigeer naar de map met het gemaakte document en dubbelklik erop om het te openen. Het wordt geopend in een PDF-viewer; het document wordt niet beschermd.
8 Open het gegenereerde PDF-bestand. Navigeer naar de map met het gemaakte document en dubbelklik erop om het te openen. Het wordt geopend in een PDF-viewer; het document wordt niet beschermd.  9 Kopieer de tekst. Verplaats de aanwijzer naar het begin van de tekst, houd de muisknop ingedrukt en verplaats de aanwijzer naar het einde van de tekst om deze te selecteren. Klik nu met de rechtermuisknop op de tekst en selecteer "Kopiëren" in het menu. Als u een Mac gebruikt met een Apple Magic Mouse of trackpad, klikt u met twee vingers op de muis of trackpad en kiest u Kopiëren in het menu.
9 Kopieer de tekst. Verplaats de aanwijzer naar het begin van de tekst, houd de muisknop ingedrukt en verplaats de aanwijzer naar het einde van de tekst om deze te selecteren. Klik nu met de rechtermuisknop op de tekst en selecteer "Kopiëren" in het menu. Als u een Mac gebruikt met een Apple Magic Mouse of trackpad, klikt u met twee vingers op de muis of trackpad en kiest u Kopiëren in het menu. - U kunt ook op . drukken om de tekst te kopiëren Ctrl+C (Windows) of ⌘ Commando+C (Mac).
Methode 2 van 3: Smallpdf PDF ontgrendelen
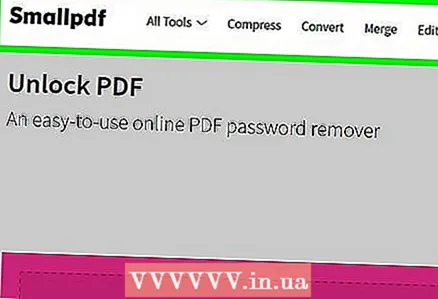 1 Ga naar de pagina https://smallpdf.com/unlock-pdf in elke webbrowser. Dit kan op Windows of Mac OS X.
1 Ga naar de pagina https://smallpdf.com/unlock-pdf in elke webbrowser. Dit kan op Windows of Mac OS X.  2 Klik op Selecteer een bestand. U vindt deze optie in het roze vak onder het PDF-documentpictogram.
2 Klik op Selecteer een bestand. U vindt deze optie in het roze vak onder het PDF-documentpictogram. - U kunt het beveiligde PDF-bestand ook naar het roze vak slepen.
 3 Selecteer een beveiligd PDF-document en klik erop.
3 Selecteer een beveiligd PDF-document en klik erop. 4 Klik op Open. Deze knop vind je in de rechter benedenhoek.
4 Klik op Open. Deze knop vind je in de rechter benedenhoek.  5 Vink het vakje aan
5 Vink het vakje aan  . Doe dit naast de optie "Ik verklaar dat ik het recht heb om de beveiliging van dit bestand te bewerken en te verwijderen" rechts boven de roze knop.
. Doe dit naast de optie "Ik verklaar dat ik het recht heb om de beveiliging van dit bestand te bewerken en te verwijderen" rechts boven de roze knop. 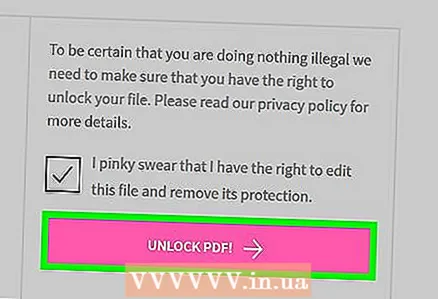 6 Klik op Verwijder de bescherming van PDF!. Dit is een roze knop aan de rechterkant van het scherm.
6 Klik op Verwijder de bescherming van PDF!. Dit is een roze knop aan de rechterkant van het scherm. 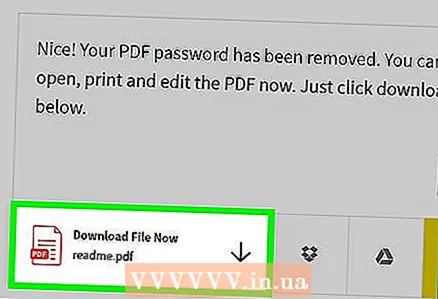 7 Klik op Bewaar het bestand. Deze optie vind je aan de linkerkant van het scherm. De onbeveiligde PDF wordt naar uw computer gedownload.
7 Klik op Bewaar het bestand. Deze optie vind je aan de linkerkant van het scherm. De onbeveiligde PDF wordt naar uw computer gedownload. 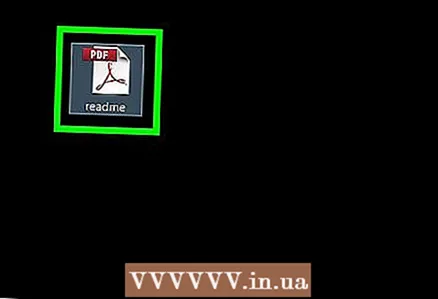 8 Open het gedownloade PDF-bestand. Standaard wordt het gedownload naar uw map Downloads.
8 Open het gedownloade PDF-bestand. Standaard wordt het gedownload naar uw map Downloads.  9 Kopieer de tekst. Verplaats de aanwijzer naar het begin van de tekst, houd de muisknop ingedrukt en verplaats de aanwijzer naar het einde van de tekst om deze te selecteren. Klik nu met de rechtermuisknop op de tekst en selecteer "Kopiëren" in het menu. Als u een Mac gebruikt met een Apple Magic Mouse of trackpad, klikt u met twee vingers op de muis of trackpad en kiest u Kopiëren in het menu.
9 Kopieer de tekst. Verplaats de aanwijzer naar het begin van de tekst, houd de muisknop ingedrukt en verplaats de aanwijzer naar het einde van de tekst om deze te selecteren. Klik nu met de rechtermuisknop op de tekst en selecteer "Kopiëren" in het menu. Als u een Mac gebruikt met een Apple Magic Mouse of trackpad, klikt u met twee vingers op de muis of trackpad en kiest u Kopiëren in het menu. - U kunt ook op klikken om de tekst te kopiëren. Ctrl+C (Windows) of ⌘ Commando+C (Mac).
Methode 3 van 3: Adobe Acrobat Pro (als het wachtwoord bekend is)
 1 Start Adobe Acrobat Pro. U hebt dit programma nodig om een bekend wachtwoord te verwijderen — u kunt een wachtwoord niet verwijderen in Adobe Acrobat Reader.
1 Start Adobe Acrobat Pro. U hebt dit programma nodig om een bekend wachtwoord te verwijderen — u kunt een wachtwoord niet verwijderen in Adobe Acrobat Reader.  2 Open het menu Bestand. Je vindt het in de linkerbovenhoek van de menubalk.
2 Open het menu Bestand. Je vindt het in de linkerbovenhoek van de menubalk.  3 Klik op Open. U vindt deze optie in het menu Bestand.
3 Klik op Open. U vindt deze optie in het menu Bestand.  4 Dubbelklik op het PDF-bestand. Navigeer naar de map met het beveiligde PDF-bestand en dubbelklik erop om het te openen.
4 Dubbelklik op het PDF-bestand. Navigeer naar de map met het beveiligde PDF-bestand en dubbelklik erop om het te openen.  5 Klik op het hangslotpictogram. U vindt deze aan de linkerkant onder het tabblad Home.
5 Klik op het hangslotpictogram. U vindt deze aan de linkerkant onder het tabblad Home. - Mogelijk wordt u om een wachtwoord voor het PDF-document gevraagd.
 6 Klik op Informatie over rechten. U vindt deze optie in het gedeelte Beveiligingsinstellingen.
6 Klik op Informatie over rechten. U vindt deze optie in het gedeelte Beveiligingsinstellingen.  7 Selecteer in het menu Beveiligingsmethode Geen bescherming.
7 Selecteer in het menu Beveiligingsmethode Geen bescherming. 8 Voer het wachtwoord voor het PDF-document in. Als u het wachtwoord niet weet, kunt u de beveiligingsinstellingen niet wijzigen.
8 Voer het wachtwoord voor het PDF-document in. Als u het wachtwoord niet weet, kunt u de beveiligingsinstellingen niet wijzigen.  9 Klik op OK. Het PDF-document wordt opgeslagen als een onbeveiligd PDF-bestand.
9 Klik op OK. Het PDF-document wordt opgeslagen als een onbeveiligd PDF-bestand.  10 Druk nogmaals OK. Dit zal uw acties bevestigen.
10 Druk nogmaals OK. Dit zal uw acties bevestigen. 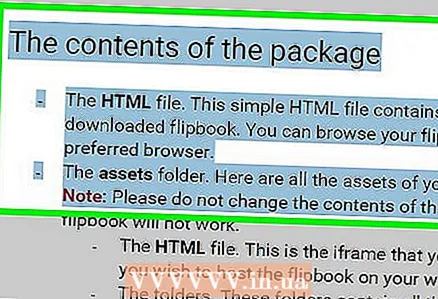 11 Kopieer de tekst. Verplaats de aanwijzer naar het begin van de tekst, houd de muisknop ingedrukt en verplaats de aanwijzer naar het einde van de tekst om deze te selecteren. Klik nu met de rechtermuisknop op de tekst en selecteer "Kopiëren" in het menu.Als u een Mac gebruikt met een Apple Magic Mouse of trackpad, klikt u met twee vingers op de muis of trackpad en kiest u Kopiëren in het menu.
11 Kopieer de tekst. Verplaats de aanwijzer naar het begin van de tekst, houd de muisknop ingedrukt en verplaats de aanwijzer naar het einde van de tekst om deze te selecteren. Klik nu met de rechtermuisknop op de tekst en selecteer "Kopiëren" in het menu.Als u een Mac gebruikt met een Apple Magic Mouse of trackpad, klikt u met twee vingers op de muis of trackpad en kiest u Kopiëren in het menu. - U kunt ook op . drukken om de tekst te kopiëren Ctrl+C (Windows) of ⌘ Commando+C (Mac).