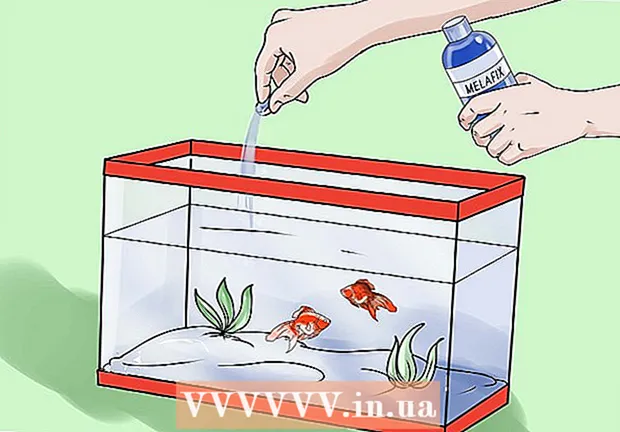Schrijver:
Christy White
Datum Van Creatie:
3 Kunnen 2021
Updatedatum:
1 Juli- 2024
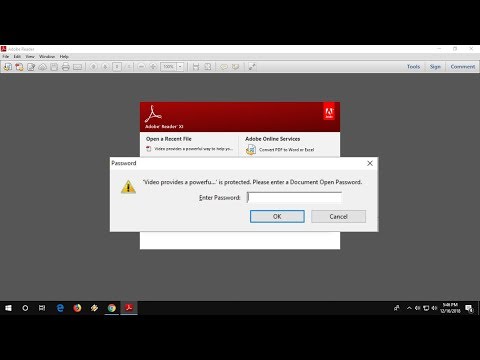
Inhoud
- Methode 2 van 3: Soda PDF gebruiken (voor aangepast wachtwoord)
- Methode 3 van 3: Adobe Acrobat gebruiken (voor aangepast wachtwoord)
- Tips
- Waarschuwingen
 . Het is de enige browser waarin u de functie Afdrukken kunt gebruiken om het auteurswachtwoord voor een PDF-bestand te verwijderen.
. Het is de enige browser waarin u de functie Afdrukken kunt gebruiken om het auteurswachtwoord voor een PDF-bestand te verwijderen.  2 Open Google Drive. Ga naar https://drive.google.com/drive/ in uw browser. Als u al bent aangemeld bij uw Google-account, wordt uw Google Drive-pagina geopend.
2 Open Google Drive. Ga naar https://drive.google.com/drive/ in uw browser. Als u al bent aangemeld bij uw Google-account, wordt uw Google Drive-pagina geopend. - Als u nog niet bent ingelogd, klikt u op Ga naar Drive en voert u uw e-mailadres en wachtwoord in.
 3 Sleep de pdf naar Google Drive. Het document wordt op schijf opgeslagen.
3 Sleep de pdf naar Google Drive. Het document wordt op schijf opgeslagen. - U kunt ook klikken op Maken (in de rechterbovenhoek van Drive)> Bestanden uploaden, het gewenste PDF-document selecteren en vervolgens op OK klikken.
 4 Dubbelklik op het PDF-document in Drive. Het document wordt geopend in een browservenster.
4 Dubbelklik op het PDF-document in Drive. Het document wordt geopend in een browservenster. - Als het document is beveiligd met een gebruikerswachtwoord, voert u dit in en klikt u op Verzenden om het document te openen.
 5 Open het venster Afdrukken. Klik hiervoor op Ctrl+P (Windows) of ⌘ Commando+P (Mac).
5 Open het venster Afdrukken. Klik hiervoor op Ctrl+P (Windows) of ⌘ Commando+P (Mac).  6 Klik op Wijzigen. U vindt deze optie in het gedeelte Bestemming aan de linkerkant van het browservenster. Er wordt een menu geopend
6 Klik op Wijzigen. U vindt deze optie in het gedeelte Bestemming aan de linkerkant van het browservenster. Er wordt een menu geopend  7 Klik op Opslaan als PDF. U vindt deze optie in het gedeelte Lokale opties van het venster Bestemming selecteren.
7 Klik op Opslaan als PDF. U vindt deze optie in het gedeelte Lokale opties van het venster Bestemming selecteren.  8 Klik op de blauwe knop Opslaan. U vindt deze in de linkerbovenhoek van het scherm. Het PDF-document wordt zonder wachtwoord naar uw computer gedownload; nu kan dit document worden afgedrukt, bewerkt en gekopieerd.
8 Klik op de blauwe knop Opslaan. U vindt deze in de linkerbovenhoek van het scherm. Het PDF-document wordt zonder wachtwoord naar uw computer gedownload; nu kan dit document worden afgedrukt, bewerkt en gekopieerd. - Mogelijk moet u een map selecteren om het document te downloaden.
Methode 2 van 3: Soda PDF gebruiken (voor aangepast wachtwoord)
 1 Open de Soda PDF-website. Ga naar deze pagina in de webbrowser van uw computer.
1 Open de Soda PDF-website. Ga naar deze pagina in de webbrowser van uw computer.  2 Klik op Selecteer een bestand. Dit is een groene knop aan de rechterkant van de pagina. Er wordt een Verkenner (Windows) of Finder (Mac)-venster geopend.
2 Klik op Selecteer een bestand. Dit is een groene knop aan de rechterkant van de pagina. Er wordt een Verkenner (Windows) of Finder (Mac)-venster geopend.  3 Selecteer een PDF-document. Navigeer in het geopende venster naar de map met het PDF-bestand en klik erop om het te selecteren.
3 Selecteer een PDF-document. Navigeer in het geopende venster naar de map met het PDF-bestand en klik erop om het te selecteren.  4 Klik op Open. Het staat in de rechterbenedenhoek van het venster. Het PDF-document wordt geüpload naar de Soda PDF-servicewebsite.
4 Klik op Open. Het staat in de rechterbenedenhoek van het venster. Het PDF-document wordt geüpload naar de Soda PDF-servicewebsite.  5 Voer het gebruikerswachtwoord voor het document in. Doe dit in het tekstvak dat verschijnt.
5 Voer het gebruikerswachtwoord voor het document in. Doe dit in het tekstvak dat verschijnt. - Als u dit wachtwoord niet weet, kunt u de beveiliging niet verwijderen.
 6 Klik op Deblokkeren. Deze groene knop bevindt zich onder het tekstvak voor het wachtwoord. Het wachtwoord wordt verwijderd.
6 Klik op Deblokkeren. Deze groene knop bevindt zich onder het tekstvak voor het wachtwoord. Het wachtwoord wordt verwijderd.  7 Klik op Bekijk en download in browser. Deze knop staat aan de rechterkant van de pagina. Het PDF-document wordt zonder wachtwoord naar uw computer gedownload.
7 Klik op Bekijk en download in browser. Deze knop staat aan de rechterkant van de pagina. Het PDF-document wordt zonder wachtwoord naar uw computer gedownload. - Mogelijk moet u een map selecteren om het document te downloaden.
Methode 3 van 3: Adobe Acrobat gebruiken (voor aangepast wachtwoord)
 1 Start Adobe Acrobat Pro. Dit is de betaalde versie van Adobe Acrobat. Houd er rekening mee dat u het wachtwoord niet kunt verwijderen in Adobe Acrobat Reader.
1 Start Adobe Acrobat Pro. Dit is de betaalde versie van Adobe Acrobat. Houd er rekening mee dat u het wachtwoord niet kunt verwijderen in Adobe Acrobat Reader.  2 Open het menu Bestand. U vindt deze in de linkerbovenhoek van het scherm.
2 Open het menu Bestand. U vindt deze in de linkerbovenhoek van het scherm. - Als het tabblad Recent bekeken actief is, gaat u ernaartoe en zoekt u naar het gewenste PDF-document.
 3 Klik op Openen. Sla deze stap over als u het document hebt gevonden op het tabblad Recent bekeken.
3 Klik op Openen. Sla deze stap over als u het document hebt gevonden op het tabblad Recent bekeken.  4 Dubbelklik op het PDF-document. Het wordt geopend in Adobe Acrobat Pro.
4 Dubbelklik op het PDF-document. Het wordt geopend in Adobe Acrobat Pro. - Mogelijk moet u eerst de documentenmap openen (bijvoorbeeld de map Documenten).
 5 Voer een aangepast wachtwoord voor het document in en klik vervolgens op OK.
5 Voer een aangepast wachtwoord voor het document in en klik vervolgens op OK.- Als u dit wachtwoord niet weet, kunt u de beveiliging niet verwijderen.
 6 Klik op het hangslotpictogram. U vindt deze aan de linkerkant onder het tabblad Home.
6 Klik op het hangslotpictogram. U vindt deze aan de linkerkant onder het tabblad Home.  7 Klik op Toestemmingsdetails. U vindt deze link in het gedeelte Beveiligingsinstellingen.
7 Klik op Toestemmingsdetails. U vindt deze link in het gedeelte Beveiligingsinstellingen.  8 Open het menu naast de optie Beveiligingsmethode. Het zou Wachtwoordbeveiliging moeten weergeven.
8 Open het menu naast de optie Beveiligingsmethode. Het zou Wachtwoordbeveiliging moeten weergeven.  9 Klik op Geen bescherming. Deze optie vind je in het menu.
9 Klik op Geen bescherming. Deze optie vind je in het menu.  10 Voer het wachtwoord voor het document opnieuw in en dubbelklik vervolgens op OK. Als u het wachtwoord correct hebt ingevoerd, wordt het verwijderd.
10 Voer het wachtwoord voor het document opnieuw in en dubbelklik vervolgens op OK. Als u het wachtwoord correct hebt ingevoerd, wordt het verwijderd.
Tips
- Als je vragen hebt over de Adobe Acrobat-software, ga dan naar deze pagina op de Adobe-website.
Waarschuwingen
- Als u het wachtwoord voor het PDF-document van iemand anders wilt verwijderen, zijn dergelijke acties illegaal.