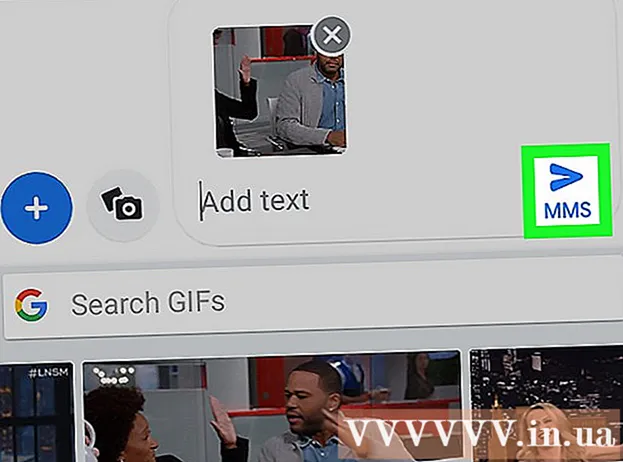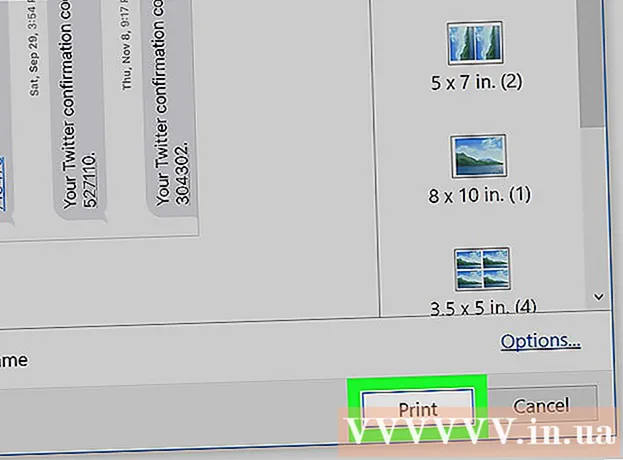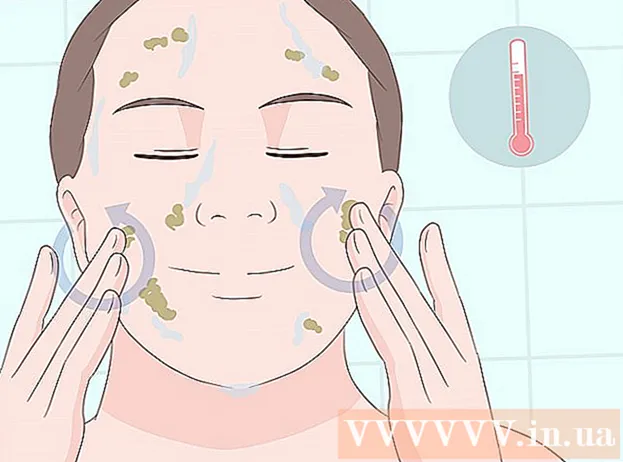Schrijver:
Eugene Taylor
Datum Van Creatie:
15 Augustus 2021
Updatedatum:
1 Juli- 2024

Inhoud
- Stappen
- Deel 1 van 3: Helemaal aan het begin
- Deel 2 van 3: Werken met afbeeldingen
- Deel 3 van 3: De gecompliceerde methode
- Tips
- Waarschuwingen
- Wat heb je nodig
De kunst van 3D-rendering is een evoluerend proces voor elke artiest. Er zijn talloze programma's en sommige zijn gratis. Als u echter Photoshop heeft, kunt u dit programma ook gebruiken om 3D-afbeeldingen te maken. In dit artikel leert u hoe u anaglyph-afbeeldingen kunt maken die met een 3D-bril worden bekeken.
Stappen
Deel 1 van 3: Helemaal aan het begin
 1 Foto's maken. Maak foto's voor 3D-weergave door de eerste foto te maken, draai vervolgens de camera 3-4 ", naar rechts en links, en maak de volgende. Als uw foto's digitaal zijn, opent u ze gewoon in het programma. Als uw foto's zijn afgedrukt formulier, breng ze vervolgens over naar een computer met behulp van een scanner, of geef ze aan een fotostudio en vraag ze te digitaliseren (elk digitaal formaat is voldoende).
1 Foto's maken. Maak foto's voor 3D-weergave door de eerste foto te maken, draai vervolgens de camera 3-4 ", naar rechts en links, en maak de volgende. Als uw foto's digitaal zijn, opent u ze gewoon in het programma. Als uw foto's zijn afgedrukt formulier, breng ze vervolgens over naar een computer met behulp van een scanner, of geef ze aan een fotostudio en vraag ze te digitaliseren (elk digitaal formaat is voldoende). - Nadat u de afbeeldingen naar uw computer hebt gedownload, wijzigt u de naam van de bestanden om ze in de toekomst gemakkelijker te kunnen herkennen. Ontwikkel een naamgevingsschema voor uw workflow en gebruik het. Afbeeldingen met een linkeroog kunnen bijvoorbeeld een "L" in de titel gebruiken en afbeeldingen met een rechteroog kunnen een "R" gebruiken.
 2 3D-kijkapparatuur aanschaffen. Als het je lukt, wil je kijken naar het verrichte werk. U kunt een 3D-bril kopen.
2 3D-kijkapparatuur aanschaffen. Als het je lukt, wil je kijken naar het verrichte werk. U kunt een 3D-bril kopen.  3 Photoshop-acties maken. Maak sjabloonbestanden of Photoshop-acties die u vaak zult gebruiken om 3D-afbeeldingen te maken. Zo wordt het proces efficiënter. Omdat de foto's anders zullen zijn, moeten ze allemaal afzonderlijk worden bewerkt.
3 Photoshop-acties maken. Maak sjabloonbestanden of Photoshop-acties die u vaak zult gebruiken om 3D-afbeeldingen te maken. Zo wordt het proces efficiënter. Omdat de foto's anders zullen zijn, moeten ze allemaal afzonderlijk worden bewerkt.
Deel 2 van 3: Werken met afbeeldingen
 1 Open beide afbeeldingen in Photoshop. Open de linker- en rechterafbeelding.
1 Open beide afbeeldingen in Photoshop. Open de linker- en rechterafbeelding.  2 Kopieer de rechter afbeelding naar de linker. De juiste afbeelding moet op een aparte laag staan (dit is een automatische actie).
2 Kopieer de rechter afbeelding naar de linker. De juiste afbeelding moet op een aparte laag staan (dit is een automatische actie).  3 Open het menu Laagstijl. Dubbelklik op de laag in de rechter afbeelding (standaard wordt deze "Laag 1" genoemd).
3 Open het menu Laagstijl. Dubbelklik op de laag in de rechter afbeelding (standaard wordt deze "Laag 1" genoemd).  4 Schakel het "R"-kanaal uit. Deze optie bevindt zich onder de schuifregelaar Opacity vullen.
4 Schakel het "R"-kanaal uit. Deze optie bevindt zich onder de schuifregelaar Opacity vullen.  5 Klik op OK.
5 Klik op OK. 6 Verplaats de achtergrondafbeelding. Selecteer de achtergrondlaag en gebruik vervolgens het gereedschap Aanwijzer om de achtergrondafbeelding te verplaatsen zodat deze overeenkomt met de brandpunten van beide afbeeldingen. Door een bril te dragen of de "Vermenigvuldigen" -stijl te gebruiken, is het handiger om de brandpunten uit te lijnen.
6 Verplaats de achtergrondafbeelding. Selecteer de achtergrondlaag en gebruik vervolgens het gereedschap Aanwijzer om de achtergrondafbeelding te verplaatsen zodat deze overeenkomt met de brandpunten van beide afbeeldingen. Door een bril te dragen of de "Vermenigvuldigen" -stijl te gebruiken, is het handiger om de brandpunten uit te lijnen.  7 Snijd de afbeelding bij. Snijd de afbeelding indien gewenst bij.
7 Snijd de afbeelding bij. Snijd de afbeelding indien gewenst bij.  8 Sparen. Sla je afbeelding op en gebruik hem!
8 Sparen. Sla je afbeelding op en gebruik hem!
Deel 3 van 3: De gecompliceerde methode
 1 Open beide afbeeldingen in Photoshop. Zodra u de linker- en rechterafbeeldingen opent, converteert u ze naar grijswaarden door op het menu 'Afbeelding' - 'modus' - 'grijswaarden' te klikken.
1 Open beide afbeeldingen in Photoshop. Zodra u de linker- en rechterafbeeldingen opent, converteert u ze naar grijswaarden door op het menu 'Afbeelding' - 'modus' - 'grijswaarden' te klikken.  2 Wijs een kant toe. Wijs de rode, groene en blauwe kanalen toe aan het linkeroogbeeld door het menu 'Afbeelding' te openen en 'mode' - 'RGB' te kiezen (het beeld blijft grijs). Herhaal deze stap niet voor het rechteroogbeeld.
2 Wijs een kant toe. Wijs de rode, groene en blauwe kanalen toe aan het linkeroogbeeld door het menu 'Afbeelding' te openen en 'mode' - 'RGB' te kiezen (het beeld blijft grijs). Herhaal deze stap niet voor het rechteroogbeeld.  3 Open het menu Kanalen. U bent nu klaar om de linker- en rechterafbeelding te mengen. Ten eerste, "zorg ervoor dat het linkeroogbeeld is geselecteerd" Open het kanalenmenu "door op het menu "Venster" te klikken en "kanalen" te selecteren.
3 Open het menu Kanalen. U bent nu klaar om de linker- en rechterafbeelding te mengen. Ten eerste, "zorg ervoor dat het linkeroogbeeld is geselecteerd" Open het kanalenmenu "door op het menu "Venster" te klikken en "kanalen" te selecteren.  4 Selecteer de blauwe en groene kanalen. Druk op de Shift-toets om beide kanalen tegelijkertijd te markeren.
4 Selecteer de blauwe en groene kanalen. Druk op de Shift-toets om beide kanalen tegelijkertijd te markeren. - Als alternatief kunt u alleen het blauwe kanaal gebruiken in plaats van blauw en groen wanneer u met het linkeroogbeeld werkt.
- Belangrijk: alleen de blauwe en groene kanalen moeten blauw gearceerd zijn.
- In dit stadium maakt het niet uit welke velden links van de kanalen de oogbollen vertegenwoordigen (de oogbollen geven de toegewezen kanalen aan).
 5 Kopieer de rechter afbeelding naar de linker. Ga terug naar rechts, selecteer alles (open het menu 'Selecteren', druk dan op 'alle' of Ctrl + A) en kopieer (open het menu 'Bewerken', druk vervolgens op 'kopiëren' of Ctrl + C).
5 Kopieer de rechter afbeelding naar de linker. Ga terug naar rechts, selecteer alles (open het menu 'Selecteren', druk dan op 'alle' of Ctrl + A) en kopieer (open het menu 'Bewerken', druk vervolgens op 'kopiëren' of Ctrl + C).  6 Markeer het RGB-kleurkanaal. Er zou een kijkgaatje moeten verschijnen in de marge van alle vier de kanalen. Op dit punt zou u een wazig blauw-rood beeld moeten zien.
6 Markeer het RGB-kleurkanaal. Er zou een kijkgaatje moeten verschijnen in de marge van alle vier de kanalen. Op dit punt zou u een wazig blauw-rood beeld moeten zien.  7 Stem het rode kanaal af. Je bent bijna klaar. Maar eerst moeten de linker- en rechterafbeelding worden uitgelijnd. Markeer het rode kanaal in het kanalenmenu (u zou een blauwe markering moeten zien).
7 Stem het rode kanaal af. Je bent bijna klaar. Maar eerst moeten de linker- en rechterafbeelding worden uitgelijnd. Markeer het rode kanaal in het kanalenmenu (u zou een blauwe markering moeten zien).  8 Stem af op andere kanalen. De volgende stap is erg belangrijk, omdat hierdoor het rode beeld kan worden benadrukt terwijl het blauw zichtbaar blijft. Klik op het RGB-kanaal, ogen moeten op alle kanalen worden weergegeven.
8 Stem af op andere kanalen. De volgende stap is erg belangrijk, omdat hierdoor het rode beeld kan worden benadrukt terwijl het blauw zichtbaar blijft. Klik op het RGB-kanaal, ogen moeten op alle kanalen worden weergegeven.  9 Kies een centraal punt. Selecteer een punt in het midden van de afbeelding; als je onderwerp bijvoorbeeld een persoon is, dan zijn de leerlingen een goed voorbeeld voor een aanspreekpunt. Richt op het doel door op het vergrootglaspictogram te klikken en op uw focusgebied te klikken.
9 Kies een centraal punt. Selecteer een punt in het midden van de afbeelding; als je onderwerp bijvoorbeeld een persoon is, dan zijn de leerlingen een goed voorbeeld voor een aanspreekpunt. Richt op het doel door op het vergrootglaspictogram te klikken en op uw focusgebied te klikken.  10 Verplaats afbeeldingen. Selecteer het gereedschap 'verplaatsen' in de linkerbovenhoek van de werkbalk. Gebruik de pijltoetsen omhoog en omlaag om de rode afbeelding uit te lijnen met de blauwe zodat de gekleurde cirkels onzichtbaar worden.
10 Verplaats afbeeldingen. Selecteer het gereedschap 'verplaatsen' in de linkerbovenhoek van de werkbalk. Gebruik de pijltoetsen omhoog en omlaag om de rode afbeelding uit te lijnen met de blauwe zodat de gekleurde cirkels onzichtbaar worden.  11 Verklein de afbeelding. Objecten buiten je afbeelding zouden in een blauwrode halo moeten verschijnen. Met andere woorden, het belangrijkste doel van deze stap is om de kleurspreiding te verminderen.
11 Verklein de afbeelding. Objecten buiten je afbeelding zouden in een blauwrode halo moeten verschijnen. Met andere woorden, het belangrijkste doel van deze stap is om de kleurspreiding te verminderen.  12 Snijd de afbeelding bij. Knip overtollig rood en blauw rond de randen van uw afbeelding af. U kunt het gereedschap bijsnijden in de werkbalk gebruiken (na het selecteren van uw afbeelding, opent u het menu 'Afbeelding' en klikt u vervolgens op 'bijsnijden').
12 Snijd de afbeelding bij. Knip overtollig rood en blauw rond de randen van uw afbeelding af. U kunt het gereedschap bijsnijden in de werkbalk gebruiken (na het selecteren van uw afbeelding, opent u het menu 'Afbeelding' en klikt u vervolgens op 'bijsnijden').  13 Bekijk je afbeelding. Je afbeelding is klaar om bekeken te worden! Zet je 3D-bril op (je linkeroog moet rood gekleurd zijn) en kijk hoe je afbeelding uit de monitor of het afgedrukte vel springt.
13 Bekijk je afbeelding. Je afbeelding is klaar om bekeken te worden! Zet je 3D-bril op (je linkeroog moet rood gekleurd zijn) en kijk hoe je afbeelding uit de monitor of het afgedrukte vel springt.
Tips
- Het kan handig zijn om uw bril te gebruiken om de afbeeldingen aan te passen.
Waarschuwingen
- Zonder 3D-bril is het moeilijk voor u om het resultaat van uw werk te bepalen.
Wat heb je nodig
- Twee afbeeldingen; links en rechts.
- Grafisch bewerkingsprogramma.
- 3D bril.