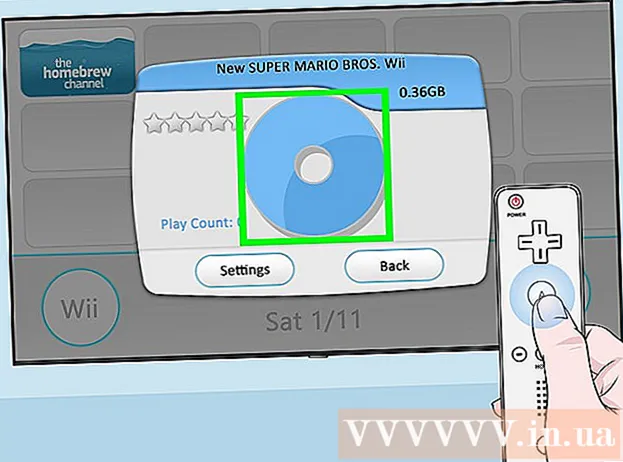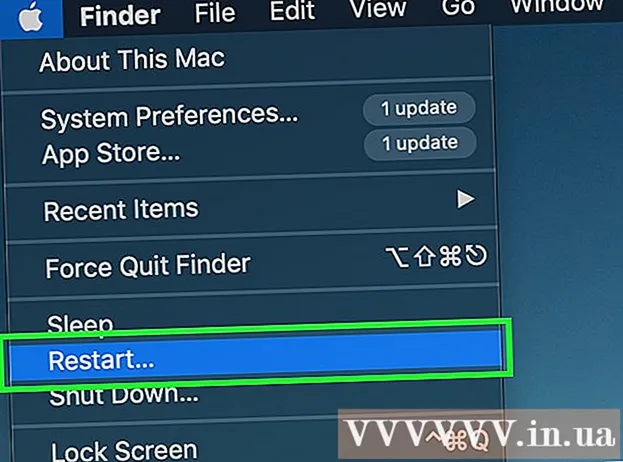Schrijver:
Virginia Floyd
Datum Van Creatie:
11 Augustus 2021
Updatedatum:
1 Juli- 2024

Inhoud
Visual Basic 6.0 is een programmeertaal ontwikkeld door Microsoft die gemakkelijk kan worden geleerd en gebruikt door zowel beginnende als ervaren programmeurs. Hoewel het niet meer door Microsoft wordt ondersteund, draaien er nog steeds duizenden applicaties op en wordt er nog veel meer software ontwikkeld. Deze zelfstudie laat u zien hoe u een eenvoudige rekenmachine maakt in Visual Basic 6.0.
Stappen
 1 Open Visual Basic 6.0 en maak een nieuw project Standaard EXE-project. Standaard EXE-projecten bieden u verschillende commando's en hulpmiddelen die nuttig zijn voor het ontwikkelen van zowel eenvoudige als semi-complexe programma's.
1 Open Visual Basic 6.0 en maak een nieuw project Standaard EXE-project. Standaard EXE-projecten bieden u verschillende commando's en hulpmiddelen die nuttig zijn voor het ontwikkelen van zowel eenvoudige als semi-complexe programma's. - U kunt ook een project selecteren VB Enterprise Edition-projectwaardoor je veel meer tools krijgt om mee te werken. Voor een beginnende programmeur wordt aangeraden om het Standard EXE Project te gebruiken.
 2 Denk aan het projectvenster. Er zal een veld met veel stippen in het midden van het scherm zijn. Dit is uw formulier, op het formulier voegt u verschillende elementen (opdrachtknoppen, afbeeldingen, tekstvelden, enz.) toe aan uw programma.
2 Denk aan het projectvenster. Er zal een veld met veel stippen in het midden van het scherm zijn. Dit is uw formulier, op het formulier voegt u verschillende elementen (opdrachtknoppen, afbeeldingen, tekstvelden, enz.) toe aan uw programma. - Links van het venster bevindt zich de werkbalk. De werkbalk bevat verschillende vooraf gedefinieerde elementen van elk programma. U kunt deze elementen naar het formulier slepen.
- Rechtsonder in het venster staat de lay-out van het formulier. Dit bepaalt waar uw programma op het scherm zal verschijnen nadat het project is voltooid en uitgevoerd.
- In het midden aan de rechterkant bevindt zich het eigenschappenvenster, dat de eigenschap van elk element dat in het formulier is geselecteerd, definieert. U kunt er verschillende eigenschappen mee wijzigen. Als er geen item is geselecteerd, worden de eigenschappen van het formulier weergegeven.
- In de rechterbovenhoek bevindt zich de Projectverkenner. Het toont de verschillende ontwerpen, vormen die in het project zijn opgenomen.
- Als een van deze velden ontbreekt, kunt u deze toevoegen door op de knop "Bekijken" in de menubalk te klikken.
 3 Sleep het label naar het formulier en verander de labeltitel in "Eerste nummer invoeren".
3 Sleep het label naar het formulier en verander de labeltitel in "Eerste nummer invoeren".- De labeltekst kan worden gewijzigd via het eigenschappenvenster.
 4 Maak een tekstvak rechts van het eerste label. Verwijder de tekst die in het tekstvak verschijnt door het lege vak "Tekst" in het eigenschappenvenster te wijzigen.
4 Maak een tekstvak rechts van het eerste label. Verwijder de tekst die in het tekstvak verschijnt door het lege vak "Tekst" in het eigenschappenvenster te wijzigen.  5 Maak nog een label en verander de titel in "Voer tweede nummer in", en maak er rechts een ander tekstvak voor.
5 Maak nog een label en verander de titel in "Voer tweede nummer in", en maak er rechts een ander tekstvak voor. 6 Sleep en maak vier opdrachtknoppen onder deze twee labels. Verander de titel van deze opdrachtknoppen in respectievelijk "Toevoegen", "Aftrekken", "Vermenigvuldigen", "Delen".
6 Sleep en maak vier opdrachtknoppen onder deze twee labels. Verander de titel van deze opdrachtknoppen in respectievelijk "Toevoegen", "Aftrekken", "Vermenigvuldigen", "Delen".  7 Maak nog een label met het label "Resultaat" en een tekstvak rechts ervan, onder de vier opdrachtknoppen. Dit tekstvak wordt gebruikt om het resultaat weer te geven. Hiermee is uw project voltooid.
7 Maak nog een label met het label "Resultaat" en een tekstvak rechts ervan, onder de vier opdrachtknoppen. Dit tekstvak wordt gebruikt om het resultaat weer te geven. Hiermee is uw project voltooid.  8 Om te beginnen met coderen, klikt u in de Projectverkenner op het formulier en selecteert u vervolgens de meest linkse knop. U wordt in het coderingsvenster gegooid.
8 Om te beginnen met coderen, klikt u in de Projectverkenner op het formulier en selecteert u vervolgens de meest linkse knop. U wordt in het coderingsvenster gegooid. - Klik op de lijst in de linkerbovenhoek van het coderingsvenster. Klik één voor één op alle opdrachten (Command1, Command2, etc.), zodat het coderingsplan ervan voor u zichtbaar is in uw codeervenster.
 9 Variabelen declareren. Verklaren:
9 Variabelen declareren. Verklaren: - Dim a, b, r als geheel getal
- een is de waarde die is ingevoerd in het eerste tekstvak, B is de waarde die is ingevoerd in het tweede tekstvak en R is het resultaat. U kunt ook andere variabelen gebruiken.
 10 Begin met coderen voor het add-commando (Command1). De code ziet er als volgt uit:
10 Begin met coderen voor het add-commando (Command1). De code ziet er als volgt uit: - Privé subcommando1_Klik ()
a = Val (Tekst1.Tekst)
b = Val (Text2.Text)
r = a + b
Text3.Text = r
Einde sub
- Privé subcommando1_Klik ()
 11 De code voor de aftrekopdracht (Command2). De code ziet er als volgt uit:
11 De code voor de aftrekopdracht (Command2). De code ziet er als volgt uit: - Privé subcommando2_Click ()
a = Val (Tekst1.Tekst)
b = Val (Text2.Text)
r = a - b
Text3.Text = r
Einde sub
- Privé subcommando2_Click ()
 12 De code voor het vermenigvuldigingscommando (Command3). De codering ziet er als volgt uit:
12 De code voor het vermenigvuldigingscommando (Command3). De codering ziet er als volgt uit: - Privé subcommando3_Klik ()
a = Val (Tekst1.Tekst)
b = Val (Text2.Text)
r = een * b
Text3.Text = r
Einde sub
- Privé subcommando3_Klik ()
 13 De code voor het deelcommando (Command4). De codering ziet er als volgt uit:
13 De code voor het deelcommando (Command4). De codering ziet er als volgt uit: - Privé subcommando4_Klik ()
a = Val (Tekst1.Tekst)
b = Val (Text2.Text)
r = a / b
Text3.Text = r
Einde sub
- Privé subcommando4_Klik ()
 14 Klik op de startknop of druk op F5 om uw programma uit te voeren.
14 Klik op de startknop of druk op F5 om uw programma uit te voeren.- Test alle commando's en kijk of je programma werkt.
 15 Sla het project en uw formulier op. Bouw uw project en sla het op als .exe bestand op uw computer; voer het uit wanneer je maar wilt!
15 Sla het project en uw formulier op. Bouw uw project en sla het op als .exe bestand op uw computer; voer het uit wanneer je maar wilt!
Tips
- U kunt verschillende varianten van de eenvoudige rekenmachine maken. Probeer het optievenster te gebruiken in plaats van de opdrachtknoppen.
- Voeg kleuren toe aan de vorm en tekstvakken met behulp van het venster Eigenschappen om ze er kleurrijk uit te laten zien!
- Als er een bug is, leer dan hoe u het programma kunt debuggen.