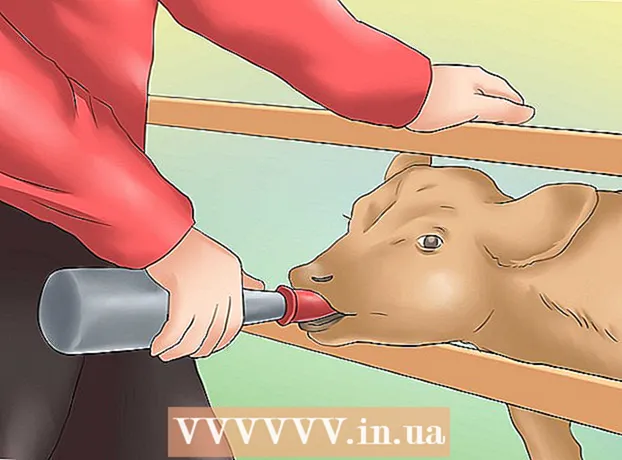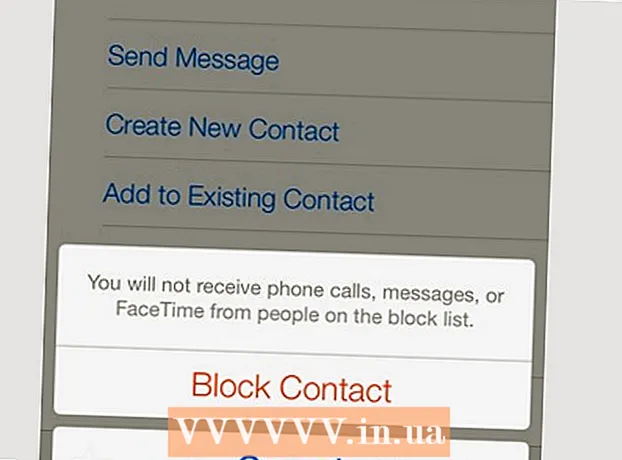Schrijver:
Tamara Smith
Datum Van Creatie:
24 Januari 2021
Updatedatum:
2 Juli- 2024

Inhoud
Het maken van partities of partities is nodig zodat de informatie die op de harde schijf is opgeslagen, afzonderlijk op verschillende partities wordt opgeslagen. Een besturingssysteem installeer je bijvoorbeeld het beste op een aparte schijf, een aparte partitie. Dan werkt de computer beter en sneller.
Stappen
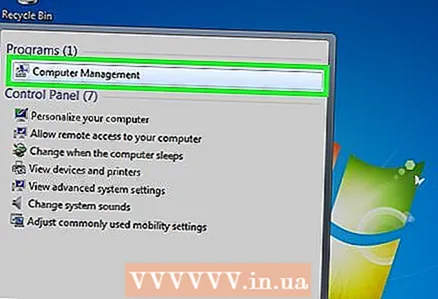 1 Open het Startmenu. Typ Computerbeheer. Open het programma.
1 Open het Startmenu. Typ Computerbeheer. Open het programma. 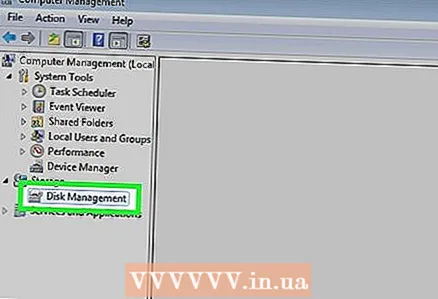 2 Ga naar het tabblad Schijfbeheer. Het staat in het linkerdeelvenster. Alle schijven en partities worden hier weergegeven.
2 Ga naar het tabblad Schijfbeheer. Het staat in het linkerdeelvenster. Alle schijven en partities worden hier weergegeven. - In ons voorbeeld is er 1 schijf met twee partities.
 3 Maak wat ruimte vrij voor de nieuwe partitie. Klik met de rechtermuisknop op een sectie. Klik op Krimp volume.
3 Maak wat ruimte vrij voor de nieuwe partitie. Klik met de rechtermuisknop op een sectie. Klik op Krimp volume.- In het voorbeeld verkleinen we de sectie (C :).
- Opmerking: Je hebt misschien een sectie genaamd Systeemreserve (Systeem gereserveerd). Je hoeft het helemaal niet aan te raken.
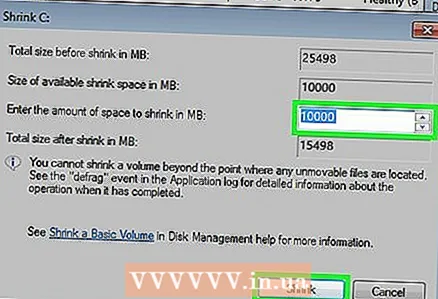 4 Klik op de optie Volume verkleinen. Voer de gewenste grootte van de nieuwe partitie in megabytes (1000 MB = 1GB) in. Klik op Krimpen.
4 Klik op de optie Volume verkleinen. Voer de gewenste grootte van de nieuwe partitie in megabytes (1000 MB = 1GB) in. Klik op Krimpen. - In ons voorbeeld verkleinen we de partitie tot 10.000 MB of 10 GB.
- Opmerking: De partitie kan niet worden verkleind met meer MB dan gespecificeerd in het veld Gecomprimeerde ruimte (MB).
 5 Maak een nieuwe sectie. Nu verschijnt de nieuwe partitie in het venster Computerbeheer, op het tabblad Schijfbeheer. Klik op spatie Niet toegewezen klik er met de rechtermuisknop op en selecteer Eenvoudig volume maken.
5 Maak een nieuwe sectie. Nu verschijnt de nieuwe partitie in het venster Computerbeheer, op het tabblad Schijfbeheer. Klik op spatie Niet toegewezen klik er met de rechtermuisknop op en selecteer Eenvoudig volume maken. 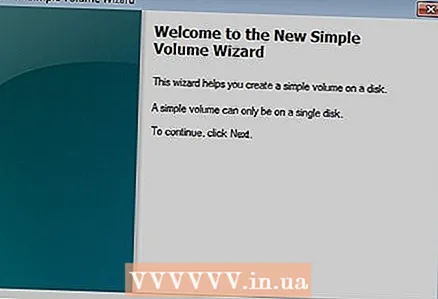 6 De wizard Eenvoudig volume maken wordt geopend. Klik volgende.
6 De wizard Eenvoudig volume maken wordt geopend. Klik volgende.  7 Voer de grootte van het nieuwe volume in. Klik volgende.
7 Voer de grootte van het nieuwe volume in. Klik volgende. - In ons voorbeeld maken we een zo groot mogelijke nieuwe partitie met de maximaal beschikbare vrije ruimte.
- Opmerking: Het nieuwe volume mag niet groter zijn dan de maximale hoeveelheid beschikbare vrije ruimte.
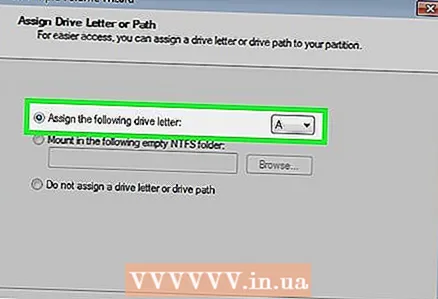 8 Selecteer een nieuwe naam of letter voor het nieuwe volume. Selecteer een naam en klik op Volgende.
8 Selecteer een nieuwe naam of letter voor het nieuwe volume. Selecteer een naam en klik op Volgende. - In ons voorbeeld hebben we de letter . geselecteerd (E :).
- De letter is de naam van de sectie die moet worden opgegeven bij het opgeven van het pad naar het bestand.
 9 Stel een nieuwe partitie in.
9 Stel een nieuwe partitie in.- Klik op Partitie formatteren na het selecteren van de gewenste bestandssysteeminstellingen, enz.
- Zoals Bestandssysteem Kiezen NTFS
- IN Clustergrootte zet de optie Standaard
- IN Volume label schrijf een naam voor de nieuwe sectie.
- Vink het vakje aan naast Snel formaat
- Duw Verder
 10 We maken een nieuw volume. Duw Klaar.
10 We maken een nieuw volume. Duw Klaar.  11 We wachten tot het formatteren is voltooid.
11 We wachten tot het formatteren is voltooid.- Er verschijnt een nieuw venster waarin u de optie kunt selecteren om de nieuwe partitie te formatteren. Klik op Formaat.
- Er verschijnt een nieuw venster. Klik op Begin.
- Er verschijnt een waarschuwingsvenster. Klik op OK.
- Er verschijnt een nieuw venster waarin u de optie kunt selecteren om de nieuwe partitie te formatteren. Klik op Formaat.
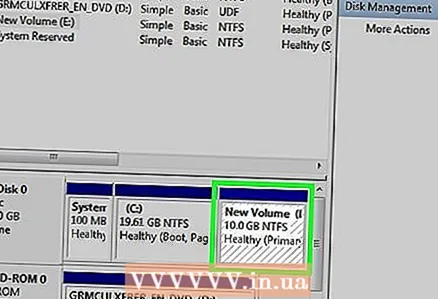 12 Bekijk de nieuwe rubriek. Als alles goed werkt, verschijnt er een nieuwe partitie op het tabblad Schijfbeheer.
12 Bekijk de nieuwe rubriek. Als alles goed werkt, verschijnt er een nieuwe partitie op het tabblad Schijfbeheer.
Waarschuwingen
- Kopieer, voordat u een nieuwe grootte maakt, alle gegevens die u nodig hebt van de schijf, zodat deze niet verdwijnen of beschadigd raken.