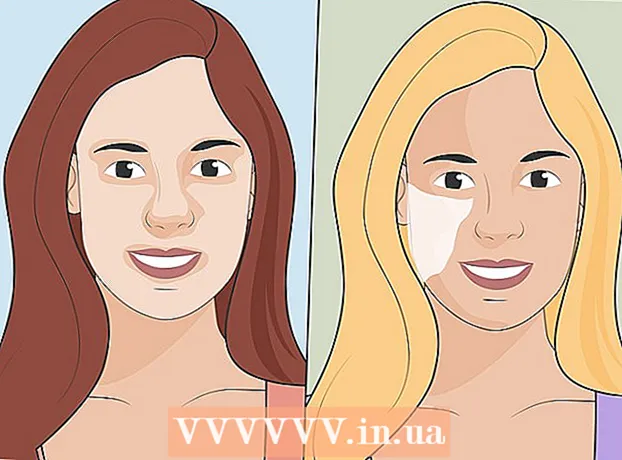Schrijver:
Roger Morrison
Datum Van Creatie:
25 September 2021
Updatedatum:
1 Juli- 2024

Inhoud
- Stappen
- Deel 1 van 3: Maak een vraagcategoriedia
- Deel 2 van 3: Stel vragen voor
- Deel 3 van 3: Maak extra rondes
- Tips
- Waarschuwingen
In dit artikel wordt uitgelegd hoe u Microsoft PowerPoint kunt gebruiken om uw eigen spel in aangepaste spelstijl te maken. Het kan zowel op een Windows-computer als op een Mac OS worden voorbereid.
Stappen
Deel 1 van 3: Maak een vraagcategoriedia
 1 PowerPoint starten. Het pictogram voor deze toepassing wordt weergegeven door een witte "P" in een oranje veld.
1 PowerPoint starten. Het pictogram voor deze toepassing wordt weergegeven door een witte "P" in een oranje veld.  2 Klik op de tegel Lege presentatie. Het bevindt zich in de linkerbovenhoek van het PowerPoint-toepassingsvenster. Hiermee wordt een nieuwe presentatie gemaakt.
2 Klik op de tegel Lege presentatie. Het bevindt zich in de linkerbovenhoek van het PowerPoint-toepassingsvenster. Hiermee wordt een nieuwe presentatie gemaakt.  3 Voer de naam van het spel in. Klik op het veld "Diatitel" en voer een naam in voor het spel (bijvoorbeeld "Aangepast spel"). Je kunt desgewenst ook aanvullende informatie over het spel geven in het tekstvak onder de titel.
3 Voer de naam van het spel in. Klik op het veld "Diatitel" en voer een naam in voor het spel (bijvoorbeeld "Aangepast spel"). Je kunt desgewenst ook aanvullende informatie over het spel geven in het tekstvak onder de titel. - Als u bijvoorbeeld een spel maakt voor een schoolles, kunt u de naam van het onderwerp en het onderwerp specificeren (dit kan "Geschiedenis (5e leerjaar), Onderwerp 5") zijn.
 4 Maak een nieuwe dia. Klik op de "Invoegen"Klik bovenaan het PowerPoint-venster op de vierkante knop"Dia maken”Bevindt zich direct in de linkerbovenhoek op de werkbalk van dit tabblad. De app maakt automatisch een nieuwe dia aan en opent deze voor je.
4 Maak een nieuwe dia. Klik op de "Invoegen"Klik bovenaan het PowerPoint-venster op de vierkante knop"Dia maken”Bevindt zich direct in de linkerbovenhoek op de werkbalk van dit tabblad. De app maakt automatisch een nieuwe dia aan en opent deze voor je. - Op Mac kunt u ook klikken op de "Invoegen"Bovenaan het scherm en selecteer het item"Dia maken”.
 5 Open het tabblad Invoegen. Het bevindt zich bovenaan het PowerPoint-venster.
5 Open het tabblad Invoegen. Het bevindt zich bovenaan het PowerPoint-venster. - Klik gewoon niet op de grijze menuknop “Invoegen”Bovenaan het scherm op Mac OS.
 6 Klik op de knop tafel. U vindt deze knop aan de linkerkant van de werkbalk "Invoegen”. Het menu voor het maken van een tafel wordt geopend.
6 Klik op de knop tafel. U vindt deze knop aan de linkerkant van de werkbalk "Invoegen”. Het menu voor het maken van een tafel wordt geopend.  7 Maak een tafel van zes bij zes. In het menu dat wordt geopend, verplaatst u de muis naar de zesde cel in de zesde kolom en klikt u erop.
7 Maak een tafel van zes bij zes. In het menu dat wordt geopend, verplaatst u de muis naar de zesde cel in de zesde kolom en klikt u erop.  8 Pas de grootte van de tafel aan. Klik op de grijze cirkel aan de bovenkant van de tabel en sleep deze naar de bovenkant van de dia, verplaats vervolgens de grijze cirkel aan de onderkant van de tabel naar de onderkant van de dia. De tabel neemt nu de hele dia in beslag.
8 Pas de grootte van de tafel aan. Klik op de grijze cirkel aan de bovenkant van de tabel en sleep deze naar de bovenkant van de dia, verplaats vervolgens de grijze cirkel aan de onderkant van de tabel naar de onderkant van de dia. De tabel neemt nu de hele dia in beslag.  9 Voer de vraagcategorieën in. Voer voor elke cel in de bovenste rij de naam van de vraagcategorie in.
9 Voer de vraagcategorieën in. Voer voor elke cel in de bovenste rij de naam van de vraagcategorie in. - In de eerste cel kunt u bijvoorbeeld "Hondenrassen" specificeren, in de volgende "Soorten groenten" enzovoort.
- Druk na het invoeren van een categorie op de toets Tabbladom naar de volgende cel te gaan.
 10 Voer punten in voor het beantwoorden van vragen. Vul voor elke vraagcategorie de juiste score in voor het beantwoorden van de vragen:
10 Voer punten in voor het beantwoorden van vragen. Vul voor elke vraagcategorie de juiste score in voor het beantwoorden van de vragen: - Eerste vraag - 200;
- Tweede vraag - 400;
- derde vraag - 600;
- vierde vraag - 800;
- vijfde vraag - 1000.
 11 Centreer de inhoud van alle cellen in de tabel. Klik op de tafel, druk op de toetsencombinatie Ctrl+EEN (op Windows) of ⌘ Commando+EEN (op Mac) om de hele tafel te selecteren en druk vervolgens op Ctrl+E (op Windows) of ⌘ Commando+E (op Mac) om alle cellen in de tabel in het midden uit te lijnen. Nu is de dia met de categorieën vragen klaar en kunt u doorgaan met het voorbereiden van de opdrachten voor elk van de hier aangegeven cellen.
11 Centreer de inhoud van alle cellen in de tabel. Klik op de tafel, druk op de toetsencombinatie Ctrl+EEN (op Windows) of ⌘ Commando+EEN (op Mac) om de hele tafel te selecteren en druk vervolgens op Ctrl+E (op Windows) of ⌘ Commando+E (op Mac) om alle cellen in de tabel in het midden uit te lijnen. Nu is de dia met de categorieën vragen klaar en kunt u doorgaan met het voorbereiden van de opdrachten voor elk van de hier aangegeven cellen.
Deel 2 van 3: Stel vragen voor
 1 Maak 30 nieuwe dia's. Druk gewoon 30 keer op de knopDia maken”.
1 Maak 30 nieuwe dia's. Druk gewoon 30 keer op de knopDia maken”. - U kunt ook de sneltoets gebruiken Ctrl+m (op Windows) of ⌘ Commando+m (op Mac).
 2 Vul alle vraagdia's in. Selecteer een dia in het voorbeeldvenster aan de linkerkant en klik vervolgens op het tekstvak in het midden van de dia zelf en voer een vraag in voor een van de categoriecellen.
2 Vul alle vraagdia's in. Selecteer een dia in het voorbeeldvenster aan de linkerkant en klik vervolgens op het tekstvak in het midden van de dia zelf en voer een vraag in voor een van de categoriecellen. - U kunt de positie van de tekst in het midden uitlijnen door het tekstveld te selecteren en op de toetsencombinatie te drukken Ctrl+E (op Windows) of ⌘ Commando+E (op Mac).
- Het is het beste om de dia's consequent in te vullen met vragen (dat wil zeggen, typ in de eerste lege dia na de categoriedia de tekst van de eerste vraag van de eerste categorie, enzovoort) zodat u later niet in de war raakt .
 3 Ga naar de vraagcategoriedia. Je vindt het in het diavoorbeeldvenster aan de linkerkant, het kan zijn dat je door ze allemaal moet scrollen om de gewenste dia te vinden. Als u op een categoriedia in het voorbeeldvenster klikt, wordt deze geopend.
3 Ga naar de vraagcategoriedia. Je vindt het in het diavoorbeeldvenster aan de linkerkant, het kan zijn dat je door ze allemaal moet scrollen om de gewenste dia te vinden. Als u op een categoriedia in het voorbeeldvenster klikt, wordt deze geopend.  4 Markeer punten in de tabel voor de eerste vraag van de eerste categorie. Klik op de corresponderende cel en selecteer met de muis het nummer "200" in de meest linkse kolom van de tabel.
4 Markeer punten in de tabel voor de eerste vraag van de eerste categorie. Klik op de corresponderende cel en selecteer met de muis het nummer "200" in de meest linkse kolom van de tabel.  5 Open het tabblad Invoegen. Het bevindt zich bovenaan het PowerPoint-venster.
5 Open het tabblad Invoegen. Het bevindt zich bovenaan het PowerPoint-venster. - Als u Mac OS gebruikt, zorg er dan voor dat u op de knop "Invoegen", En niet op de knop"Invoegen"Op de werkbalk.
 6 Klik op de knop Koppeling. Het bevindt zich op de werkbalk "Invoegen”. Er verschijnt een pop-upvenster voor u.
6 Klik op de knop Koppeling. Het bevindt zich op de werkbalk "Invoegen”. Er verschijnt een pop-upvenster voor u. - Klik op een Mac op de "hyperlink”.
 7 Selecteer een optie om naar te linken Plaats in het document. Het bevindt zich in het linkerdeelvenster van het pop-upvenster.
7 Selecteer een optie om naar te linken Plaats in het document. Het bevindt zich in het linkerdeelvenster van het pop-upvenster. - Klik op Mac op de "Plaats in het document”Bovenaan het pop-upvenster.
 8 Selecteer de dia met de tekst van de betreffende vraag. Klik op de dia met de tekst die hoort bij de eerste vraag van de eerste categorie.
8 Selecteer de dia met de tekst van de betreffende vraag. Klik op de dia met de tekst die hoort bij de eerste vraag van de eerste categorie.  9 Klik op de knop OK. Het bevindt zich in de rechterbenedenhoek van het pop-upvenster. Dus vanaf het nummer "200" maak je een link naar een dia met een vraag voor deze cel. Door op het opschrift "200" te klikken, gaat u naar de dia met de tekst van de vraag.
9 Klik op de knop OK. Het bevindt zich in de rechterbenedenhoek van het pop-upvenster. Dus vanaf het nummer "200" maak je een link naar een dia met een vraag voor deze cel. Door op het opschrift "200" te klikken, gaat u naar de dia met de tekst van de vraag.  10 Ga naar de vragendia. Houd de sleutel vast Ctrl (of ⌘ Commando op Mac) en klik op de “200”.
10 Ga naar de vragendia. Houd de sleutel vast Ctrl (of ⌘ Commando op Mac) en klik op de “200”. - Als alternatief kunt u deze dia eenvoudig vinden in het voorbeeldvenster aan de linkerkant en erop klikken.
 11 Link op de vraagdia naar de categoriedia. Selecteer hiervoor de tekst van de vraag, klik op de knop “Koppeling" of "hyperlink”En selecteer de categoriedia.
11 Link op de vraagdia naar de categoriedia. Selecteer hiervoor de tekst van de vraag, klik op de knop “Koppeling" of "hyperlink”En selecteer de categoriedia.  12 Maak links naar de rest van de vragen. Zodra je alle vraaglinks en backlinks op de vraagcategoriedia hebt gemaakt, is je spel compleet! Als je echter volledig van het spel wilt genieten, kun je twee extra rondes met dia's toevoegen.
12 Maak links naar de rest van de vragen. Zodra je alle vraaglinks en backlinks op de vraagcategoriedia hebt gemaakt, is je spel compleet! Als je echter volledig van het spel wilt genieten, kun je twee extra rondes met dia's toevoegen. - Als u een van de vragen wilt aanvullen met de mogelijkheid om het tarief voor het beantwoorden ervan te verdubbelen, maakt u een nieuwe dia met de tekst "DUBBELE INZET" en linkt u ernaar vanuit de overeenkomstige cel met punten op de pagina met vraagcategorieën. Maak dan een link van de DUBBEL BID-dia naar de dia met de betreffende vraag.
Deel 3 van 3: Maak extra rondes
 1 Maak een nieuwe dia voor vraagcategorieën met een tabel van zes bij zeven. De zevende rij van de tabel is voor de LAATSTE RONDE-knop.
1 Maak een nieuwe dia voor vraagcategorieën met een tabel van zes bij zeven. De zevende rij van de tabel is voor de LAATSTE RONDE-knop. - Wanneer u de tabel invult met punten die zijn toegekend voor het beantwoorden van de overeenkomstige vragen van de tweede ronde, vergeet dan niet deze te verdubbelen (ken bijvoorbeeld 400 punten toe voor de eerste vraag, maar niet 200, maar voor de laatste 2000, niet 1000, enzovoort.
 2 Selecteer de onderste rij van de tabel. Klik met de muis en selecteer de laatste rij van de tabel volledig.
2 Selecteer de onderste rij van de tabel. Klik met de muis en selecteer de laatste rij van de tabel volledig.  3 Ga naar het tabblad Lay-out. Het bevindt zich bovenaan het PowerPoint-venster. De bijbehorende werkbalk wordt geopend.
3 Ga naar het tabblad Lay-out. Het bevindt zich bovenaan het PowerPoint-venster. De bijbehorende werkbalk wordt geopend.  4 Klik op de knop Cellen samenvoegen. Het bevindt zich op de werkbalk van de "Lay-out”. Als gevolg hiervan krijgt u één grote cel in de onderste rij van de tabel.
4 Klik op de knop Cellen samenvoegen. Het bevindt zich op de werkbalk van de "Lay-out”. Als gevolg hiervan krijgt u één grote cel in de onderste rij van de tabel.  5 Maak een LAATSTE RONDE-knop. Voer tekst in in de onderste cel LAATSTE RONDE.
5 Maak een LAATSTE RONDE-knop. Voer tekst in in de onderste cel LAATSTE RONDE.  6 Lijn de tabelcellen uit met het midden. Druk op de toetsencombinatie Ctrl+EEN (op Windows) of ⌘ Commando+EEN (op Mac) en dan de knoppen Ctrl+E of ⌘ Commando+E.
6 Lijn de tabelcellen uit met het midden. Druk op de toetsencombinatie Ctrl+EEN (op Windows) of ⌘ Commando+EEN (op Mac) en dan de knoppen Ctrl+E of ⌘ Commando+E.  7 Maak en koppel 30 extra vraagdia's. Volg hiervoor de instructies in het vorige deel van het artikel.
7 Maak en koppel 30 extra vraagdia's. Volg hiervoor de instructies in het vorige deel van het artikel. - Onthoud dat de taken voor deze ronde aanzienlijk moeilijker moeten zijn dan voor de vorige.
 8 Maak een opdrachtdia voor de laatste ronde. Maak een laatste extra dia, voer de vraag van de laatste ronde erin in en link naar de tekst "FINAL ROUND" in de onderste cel van de dia met de vraagcategorie.
8 Maak een opdrachtdia voor de laatste ronde. Maak een laatste extra dia, voer de vraag van de laatste ronde erin in en link naar de tekst "FINAL ROUND" in de onderste cel van de dia met de vraagcategorie.  9 Sla het project op. Volg hiervoor de onderstaande stappen.
9 Sla het project op. Volg hiervoor de onderstaande stappen. - Op Windows Klik "Bestand”, “Opslaan als”, “Deze computer"En dubbelklik op de locatie om het bestand op te slaan aan de linkerkant van het venster, voer vervolgens de documentnaam in (bijvoorbeeld" Your Game ") in het tekstvak " File Name " en klik op de "Sparen”.
- Op Mac Klik "Bestand”, “Opslaan als...", Voer de naam van het document in (bijvoorbeeld "Your Game") in het veld "Opslaan als", selecteer vervolgens de opslaglocatie door op het veld "Waar" te klikken en de juiste map te selecteren, klik vervolgens op"Sparen”.
Tips
- Om het spel te starten, dubbelklikt u eenvoudig op het PowerPoint-presentatiebestand en start u de diavoorstelling met de overeenkomstige knop in de werkbalk, of drukt u op de toets F5.
- In de presentatiemodus op volledig scherm hoeft u de knop niet ingedrukt te houden Ctrl of ⌘ Commandoom de links te volgen.
Waarschuwingen
- Zorg ervoor dat je je voorbereide spel test voordat je het aan het publiek presenteert, zodat je de kans hebt om eventuele fouten erin te corrigeren.