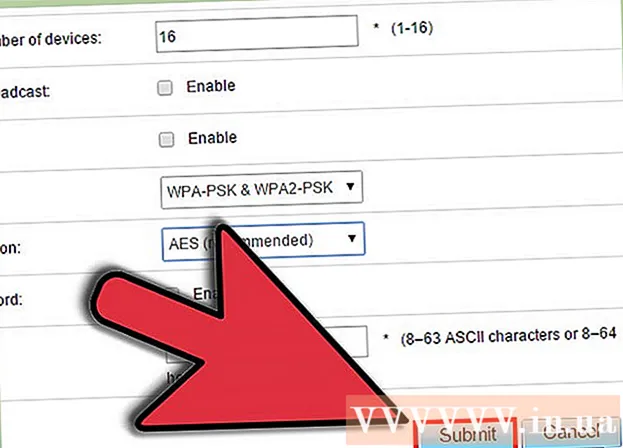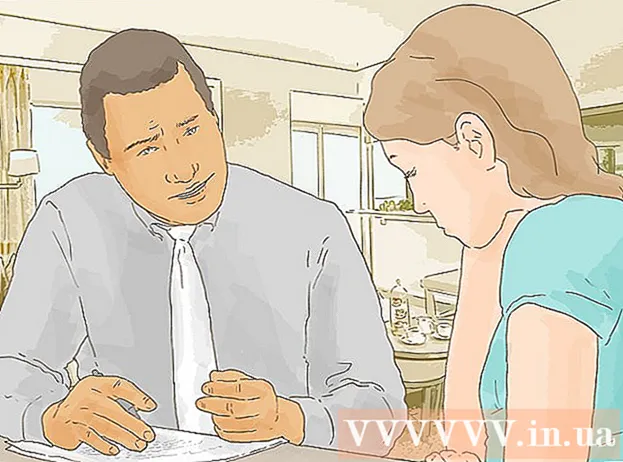Schrijver:
Marcus Baldwin
Datum Van Creatie:
19 Juni- 2021
Updatedatum:
1 Juli- 2024

Inhoud
Als u veel oude documenten heeft en deze veel ruimte in beslag nemen, hebben wij een goede oplossing voor uw probleem! Maak een archief zodat de bestanden minder ruimte in beslag nemen. Op Mac OS X kunt u bestanden archiveren zonder software van derden te installeren. Wij vertellen u hoe u dit doet.
Stappen
Methode 1 van 2: Gebruik de Finder
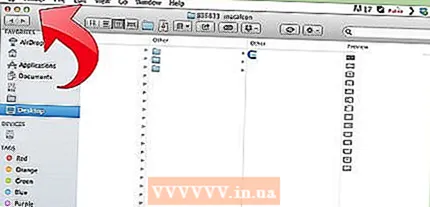 1 Finder openen. U kunt Finder openen door op het programmapictogram in de taakbalk te klikken. Dit is een blauw vierkant gezichtspictogram. Zoek de bestanden die u wilt comprimeren.
1 Finder openen. U kunt Finder openen door op het programmapictogram in de taakbalk te klikken. Dit is een blauw vierkant gezichtspictogram. Zoek de bestanden die u wilt comprimeren. - Om meerdere bestanden tegelijk te comprimeren, maakt u een nieuwe map en verplaatst u alle bestanden daarheen.
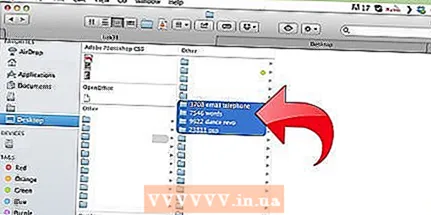 2 Selecteer bestanden of map. Klik met de rechtermuisknop op de naam van een bestand of map.
2 Selecteer bestanden of map. Klik met de rechtermuisknop op de naam van een bestand of map. - Als uw muis geen rechterknop heeft, houdt u Ctrl ingedrukt en klikt u op een bestand of map.
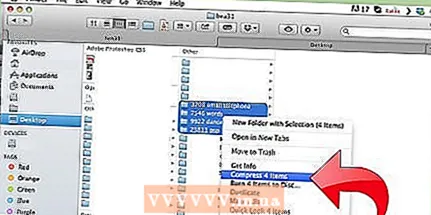 3 Klik op Comprimeren of Archief maken of Archief. Wacht tot het proces is voltooid. De archiefnaam is hetzelfde als de map-/bestandsnaam.
3 Klik op Comprimeren of Archief maken of Archief. Wacht tot het proces is voltooid. De archiefnaam is hetzelfde als de map-/bestandsnaam. - Als u meerdere bestanden tegelijk selecteert en archiveert, krijgt het archief de naam Archive.zip.
- Het archief zal 10% kleiner zijn dan ongecomprimeerde bestanden.
Methode 2 van 2: Een ander programma gebruiken
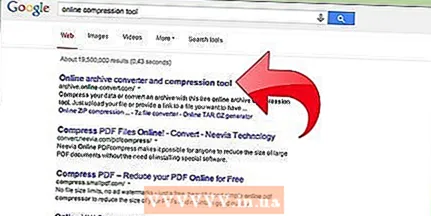 1 Zoek een archiveringsprogramma op internet. Er zijn verschillende gratis programma's, voer een Google-zoekopdracht in.
1 Zoek een archiveringsprogramma op internet. Er zijn verschillende gratis programma's, voer een Google-zoekopdracht in. - Andere programma's kunnen bestanden beter comprimeren dan de archiver op Mac OS X.
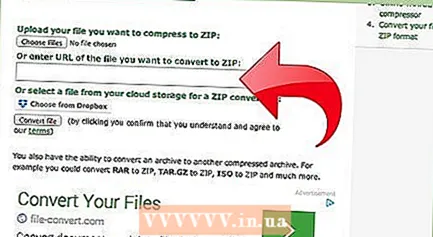 2 Voeg bestanden toe aan het programma. Klik op de knop archief maken. Selecteer de map waarin u het archief wilt opslaan.
2 Voeg bestanden toe aan het programma. Klik op de knop archief maken. Selecteer de map waarin u het archief wilt opslaan. 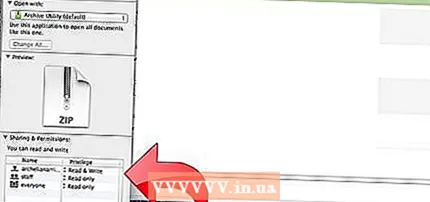 3 Zet eventueel een wachtwoord in het archief.
3 Zet eventueel een wachtwoord in het archief.