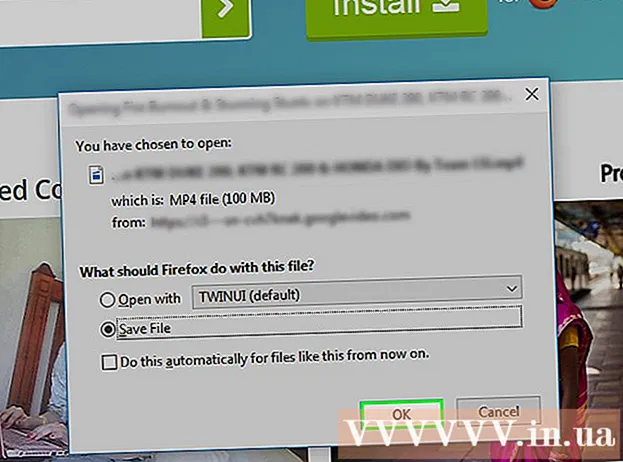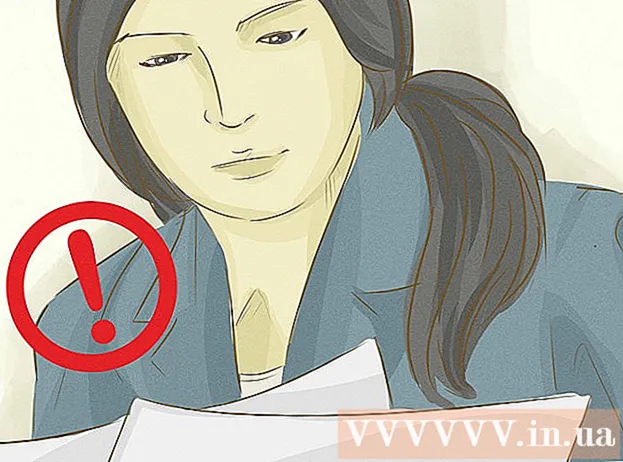Schrijver:
Marcus Baldwin
Datum Van Creatie:
20 Juni- 2021
Updatedatum:
1 Juli- 2024
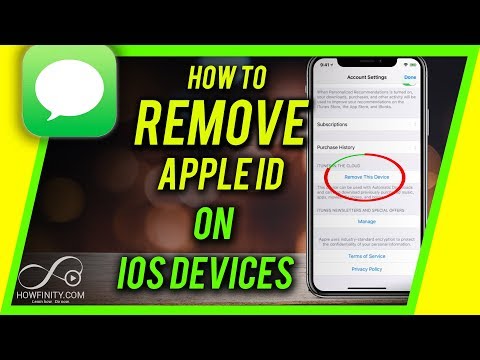
Inhoud
- Stappen
- Deel 1 van 7: Voorbereiden om te verwijderen
- Deel 2 van 7: Autorisatie van Apple ID in iTunes (Windows) intrekken
- Deel 3 van 7: Autorisatie van Apple ID in iTunes (macOS) intrekken
- Deel 4 van 7: Autorisatie van een mobiel apparaat intrekken
- Deel 5 van 7: Mac autoriseren
- Deel 6 van 7: Een verzoek om accountverwijdering indienen
- Deel 7 van 7: iMessage uitschakelen
In dit artikel laten we u zien hoe u uw Apple ID-account kunt verwijderen. Wanneer uw Apple ID is verwijderd en u de autorisatie van uw computers en mobiele apparaten intrekt, dient u een verzoek in om uw account te verwijderen bij Apple Support. Na het verwijderen van uw account is het onmogelijk om deze te herstellen of opnieuw te activeren.
Stappen
Deel 1 van 7: Voorbereiden om te verwijderen
 1 Zorg ervoor dat u uw Apple ID echt wilt verwijderen. In dit geval verliest u de toegang tot aankopen en services die aan uw Apple ID zijn gekoppeld. Dat wil zeggen, u kunt de App Store, Apple Pay, iCloud, iCloud Mail, iMessage, FaceTime, uw abonnementen en services die zijn gekoppeld aan Apple ID niet langer gebruiken.
1 Zorg ervoor dat u uw Apple ID echt wilt verwijderen. In dit geval verliest u de toegang tot aankopen en services die aan uw Apple ID zijn gekoppeld. Dat wil zeggen, u kunt de App Store, Apple Pay, iCloud, iCloud Mail, iMessage, FaceTime, uw abonnementen en services die zijn gekoppeld aan Apple ID niet langer gebruiken. - Als je je iPhone hebt gewijzigd in een andere telefoon en daarom geen sms-berichten ontvangt, ga dan naar het gedeelte iMessage uitschakelen.
- Als u uw Apple ID niet permanent wilt verwijderen, deactiveert u deze gewoon tijdelijk.
 2 Maak een back-up van belangrijke e-mails of bestanden. Dit is nodig omdat je iCloud Mail en iCloud Drive niet meer kunt gebruiken.
2 Maak een back-up van belangrijke e-mails of bestanden. Dit is nodig omdat je iCloud Mail en iCloud Drive niet meer kunt gebruiken. - Om e-mails te back-uppen naar iCloud Mail, verplaatst u e-mails van uw iCloud-inbox naar de Inbox van uw computer.
- Download afbeeldingen en documenten van iCloud Drive naar uw computer.
Deel 2 van 7: Autorisatie van Apple ID in iTunes (Windows) intrekken
 1 Start iTunes. Dubbelklik op het pictogram dat eruitziet als een veelkleurige notitie op een witte achtergrond.
1 Start iTunes. Dubbelklik op het pictogram dat eruitziet als een veelkleurige notitie op een witte achtergrond. - Als je iTunes niet aan je Apple ID hebt gekoppeld, klik je op Account in de menubalk boven aan je scherm en vervolgens op Aanmelden. Log nu in met uw Apple ID-e-mailadres en wachtwoord.
- 2 Klik op Rekening. Deze optie vind je in de menubalk bovenaan het scherm.
- 3 Beweeg je muis over autorisatie. Rechts wordt een submenu geopend.
- 4 Klik op Autorisatie van deze computer intrekken. Deze optie vind je in het submenu rechts van het Account menu.
 5 Voer uw Apple ID-wachtwoord in wanneer daarom wordt gevraagd. U moet uw account verifiëren om de autorisatie ervan in te trekken. Voer uw wachtwoord in de regel onder uw e-mailadres in. Zorg ervoor dat het juiste e-mailadres wordt weergegeven om u aan te melden bij het juiste account.
5 Voer uw Apple ID-wachtwoord in wanneer daarom wordt gevraagd. U moet uw account verifiëren om de autorisatie ervan in te trekken. Voer uw wachtwoord in de regel onder uw e-mailadres in. Zorg ervoor dat het juiste e-mailadres wordt weergegeven om u aan te melden bij het juiste account. - 6 Klik op Autorisatie intrekken. Deze optie bevindt zich in de rechterbenedenhoek van het inlogvenster.
- 7 Klik op OK. Er wordt een bericht weergegeven waarin staat dat de machtiging van de computer is ingetrokken. Klik op "OK" om het bericht te sluiten.
- 8 Klik op Rekening. Het staat in de menubalk bovenaan het scherm.
- 9 Klik op Uitgaan. Hiermee wordt de autorisatie van uw Apple ID in iTunes ingetrokken.
Deel 3 van 7: Autorisatie van Apple ID in iTunes (macOS) intrekken
 1 Start iTunes, Apple Music, Apple TV of Apple Books. Klik hiervoor op het pictogram van een van de opgegeven applicaties.
1 Start iTunes, Apple Music, Apple TV of Apple Books. Klik hiervoor op het pictogram van een van de opgegeven applicaties. - In macOS 10.15 (macOS Catalina) of hoger wordt iTunes vervangen door Apple Music, Apple TV en Apple Books. Start daarom een van deze toepassingen. U kunt de autorisatie van uw account met een van deze toepassingen intrekken door de onderstaande stappen te volgen.
 2 Klik op Rekening. Deze optie vind je in de menubalk bovenaan het scherm. Er wordt een vervolgkeuzemenu geopend.
2 Klik op Rekening. Deze optie vind je in de menubalk bovenaan het scherm. Er wordt een vervolgkeuzemenu geopend.  3 Beweeg je muis over autorisatie. Rechts verschijnt een submenu.
3 Beweeg je muis over autorisatie. Rechts verschijnt een submenu.  4 Klik op Autorisatie van deze computer intrekken. U vindt deze optie in een submenu.
4 Klik op Autorisatie van deze computer intrekken. U vindt deze optie in een submenu.  5 Voer uw Apple ID-wachtwoord in. Voer het in zodra daarom wordt gevraagd.
5 Voer uw Apple ID-wachtwoord in. Voer het in zodra daarom wordt gevraagd.  6 Klik op Autorisatie intrekken. Deze optie vind je in de rechter benedenhoek. De autorisatie van de Apple ID wordt ingetrokken in iTunes, Muziek, Apple TV en Apple Books op je Mac.
6 Klik op Autorisatie intrekken. Deze optie vind je in de rechter benedenhoek. De autorisatie van de Apple ID wordt ingetrokken in iTunes, Muziek, Apple TV en Apple Books op je Mac.
Deel 4 van 7: Autorisatie van een mobiel apparaat intrekken
 1 Start de app Instellingen
1 Start de app Instellingen  . Tik op het tandwielvormige pictogram op de grijze achtergrond.
. Tik op het tandwielvormige pictogram op de grijze achtergrond.  2 Klik op je naam. Deze vind je bovenaan de instellingenpagina.
2 Klik op je naam. Deze vind je bovenaan de instellingenpagina.  3 Scroll naar beneden op de pagina en tik op Uitgaan. Deze rode knop vind je onderaan de pagina.
3 Scroll naar beneden op de pagina en tik op Uitgaan. Deze rode knop vind je onderaan de pagina. - Als je Zoek mijn iPhone hebt geactiveerd, moet je je toegangscode invoeren en op Uitschakelen tikken.
 4 Kraan Uitgaan. U vindt deze optie in de rechterbovenhoek.
4 Kraan Uitgaan. U vindt deze optie in de rechterbovenhoek. - Als u contacten, agenda-items, nieuws, sleutelhangers en Safari-geschiedenis wilt opslaan in iCloud, verplaatst u de schuifregelaars naast de items die moeten worden opgeslagen.
 5 Kraan Uitgaanzodra daarom wordt gevraagd. De Apple ID en bijbehorende gegevens worden van het apparaat verwijderd.
5 Kraan Uitgaanzodra daarom wordt gevraagd. De Apple ID en bijbehorende gegevens worden van het apparaat verwijderd.
Deel 5 van 7: Mac autoriseren
 1 Open het Apple-menu
1 Open het Apple-menu  . Klik op het Apple-logo in de linkerbovenhoek. Er wordt een vervolgkeuzemenu geopend.
. Klik op het Apple-logo in de linkerbovenhoek. Er wordt een vervolgkeuzemenu geopend.  2 Klik op Systeem instellingen. Deze optie vind je onderaan het dropdownmenu. Het venster Systeemvoorkeuren wordt geopend.
2 Klik op Systeem instellingen. Deze optie vind je onderaan het dropdownmenu. Het venster Systeemvoorkeuren wordt geopend.  3 Klik op "iCloud"
3 Klik op "iCloud"  of Apple-ID. Klik in oudere versies van macOS op het blauwe iCloud-pictogram in de cloud. Klik op macOS Catalina of hoger op het grijze Apple-logo Apple ID-pictogram.
of Apple-ID. Klik in oudere versies van macOS op het blauwe iCloud-pictogram in de cloud. Klik op macOS Catalina of hoger op het grijze Apple-logo Apple ID-pictogram.  4 Scroll naar beneden en schakel Zoek een Mac uit. Deze optie bevindt zich onderaan het venster.
4 Scroll naar beneden en schakel Zoek een Mac uit. Deze optie bevindt zich onderaan het venster.  5 Voer uw Apple ID-wachtwoord in zodra daarom wordt gevraagd. Doe het op een tekstregel.
5 Voer uw Apple ID-wachtwoord in zodra daarom wordt gevraagd. Doe het op een tekstregel.  6 Klik op Doorgaan. Deze optie vind je in de rechter benedenhoek.
6 Klik op Doorgaan. Deze optie vind je in de rechter benedenhoek. - 7 Klik op Weergave (alleen macOS Catalina). Als je de Apple ID-app op macOS Catalina gebruikt, klik je op Weergeven in de linkerzijbalk.
 8 Klik op Uitgaan. Het staat in de linker benedenhoek.
8 Klik op Uitgaan. Het staat in de linker benedenhoek. - Mogelijk wordt u gevraagd een kopie te bewaren van de gegevens die zijn opgeslagen in uw iCloud-account. Vink in dit geval het vakje naast de respectievelijke gegevenstypen aan en klik op "Een kopie opslaan".
 9 Klik op Doorgaan. De autorisatie van uw Apple ID-account op uw Mac wordt ingetrokken.
9 Klik op Doorgaan. De autorisatie van uw Apple ID-account op uw Mac wordt ingetrokken.
Deel 6 van 7: Een verzoek om accountverwijdering indienen
- 1 Ga naar adres https://privacy.apple.com/ in de webbrowser van uw computer. Het kan elke browser op Windows of macOS zijn.
- 2 Log in op uw Apple ID-account. Voer hiervoor uw e-mailadres en wachtwoord in en klik vervolgens op het "→"-symbool. U wordt naar een pagina met beveiligingsvragen geleid.
- Als u naar de twee-factor-authenticatiepagina bent gegaan, authenticeert u met uw iPhone.
- Als u tweefactorauthenticatie niet hebt ingeschakeld, beantwoordt u de beveiligingsvragen of klikt u op Ondersteuningspincode verkrijgen. Noteer de ontvangen pincode en neem vervolgens contact op met de ondersteuning.
- 3 Scroll naar beneden en tik op Verzoek om accountverwijdering. U vindt deze optie onderaan de pagina onder het gedeelte "Account verwijderen"; het is gemarkeerd met een prullenbakpictogram. Er wordt een pagina geopend met een lijst met acties die u moet ondernemen om uw account te verwijderen.
- Als u uw account niet permanent wilt verwijderen, klikt u op "Accountdeactiveringsverzoek" om uw account tijdelijk te deactiveren. Deze optie staat onder het gedeelte Account tijdelijk uitschakelen en is gemarkeerd met een silhouetpictogram.
- 4 Selecteer de reden voor het verwijderen van het account. Open het menu Reden selecteren onder aan het scherm.
- Als er geen geschikte reden in het menu staat, selecteer dan "Overige" en voer uw reden voor het verwijderen van het account in.
- 5 Klik op Doorgaan. Deze blauwe knop bevindt zich onder het vervolgkeuzemenu.
- 6 Lees de informatie op de pagina en klik vervolgens op Doorgaan. De pagina geeft informatie weer die u moet bekijken voordat u uw account verwijdert. Lees de informatie en klik vervolgens op de blauwe knop Doorgaan onderaan de pagina.
- 7 Vink het vakje aan
 en druk op Doorgaan. Door dit te doen, gaat u akkoord met de voorwaarden voor het verwijderen van uw account. De voorwaarden staan vermeld in het tekstvak. Klik op de blauwe knop Doorgaan als u klaar bent om verder te gaan.
en druk op Doorgaan. Door dit te doen, gaat u akkoord met de voorwaarden voor het verwijderen van uw account. De voorwaarden staan vermeld in het tekstvak. Klik op de blauwe knop Doorgaan als u klaar bent om verder te gaan. - 8 Selecteer hoe u contact wilt opnemen met de ondersteuning en tik vervolgens op Doorgaan. Apple zal contact met u opnemen op de door u aangegeven manier (als uw accountgegevens beschikbaar zijn). Klik op de schuifregelaar naast het alternatieve e-mailadres, of naast de optie 'Een ander e-mailadres gebruiken' of naast de optie 'Telefoonnummer gebruiken'.
- 9 Voer een telefoonnummer of e-mailadres in en tik vervolgens op Doorgaan. Voer in het tekstvak uw telefoonnummer of e-mailadres in en klik vervolgens op Doorgaan.
- 10 Voer de verificatiecode in en druk vervolgens op Doorgaan. Deze code wordt verzonden naar het door u opgegeven e-mailadres of telefoonnummer. Controleer uw e-mail of sms-berichten (op uw smartphone) en voer vervolgens de verificatiecode in om te bevestigen dat het e-mailadres / telefoonnummer van u is.
- 11 Noteer of print de toegangscode en druk vervolgens op Doorgaan. Je hebt deze code nodig als je contact wilt opnemen met Apple Support over je account. Noteer de code of klik op "Code afdrukken" om deze af te drukken. Klik op Doorgaan als u klaar bent om verder te gaan.
- 12 Voer de toegangscode in en druk op Doorgaan. Voer de toegangscode in die u op de vorige pagina hebt verkregen en klik vervolgens op Doorgaan.
- 13 Klik op Verwijder je account. Deze rode knop bevindt zich in de rechterbenedenhoek van het pop-upvenster. Klik op "Account verwijderen" om een verzoek in te dienen om uw account te verwijderen.
Deel 7 van 7: iMessage uitschakelen
 1 Ga naar adres https://selfsolve.apple.com/deregister-imessage/ in de webbrowser van uw computer. Op de opgegeven pagina kunt u uw iMessage-abonnement beëindigen.
1 Ga naar adres https://selfsolve.apple.com/deregister-imessage/ in de webbrowser van uw computer. Op de opgegeven pagina kunt u uw iMessage-abonnement beëindigen.  2 Scrol omlaag naar het gedeelte met de titel 'Heb je nog geen iPhone?". Je vindt het onderaan de pagina.
2 Scrol omlaag naar het gedeelte met de titel 'Heb je nog geen iPhone?". Je vindt het onderaan de pagina.  3 Vul je telefoonnummer in. Doe dit in de regel "Telefoonnummer".
3 Vul je telefoonnummer in. Doe dit in de regel "Telefoonnummer".  4 Klik op Code verzenden. U vindt deze optie rechts van de regel Telefoonnummer. Apple stuurt een sms-bericht met een verificatiecode naar het opgegeven nummer.
4 Klik op Code verzenden. U vindt deze optie rechts van de regel Telefoonnummer. Apple stuurt een sms-bericht met een verificatiecode naar het opgegeven nummer.  5 Zoek de verificatiecode. Start hiervoor de applicatie Berichten op je smartphone, open het sms-bericht van Apple en zoek de zescijferige code erin.
5 Zoek de verificatiecode. Start hiervoor de applicatie Berichten op je smartphone, open het sms-bericht van Apple en zoek de zescijferige code erin.  6 Vul de verificatie code in. Doe het in de regel "Voer de verificatiecode in".
6 Vul de verificatie code in. Doe het in de regel "Voer de verificatiecode in".  7 Klik op versturen. U bevestigt dat het ingevoerde telefoonnummer van u is. Dit nummer wordt verwijderd uit iMessage.
7 Klik op versturen. U bevestigt dat het ingevoerde telefoonnummer van u is. Dit nummer wordt verwijderd uit iMessage.