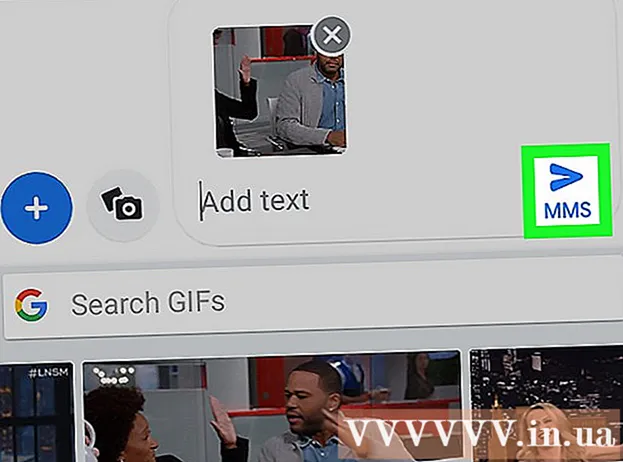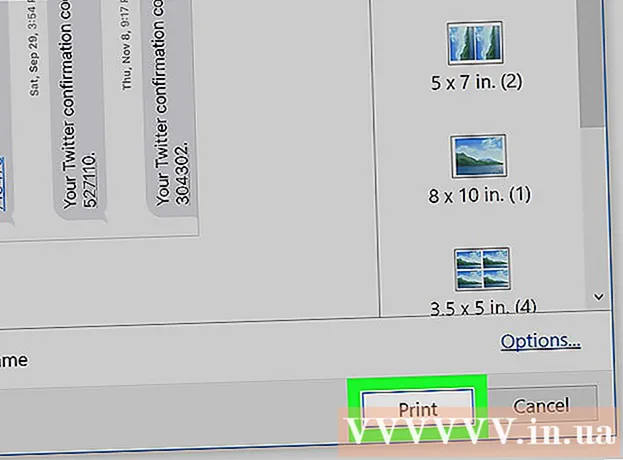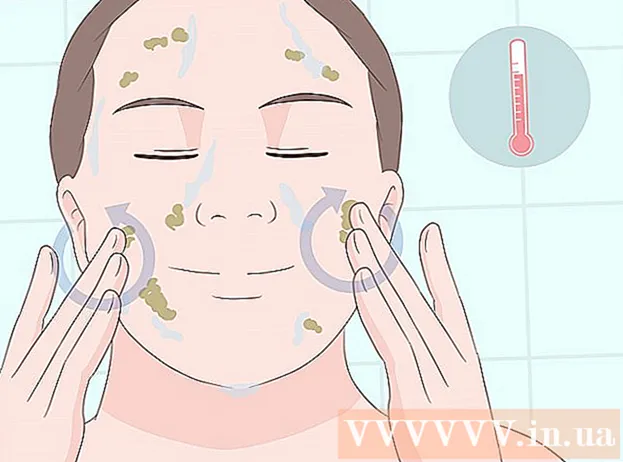Schrijver:
Virginia Floyd
Datum Van Creatie:
11 Augustus 2021
Updatedatum:
1 Juli- 2024

Inhoud
Er zijn verschillende manieren om lettertypen op het systeem te installeren. In dit artikel worden verschillende methoden beschreven, dus kies degene die voor u werkt.
Stappen
Methode 1 van 3: Windows 7
 1 Kopieer het nieuwe lettertypebestand naar de map met alles standaard lettertypen (standaard C: Windows Lettertypen).
1 Kopieer het nieuwe lettertypebestand naar de map met alles standaard lettertypen (standaard C: Windows Lettertypen). - Een locatie zoeken en openen Windows-lettertypen.
- Open in een nieuw venster de map met uw nieuwe lettertype.
- Sleep de lettertypebestanden naar de map met standaard Windows-lettertypen.
- Als u alle lettertypen in een map wilt installeren, doet u dit:
- Druk op Ctrl + A om alle lettertypen te selecteren.
- Druk op Ctrl + C om ze te kopiëren.
- Open de map waarin de alle lettertypen systeem en druk op de toetsencombinatie Ctrl + V om ze naar deze map te kopiëren.
 2 Open het lettertype direct en installeer het.
2 Open het lettertype direct en installeer het.- Open de map met het nieuwe lettertypebestand.
- Klik met de rechtermuisknop op het lettertype dat u wilt installeren en selecteer Open.
- in de opkomende voorbeeldvenster lettertypen, klik op de knop "Installeren" bovenaan.
 3 Gebruik een snelkoppeling. U kunt ook lettertypen selecteren die zich in een andere map of zelfs op een andere schijf bevinden.
3 Gebruik een snelkoppeling. U kunt ook lettertypen selecteren die zich in een andere map of zelfs op een andere schijf bevinden. - In map Windows-lettertypen selecteer "Lettertype-opties". Dit item kan ook geopend worden via Controlepaneel.
- Vink het vakje aan Installatie van lettertypen toestaan met behulp van snelkoppelingen.
- Dubbelklik op het lettertype en er verschijnt nu een selectievakje in het venster naast de knop "Installeren" Snelkoppeling gebruiken... Zorg ervoor dat de optie is geselecteerd voor dit lettertype.
- Onthoud dat als u een map of een lokaal station verwijdert, het lettertype niet meer in alle toepassingen beschikbaar is.
Methode 2 van 3: Windows Vista
 1 Open het lettertypebestand en installeer het.
1 Open het lettertypebestand en installeer het.- Klik met de rechtermuisknop op het lettertype dat u wilt installeren.
- Selecteer alstublieft Installeren uit de menukaart.
 2 Gebruik makend van Controlepaneel.
2 Gebruik makend van Controlepaneel.- open doen begin en klik op Controlepaneel, selecteer Verschijning en Personalisatieen selecteer Lettertype.
- Klik op Bestand, Een nieuw lettertype installeren... Als je het menu niet ziet Bestand, Klik Alt.
- In het raam Lettertype toevoegen, in het tabblad Volume, selecteer het lokale station met uw lettertype.
- In hoofdstuk Mappen, dubbelklik op het lettertype dat u wilt toevoegen.
- IN Lettertypelijst, klik op het lettertype dat u wilt toevoegen en klik op Installeren.
Methode 3 van 3: Windows XP
 1 open doen Lettertypen. open doen Begin, Klik Controlepaneel, selecteer Ontwerp en personalisatie.
1 open doen Lettertypen. open doen Begin, Klik Controlepaneel, selecteer Ontwerp en personalisatie. - In de lijst Ander Kiezen Lettertype.
- Op het menu Bestand, Klik Een nieuw lettertype installeren.
- Selecteer de gewenste schijf in de lijst met schijven.
- Dubbelklik in de lijst met mappen op de map die het lettertype bevat dat u wilt toevoegen.
- Selecteer in de lijst met lettertypen degene die u wilt toevoegen en klik op OK.
- Om meerdere lettertypen toe te voegen, klik op Kies ze allemaal en OK.
Tips
- Veel lettertypebestanden die van internet zijn gedownload, kunnen worden gecomprimeerd om de bestandsgrootte te verkleinen en het downloaden te versnellen. Als u het lettertype in .zip-indeling hebt gedownload, kunt u het uitpakken door op het bestand te dubbelklikken en de verdere instructies te volgen.
- U kunt OpenType, TrueType, Type 1, lettertypen van elders naar de map Lettertypen slepen. Deze methode werkt alleen als het lettertype zich nog niet in de map Fonts bevindt.
- Als u lettertypen van uw netwerkopslag wilt toevoegen zonder ruimte op uw harde schijf in beslag te nemen, schakelt u het selectievakje "Installatie van lettertypen met snelkoppelingen toestaan" uit. Deze methode werkt alleen als u OpenType of TrueType of andere bitmaplettertypen installeert met behulp van de optie Nieuw lettertype installeren in het menu Bestand.
- Houd er bij het installeren van nieuwe lettertypen rekening mee dat elk lettertype alleen werkt op de pc waarop u het hebt geïnstalleerd. Als u Office-documenten met andere mensen deelt of de documenten op een andere pc gaat gebruiken, worden de lettertypen die u op uw computer hebt geïnstalleerd mogelijk niet weergegeven op de andere pc. Tekst die in een onbekend lettertype is geschreven, wordt geconverteerd naar Times New Roman of standaardlettertype.
- Om ervoor te zorgen dat lettertypen zichtbaar zijn op andere computers, kunt u, als u een TrueType-lettertype in Word of PowerPoint® gebruikt, het lettertype aanpassen om de tekens in uw document te behouden. Lettertype-instellingen kunnen de grootte van uw document aanzienlijk vergroten en werken mogelijk niet voor sommige lettertypen, maar dit is een goede manier wanneer u uw document moet weergeven op andere computers die niet over de vereiste lettertypen beschikken.