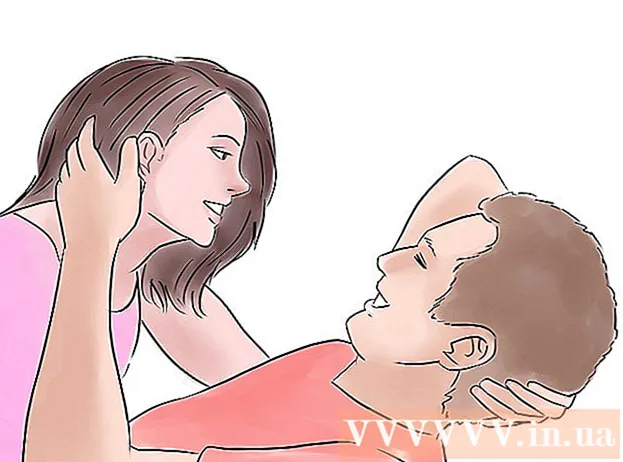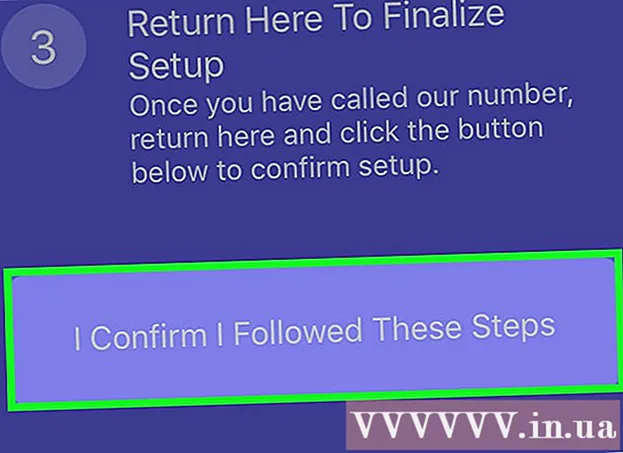Schrijver:
Judy Howell
Datum Van Creatie:
6 Juli- 2021
Updatedatum:
1 Juli- 2024

Inhoud
- Stappen
- Deel 1 van 4: Apparatuur aansluiten
- Deel 2 van 4: Apple TV instellen
- Deel 3 van 4: Maak verbinding met iTunes
- Deel 4 van 4: Apple TV gebruiken
Met het Apple TV digitale media-apparaat kun je video streamen en muziek streamen via een supersnelle internetverbinding. Dit apparaat is compatibel met andere Apple-producten en smart-tv's. Om Apple TV in te stellen, heb je een HDMI-verbinding en een draadloze of bekabelde netwerkverbinding nodig.
Stappen
Deel 1 van 4: Apparatuur aansluiten
 1 Zet alles klaar wat je nodig hebt. Apple TV wordt geleverd met een stroomkabel en afstandsbediening. Apple TV kan alleen worden aangesloten op een HDTV en vereist een HDMI-kabel. Deze kabel wordt niet meegeleverd met Apple TV, maar je kunt hem voor een lage prijs kopen bij een elektronicawinkel of online. Houd er rekening mee dat er niet veel verschil is tussen een RUB 700-kabel en een RUB 6000-kabel. U moet de Apple TV ook aansluiten op een draadloos netwerk of een Ethernet-kabel gebruiken.
1 Zet alles klaar wat je nodig hebt. Apple TV wordt geleverd met een stroomkabel en afstandsbediening. Apple TV kan alleen worden aangesloten op een HDTV en vereist een HDMI-kabel. Deze kabel wordt niet meegeleverd met Apple TV, maar je kunt hem voor een lage prijs kopen bij een elektronicawinkel of online. Houd er rekening mee dat er niet veel verschil is tussen een RUB 700-kabel en een RUB 6000-kabel. U moet de Apple TV ook aansluiten op een draadloos netwerk of een Ethernet-kabel gebruiken. - Apple TV's van de eerste generatie zouden met componentkabels (5-pins) aangesloten kunnen worden, maar bij nieuwere modellen is dat niet meer mogelijk.
- Koop een optische digitale audiokabel (S / PDIF) om Apple TV op je thuisbioscoop aan te sluiten.
 2 Plaats uw Apple TV zo dat de draden de tv en het stopcontact kunnen bereiken. Zorg ervoor dat geen van de draden strak staat en dat er voldoende vrije ruimte rond de Apple TV is voor koeling.
2 Plaats uw Apple TV zo dat de draden de tv en het stopcontact kunnen bereiken. Zorg ervoor dat geen van de draden strak staat en dat er voldoende vrije ruimte rond de Apple TV is voor koeling. - Als u besluit een bekabelde internetverbinding te gebruiken, zorg er dan voor dat de Ethernet-kabel uw router kan bereiken.
 3 Sluit Apple TV via HDMI aan op een receiver of tv. Deze aansluitingen bevinden zich aan de achterkant of zijkant van de tv, of aan de achterkant van de ontvanger. Uw tv heeft doorgaans een of meer HDMI-poorten. Sommige oudere HDTV's hebben geen HDMI-aansluitingen.
3 Sluit Apple TV via HDMI aan op een receiver of tv. Deze aansluitingen bevinden zich aan de achterkant of zijkant van de tv, of aan de achterkant van de ontvanger. Uw tv heeft doorgaans een of meer HDMI-poorten. Sommige oudere HDTV's hebben geen HDMI-aansluitingen. - Onthoud het label voor de HDMI-connector die u op uw Apple TV aansluit, zodat u uw tv kunt instellen voor de juiste signaalbron.
 4 Sluit de stroomkabel aan op de Apple TV en steek de stekker in een stopcontact. We raden u aan uw Apple TV aan te sluiten op een overspanningsbeveiliging om te helpen beschermen tegen stroompieken.
4 Sluit de stroomkabel aan op de Apple TV en steek de stekker in een stopcontact. We raden u aan uw Apple TV aan te sluiten op een overspanningsbeveiliging om te helpen beschermen tegen stroompieken.  5 Sluit de Ethernet-kabel aan (indien nodig). Als u via Ethernet verbinding maakt met uw netwerk, sluit u de kabel aan op de achterkant van uw Apple TV en vervolgens op uw router of netwerkswitch. Sla deze stap over als u verbinding maakt met een draadloos netwerk.
5 Sluit de Ethernet-kabel aan (indien nodig). Als u via Ethernet verbinding maakt met uw netwerk, sluit u de kabel aan op de achterkant van uw Apple TV en vervolgens op uw router of netwerkswitch. Sla deze stap over als u verbinding maakt met een draadloos netwerk.  6 Sluit de Apple TV aan op uw thuisbioscoop (optioneel). Apple TV gebruikt normaal gesproken een HDMI-kabel voor audio, maar als je een audio-ontvanger gebruikt, sluit je je Apple TV hierop aan met een optische digitale audiokabel (S/PDIF). Sluit de kabel aan op de achterkant van uw Apple TV en vervolgens op de juiste poort op uw ontvanger of tv.
6 Sluit de Apple TV aan op uw thuisbioscoop (optioneel). Apple TV gebruikt normaal gesproken een HDMI-kabel voor audio, maar als je een audio-ontvanger gebruikt, sluit je je Apple TV hierop aan met een optische digitale audiokabel (S/PDIF). Sluit de kabel aan op de achterkant van uw Apple TV en vervolgens op de juiste poort op uw ontvanger of tv.
Deel 2 van 4: Apple TV instellen
 1 Stem je tv af op de juiste bron. Druk op de knop Input of Source op de afstandsbediening van je tv en selecteer vervolgens de HDMI-poort waarop je Apple TV is aangesloten. Normaal gesproken wordt Apple TV automatisch ingeschakeld, dus u zou een menu moeten zien waarin u uw taal kunt kiezen. Als er niets wordt weergegeven, controleert u nogmaals of de verbindingen correct zijn en drukt u vervolgens op de middelste knop op uw Apple TV-afstandsbediening.
1 Stem je tv af op de juiste bron. Druk op de knop Input of Source op de afstandsbediening van je tv en selecteer vervolgens de HDMI-poort waarop je Apple TV is aangesloten. Normaal gesproken wordt Apple TV automatisch ingeschakeld, dus u zou een menu moeten zien waarin u uw taal kunt kiezen. Als er niets wordt weergegeven, controleert u nogmaals of de verbindingen correct zijn en drukt u vervolgens op de middelste knop op uw Apple TV-afstandsbediening.  2 Selecteer de interfacetaal. Gebruik hiervoor de middelste knop op de afstandsbediening.
2 Selecteer de interfacetaal. Gebruik hiervoor de middelste knop op de afstandsbediening.  3 Maak verbinding met het netwerk. Als je via Ethernet met een netwerk bent verbonden, zal Apple TV het netwerk automatisch detecteren en er verbinding mee maken. Als u verbinding maakt met een draadloos netwerk, wordt een lijst met beschikbare draadloze netwerken weergegeven. Selecteer het gewenste netwerk en voer het wachtwoord in als het netwerk beveiligd is.
3 Maak verbinding met het netwerk. Als je via Ethernet met een netwerk bent verbonden, zal Apple TV het netwerk automatisch detecteren en er verbinding mee maken. Als u verbinding maakt met een draadloos netwerk, wordt een lijst met beschikbare draadloze netwerken weergegeven. Selecteer het gewenste netwerk en voer het wachtwoord in als het netwerk beveiligd is.  4 Wacht tot Apple TV is geactiveerd. Het kan enkele minuten duren voordat Apple TV de eerste installatie heeft voltooid. Wanneer het proces is voltooid, wordt u gevraagd om deel te nemen aan het Apple TV Usage Data Collection-programma.
4 Wacht tot Apple TV is geactiveerd. Het kan enkele minuten duren voordat Apple TV de eerste installatie heeft voltooid. Wanneer het proces is voltooid, wordt u gevraagd om deel te nemen aan het Apple TV Usage Data Collection-programma.  5 Controleer op updates. Apple TV zal beter presteren als u de software bijwerkt naar de nieuwste versie. U kunt controleren op updates in het menu Instellingen.
5 Controleer op updates. Apple TV zal beter presteren als u de software bijwerkt naar de nieuwste versie. U kunt controleren op updates in het menu Instellingen. - Start de app Instellingen vanuit het Apple TV-startscherm.
- Klik op Algemeen> Software bijwerken. Apple TV controleert en installeert alle beschikbare updates.
Deel 3 van 4: Maak verbinding met iTunes
 1 Start de app Instellingen vanuit het Apple TV-startscherm.
1 Start de app Instellingen vanuit het Apple TV-startscherm. 2 Selecteer "iTunes Store" in het menu "Instellingen". Voer uw Apple ID en wachtwoord in. Dit geeft je toegang tot iTunes-aankopen op Apple TV. U kunt ook thuiscomputers aansluiten op Apple TV (met behulp van de functie Thuisdeling).
2 Selecteer "iTunes Store" in het menu "Instellingen". Voer uw Apple ID en wachtwoord in. Dit geeft je toegang tot iTunes-aankopen op Apple TV. U kunt ook thuiscomputers aansluiten op Apple TV (met behulp van de functie Thuisdeling).  3 Update iTunes naar versie 10.5 of hoger op uw computer. We raden aan om de meest recente versie van iTunes te gebruiken, aangezien versie 10.5 vrij oud is. U hebt echter minimaal versie 10.5 nodig om uw iTunes-bibliotheek te delen met Apple TV.
3 Update iTunes naar versie 10.5 of hoger op uw computer. We raden aan om de meest recente versie van iTunes te gebruiken, aangezien versie 10.5 vrij oud is. U hebt echter minimaal versie 10.5 nodig om uw iTunes-bibliotheek te delen met Apple TV. - Om iTunes op uw Mac bij te werken, gebruikt u de optie Software-update in het Apple-menu. Om iTunes op een Windows-computer bij te werken, opent u het menu Help en kiest u Controleren op updates.
 4 Open het menu Bestand in iTunes en kies Thuisdeling > Thuisdeling inschakelen. Voer uw Apple ID en wachtwoord in en klik vervolgens op Thuisdeling inschakelen. Thuisdeling wordt geactiveerd in iTunes en stelt u in staat uw iTunes-bibliotheek te delen met andere computers en apparaten (inclusief Apple TV).
4 Open het menu Bestand in iTunes en kies Thuisdeling > Thuisdeling inschakelen. Voer uw Apple ID en wachtwoord in en klik vervolgens op Thuisdeling inschakelen. Thuisdeling wordt geactiveerd in iTunes en stelt u in staat uw iTunes-bibliotheek te delen met andere computers en apparaten (inclusief Apple TV). - Herhaal dit proces op alle computers die u met elkaar wilt verbinden.
 5 Start de app Instellingen op Apple TV. Om achteruit te gaan, drukt u op de Menu-knop op de afstandsbediening.
5 Start de app Instellingen op Apple TV. Om achteruit te gaan, drukt u op de Menu-knop op de afstandsbediening.  6 Selecteer "Computers" in het menu "Instellingen". Selecteer nu de optie "Thuisdeling inschakelen" en selecteer vervolgens dezelfde Apple ID waarmee u zich bij iTunes hebt aangemeld. Voer een andere Apple ID in als je Thuisdeling hebt ingesteld met een ander account.
6 Selecteer "Computers" in het menu "Instellingen". Selecteer nu de optie "Thuisdeling inschakelen" en selecteer vervolgens dezelfde Apple ID waarmee u zich bij iTunes hebt aangemeld. Voer een andere Apple ID in als je Thuisdeling hebt ingesteld met een ander account.
Deel 4 van 4: Apple TV gebruiken
 1 Controleer uw iTunes-aankopen. Wanneer u uw Apple TV op iTunes aansluit, kunt u uw gekochte films en tv-programma's streamen. De meest recente aankopen worden bovenaan het startscherm weergegeven. Navigeer door de tabbladen Films, Tv-programma's en Muziek om uw iTunes Store-materiaal en uw gekochte materiaal te bekijken.
1 Controleer uw iTunes-aankopen. Wanneer u uw Apple TV op iTunes aansluit, kunt u uw gekochte films en tv-programma's streamen. De meest recente aankopen worden bovenaan het startscherm weergegeven. Navigeer door de tabbladen Films, Tv-programma's en Muziek om uw iTunes Store-materiaal en uw gekochte materiaal te bekijken.  2 Gebruik streaming-apps. Apple TV wordt geleverd met een verscheidenheid aan streaming-apps die u kunt gebruiken om video te streamen. Veel van deze apps, zoals Netflix en Hulu+, vereisen een apart betaald abonnement.
2 Gebruik streaming-apps. Apple TV wordt geleverd met een verscheidenheid aan streaming-apps die u kunt gebruiken om video te streamen. Veel van deze apps, zoals Netflix en Hulu+, vereisen een apart betaald abonnement.  3 Blader door gedeelde iTunes-bibliotheken. Als Thuisdeling is ingeschakeld op al uw apparaten, hebt u toegang tot verschillende mediabibliotheken via de optie Computers op het startscherm. Wanneer u deze optie selecteert, worden op het scherm alle computers weergegeven die op uw netwerk zijn aangesloten en waarop Thuisdeling is ingeschakeld in iTunes. Selecteer de computer waarvan u video wilt streamen en blader vervolgens door uw bibliotheek om de gewenste video te selecteren.
3 Blader door gedeelde iTunes-bibliotheken. Als Thuisdeling is ingeschakeld op al uw apparaten, hebt u toegang tot verschillende mediabibliotheken via de optie Computers op het startscherm. Wanneer u deze optie selecteert, worden op het scherm alle computers weergegeven die op uw netwerk zijn aangesloten en waarop Thuisdeling is ingeschakeld in iTunes. Selecteer de computer waarvan u video wilt streamen en blader vervolgens door uw bibliotheek om de gewenste video te selecteren.