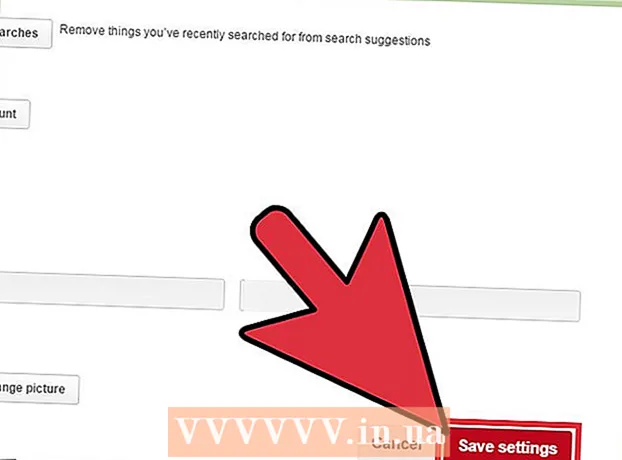Schrijver:
Joan Hall
Datum Van Creatie:
6 Februari 2021
Updatedatum:
1 Juli- 2024

Inhoud
Java wordt technisch niet ondersteund op Android, wat betekent dat u geen JAR-bestanden kunt uitvoeren of websites met Java-elementen kunt openen. Maar er zijn verschillende manieren om deze beperkingen te omzeilen. Als u JAR-bestanden op uw telefoon wilt uitvoeren, heeft u root-toegang nodig en installeert u vervolgens een emulator. Als u door websites met Java-elementen wilt bladeren, moet u Remote Desktop gebruiken om toegang te krijgen tot de sites via een desktopbrowser.
Stappen
Methode 1 van 2: Java-emulator
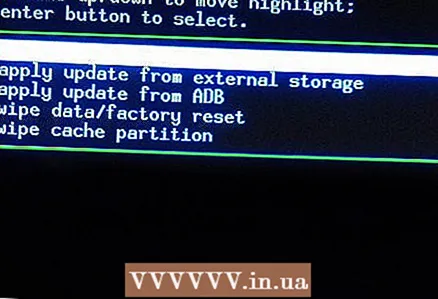 1 Om de Java-emulator te installeren, hebt u root-toegang nodig. Om dit te doen, moet je de telefoon "hacken" (lees dit artikel voor meer informatie).
1 Om de Java-emulator te installeren, hebt u root-toegang nodig. Om dit te doen, moet je de telefoon "hacken" (lees dit artikel voor meer informatie). - Opmerking: met de Java-emulator kunt u geen websites met Java-elementen bekijken, maar u kunt wel JAR-bestanden uitvoeren. Als u door websites wilt bladeren, gaat u naar het volgende gedeelte.
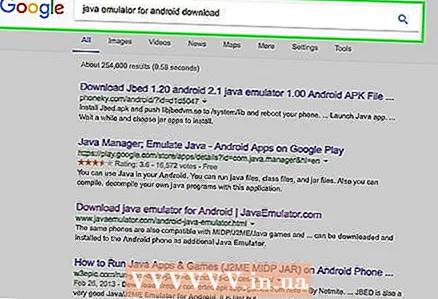 2 Zoek en download Java-emulator voor Android. Elke emulator werkt beter op een bepaald apparaat, dus het wordt aanbevolen om meerdere verschillende emulators te downloaden. Er zijn geen emulators in de Google Play Store; APK-bestanden moeten worden gedownload van de ontwikkelaarssites. Enkele van de meer populaire emulators zijn:
2 Zoek en download Java-emulator voor Android. Elke emulator werkt beter op een bepaald apparaat, dus het wordt aanbevolen om meerdere verschillende emulators te downloaden. Er zijn geen emulators in de Google Play Store; APK-bestanden moeten worden gedownload van de ontwikkelaarssites. Enkele van de meer populaire emulators zijn: - foneem
- JBED
- JBlend
- Netmite
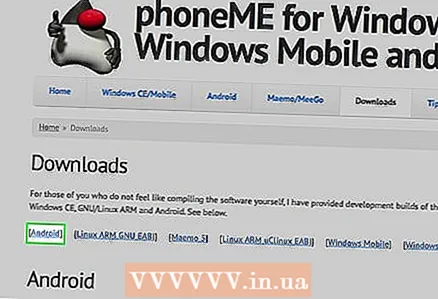 3 Installeer phoneMe. Download het ARC-bestand van de phoneMe-toepassing van de website van de ontwikkelaar. U moet ook het APK-bestand van de OpenIntents File Manager-toepassing downloaden. Kopieer beide ARK-bestanden naar de hoofdmap van uw Android-apparaat.
3 Installeer phoneMe. Download het ARC-bestand van de phoneMe-toepassing van de website van de ontwikkelaar. U moet ook het APK-bestand van de OpenIntents File Manager-toepassing downloaden. Kopieer beide ARK-bestanden naar de hoofdmap van uw Android-apparaat. - Voer APK-bestanden uit om applicaties te installeren.
- Download JADGen naar uw computer en gebruik dit programma om JAD-bestanden te maken voor alle JAR-bestanden die u wilt uitvoeren.
- Kopieer JAR- en JAD-bestanden naar één map op uw apparaat. Zorg ervoor dat er geen spaties in de JAR-bestandsnaam staan.
- Voer het bestand uit met phoneMe.
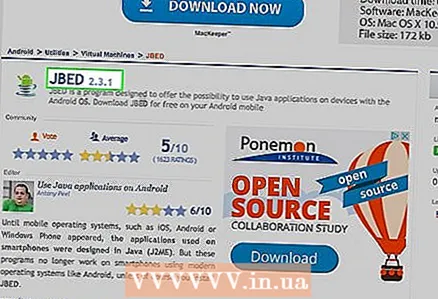 4 Installeer Jbed. Download het archief van Jbed en pak het uit op uw computer. Kopieer het ARK-bestand naar de hoofdmap van uw telefoon en gebruik ADB om libjbedvm.so naar de map / system / lib te verplaatsen. Voer het ARK-bestand uit om de applicatie op uw apparaat te installeren.
4 Installeer Jbed. Download het archief van Jbed en pak het uit op uw computer. Kopieer het ARK-bestand naar de hoofdmap van uw telefoon en gebruik ADB om libjbedvm.so naar de map / system / lib te verplaatsen. Voer het ARK-bestand uit om de applicatie op uw apparaat te installeren. - U kunt libjbedvm.so verplaatsen met ADB en het commando adb-push /bestandslocatie/libjbedvm.so / systeem / lib.
- Kopieer de JAR-bestanden die u wilt uitvoeren naar een aparte map op uw telefoon.
- Start Jbed en klik op "Menu". Ga naar de map met de JAR-bestanden en selecteer het bestand dat u wilt uitvoeren.
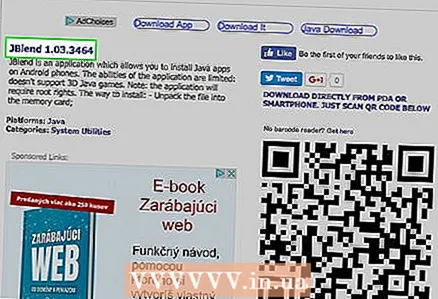 5 Installeer JBlend. Download het JBlend-archief en pak het uit. Kopieer de bestanden naar je telefoon. Installeer de Root Explorer-app. Open Root Explorer en klik op "r / w" in de bovenhoek. Kopieer de volgende bestanden naar de opgegeven mappen.
5 Installeer JBlend. Download het JBlend-archief en pak het uit. Kopieer de bestanden naar je telefoon. Installeer de Root Explorer-app. Open Root Explorer en klik op "r / w" in de bovenhoek. Kopieer de volgende bestanden naar de opgegeven mappen. - ibDxDrmJava.so - / systeem / lib
- libjbmidpdy.so - / systeem / lib
- libjbmidp.so - / systeem / lib
- javax.obex.jar - / systeem / framework
- MetaMidpPlayer.apk - / systeem / app
- MidpPlayer.apk - / systeem / app
- Kopieer de JAR-bestanden die u wilt uitvoeren naar uw telefoon. Gebruik JBlend om bestanden te selecteren en te uploaden.
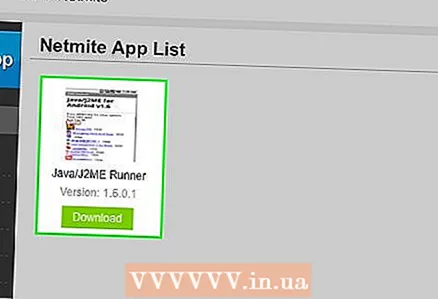 6 Installeer Netmite. Download de nieuwste versie van de Netmite-website. Kopieer het ARK-bestand naar uw telefoon en voer het uit om Netmite te installeren.
6 Installeer Netmite. Download de nieuwste versie van de Netmite-website. Kopieer het ARK-bestand naar uw telefoon en voer het uit om Netmite te installeren. - Converteer JAR / JAD-bestanden naar APK-bestanden met behulp van de converter op de Netmite-website.
- Kopieer het ontvangen ARK-bestand naar uw telefoon en voer het uit om te installeren. Herhaal deze procedure voor alle JAR-bestanden die u wilt uitvoeren.
- Open Netmite op je telefoon en gebruik deze app om een van de geïnstalleerde JAR-bestanden te selecteren.
Methode 2 van 2: Extern bureaublad
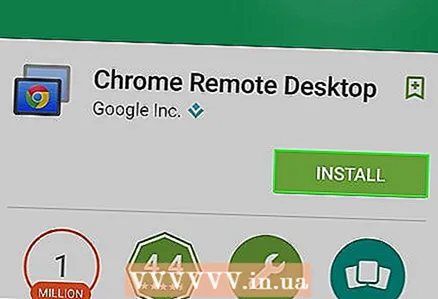 1 Installeer de Chrome Remote Desktop-app op uw Android-apparaat. Als u door websites met Java-elementen moet bladeren, gebruikt u Remote Desktop om toegang te krijgen tot een andere computer. Hiermee kunt u de browser van uw computer gebruiken om door websites te bladeren.
1 Installeer de Chrome Remote Desktop-app op uw Android-apparaat. Als u door websites met Java-elementen moet bladeren, gebruikt u Remote Desktop om toegang te krijgen tot een andere computer. Hiermee kunt u de browser van uw computer gebruiken om door websites te bladeren. - De Chrome Remote Desktop-app maakt snel verbinding met de Chrome-browser op uw computer, waardoor dit de meest efficiënte manier is om toegang op afstand te krijgen.
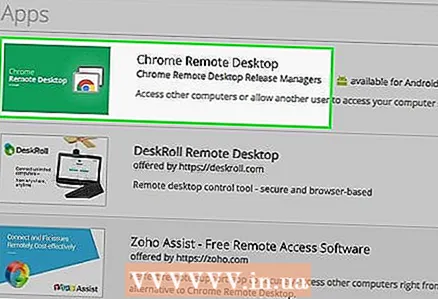 2 Installeer de Extern bureaublad-extensie in Google Chrome. Hiervoor moet u Google Chrome op uw computer hebben geïnstalleerd. Deze extensie is gratis te downloaden in de Chrome Web Store. Klik in Chrome op Menu (☰) en selecteer Instellingen> Extensies. Klik op Extensies downloaden (onderaan) en zoek vervolgens naar Chrome Remote Desktop.
2 Installeer de Extern bureaublad-extensie in Google Chrome. Hiervoor moet u Google Chrome op uw computer hebben geïnstalleerd. Deze extensie is gratis te downloaden in de Chrome Web Store. Klik in Chrome op Menu (☰) en selecteer Instellingen> Extensies. Klik op Extensies downloaden (onderaan) en zoek vervolgens naar Chrome Remote Desktop. - Nadat de extensie is geïnstalleerd, moet u zich erop aanmelden met uw Google-account en op de knop "Externe verbindingen inschakelen" klikken.
- Als extra beveiligingsmaatregel kunt u een pincode voor verbinding maken.
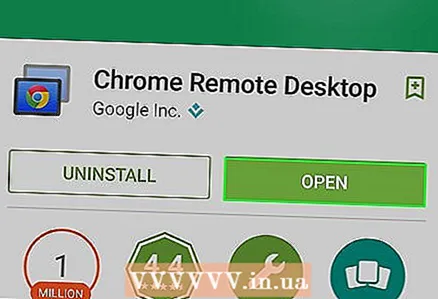 3 Start de toepassing Extern bureaublad. Meld u aan met uw Google-account en selecteer vervolgens uw desktopcomputer in de lijst met beschikbare verbindingen. Voer uw pincode in (als u er een hebt gemaakt) en binnen een mum van tijd krijgt u toegang tot het bureaublad van uw computer.
3 Start de toepassing Extern bureaublad. Meld u aan met uw Google-account en selecteer vervolgens uw desktopcomputer in de lijst met beschikbare verbindingen. Voer uw pincode in (als u er een hebt gemaakt) en binnen een mum van tijd krijgt u toegang tot het bureaublad van uw computer.  4 Start een browser op uw computer met behulp van de toepassing Extern bureaublad. Open een site met Java-elementen in een browser. Let op de vertraging tussen het klikken op een knop/link en de bijbehorende actie. Dit wordt veroorzaakt door een vertraging in de verbinding tussen de externe computer en de telefoon.
4 Start een browser op uw computer met behulp van de toepassing Extern bureaublad. Open een site met Java-elementen in een browser. Let op de vertraging tussen het klikken op een knop/link en de bijbehorende actie. Dit wordt veroorzaakt door een vertraging in de verbinding tussen de externe computer en de telefoon.
Vergelijkbare artikelen
- Hoe Javascript op een Android-telefoon in te schakelen
- Een .JAR-bestand uitvoeren
- Hoe apps op Android te verbergen
- Hoe PSP-games op Android te spelen met de PPSSPP-app
- Apps overbrengen van interne opslag van Android-telefoon naar SD-kaart
- Hoe verborgen afbeeldingen op Android te vinden
- GPS gebruiken op Android