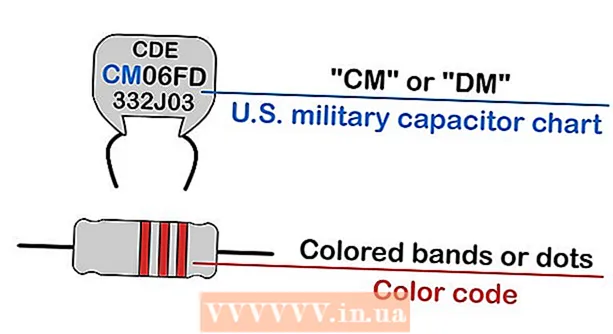Schrijver:
Morris Wright
Datum Van Creatie:
23 April 2021
Updatedatum:
1 Juli- 2024

Inhoud
In dit artikel wordt uitgelegd hoe u het besturingssysteem op een nieuwe computer installeert. Om Windows te installeren, plaatst u de installatieschijf van het besturingssysteem of het USB-station en start u de computer op vanaf de schijf/het station. Mac-computers worden geleverd met een geïnstalleerd besturingssysteem, maar u kunt het opnieuw installeren met de herstelmodus op een lege harde schijf.
Stappen
Methode 1 van 2: Windows
 1 Plaats de installatieschijf of het station. Om Windows te installeren heeft u een installatie-dvd of USB-stick nodig met het besturingssysteem. Plaats de schijf of het station in uw computer. Als u niet over de vereiste versie van het besturingssysteem beschikt, downloadt u deze:
1 Plaats de installatieschijf of het station. Om Windows te installeren heeft u een installatie-dvd of USB-stick nodig met het besturingssysteem. Plaats de schijf of het station in uw computer. Als u niet over de vereiste versie van het besturingssysteem beschikt, downloadt u deze: - Windows 10
- Windows 8
- Windows 7
 2 Start je computer opnieuw op. Houd de aan/uit-knop op uw computer ingedrukt om deze uit te schakelen, wacht een paar seconden en druk vervolgens nogmaals op de aan/uit-knop om de computer in te schakelen.
2 Start je computer opnieuw op. Houd de aan/uit-knop op uw computer ingedrukt om deze uit te schakelen, wacht een paar seconden en druk vervolgens nogmaals op de aan/uit-knop om de computer in te schakelen. 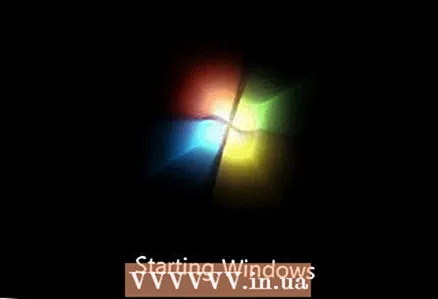 3 Wacht tot het opstartscherm van de computer verschijnt. Nu moet je snel op een toets drukken om het BIOS te openen.
3 Wacht tot het opstartscherm van de computer verschijnt. Nu moet je snel op een toets drukken om het BIOS te openen. - Het is beter om op de toets te drukken zodra de computer begint op te starten.
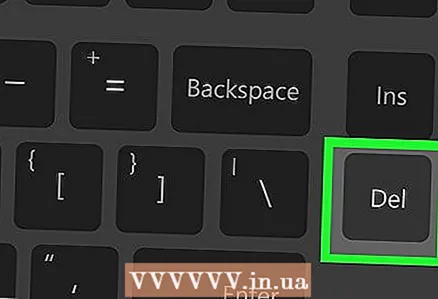 4 Houd . ingedrukt Del of F2om het BIOS te openen. Merk op dat de toets anders kan zijn - in dit geval drukt u op de juiste toets. Het BIOS wordt geopend, waarin u het hoofdopstartapparaat moet opgeven.
4 Houd . ingedrukt Del of F2om het BIOS te openen. Merk op dat de toets anders kan zijn - in dit geval drukt u op de juiste toets. Het BIOS wordt geopend, waarin u het hoofdopstartapparaat moet opgeven. - Om het BIOS te openen, moet u in de regel meerdere keren op een van de F-toetsen drukken. Ze bevinden zich bovenaan het toetsenbord; in sommige gevallen (meestal op laptops) moet je de toets ingedrukt houden Fn en druk op de bijbehorende F-toets.
- Lees de instructies (op papier of online) voor uw computer of moederbord om de sleutel te vinden om het BIOS te openen.
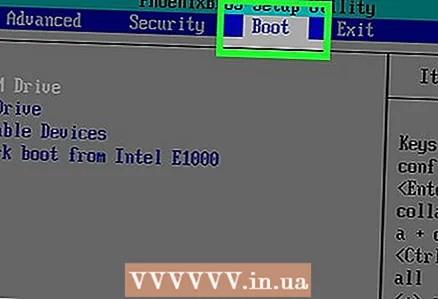 5 Zoek het gedeelte Opstartvolgorde. Het is meestal te vinden op de hoofd-BIOS-pagina; zo niet, gebruik dan de pijltoetsen om naar het tabblad Opstarten of Geavanceerd te gaan.
5 Zoek het gedeelte Opstartvolgorde. Het is meestal te vinden op de hoofd-BIOS-pagina; zo niet, gebruik dan de pijltoetsen om naar het tabblad Opstarten of Geavanceerd te gaan. - De naam van de sectie Boot Order is afhankelijk van de BIOS-versie.Als u dit gedeelte niet kunt vinden, lees dan de instructies (op papier of online) voor uw computer of moederbord om te zien hoe u met het BIOS kunt werken.
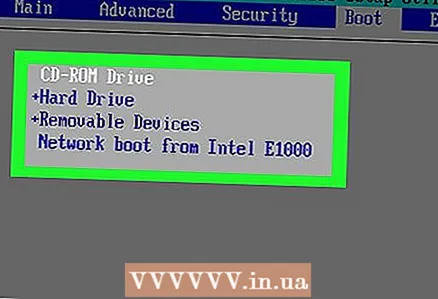 6 Selecteer uw primaire opstartapparaat. Hier moet u een dvd of een USB-stick selecteren.
6 Selecteer uw primaire opstartapparaat. Hier moet u een dvd of een USB-stick selecteren. - De optie voor het dvd-station wordt meestal "CD-ROM" genoemd en de optie voor USB-opslag wordt "Verwisselbare apparaten" genoemd.
 7 Verplaats het geselecteerde apparaat naar de bovenkant van de lijst. Om dit te doen, klikt u op de "+" totdat het geselecteerde apparaat naar het begin van de "Boot order"-lijst gaat.
7 Verplaats het geselecteerde apparaat naar de bovenkant van de lijst. Om dit te doen, klikt u op de "+" totdat het geselecteerde apparaat naar het begin van de "Boot order"-lijst gaat. - Als u wilt weten welke toets u moet indrukken, bekijkt u de lijst met toetsen en hun functionaliteit in de rechterbenedenhoek van de BIOS-pagina.
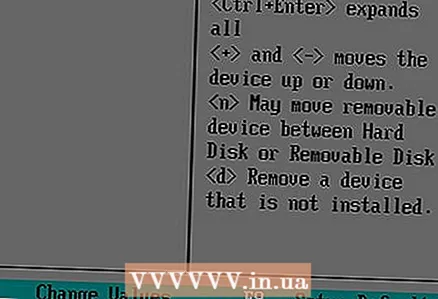 8 Sla de instellingen op en sluit het BIOS af. Druk op de knop "Opslaan en afsluiten". Raadpleeg de lijst met toetsen in de rechterbenedenhoek van het scherm om te zien welke toets u moet indrukken.
8 Sla de instellingen op en sluit het BIOS af. Druk op de knop "Opslaan en afsluiten". Raadpleeg de lijst met toetsen in de rechterbenedenhoek van het scherm om te zien welke toets u moet indrukken. - Mogelijk moet u uw beslissing bevestigen - selecteer "Ja" en druk op ↵ Enter.
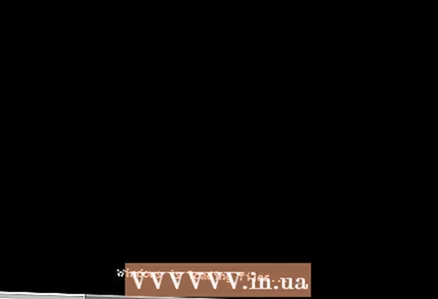 9 Start je computer opnieuw op. Het zal opstarten vanaf de dvd- of USB-drive en beginnen met het installeren van het besturingssysteem.
9 Start je computer opnieuw op. Het zal opstarten vanaf de dvd- of USB-drive en beginnen met het installeren van het besturingssysteem.  10 Volg de instructies op het scherm om het systeem te installeren. Ze zijn afhankelijk van de Windows-versie.
10 Volg de instructies op het scherm om het systeem te installeren. Ze zijn afhankelijk van de Windows-versie.
Methode 2 van 2: Mac OS X
 1 Start je computer opnieuw op. Houd de aan/uit-knop op uw computer ingedrukt om deze uit te schakelen, wacht een paar seconden en druk vervolgens nogmaals op de aan/uit-knop om de computer in te schakelen.
1 Start je computer opnieuw op. Houd de aan/uit-knop op uw computer ingedrukt om deze uit te schakelen, wacht een paar seconden en druk vervolgens nogmaals op de aan/uit-knop om de computer in te schakelen. - Als de computer al is uitgeschakeld, drukt u gewoon op de aan/uit-knop om hem aan te zetten.
- Bij deze methode wordt ervan uitgegaan dat de computer is verbonden met internet.
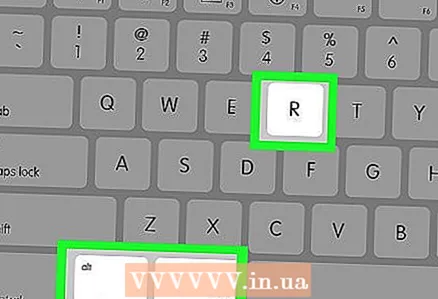 2 Houd de toetsen ingedrukt ⌘ Commando, ⌥ Optie en R. Doe dit voordat u de opstarttoon van de computer hoort.
2 Houd de toetsen ingedrukt ⌘ Commando, ⌥ Optie en R. Doe dit voordat u de opstarttoon van de computer hoort. 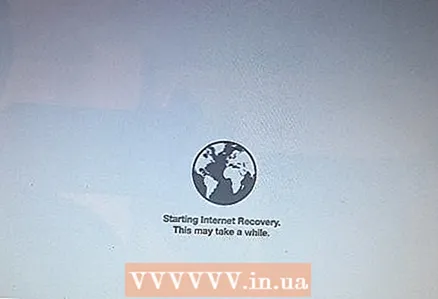 3 Laat de toetsen los wanneer u het wereldbolpictogram en "Starting Internet Recovery" ziet. Dit kan een tijdje duren ".
3 Laat de toetsen los wanneer u het wereldbolpictogram en "Starting Internet Recovery" ziet. Dit kan een tijdje duren ". - Mogelijk wordt u gevraagd een draadloos netwerk te selecteren en een netwerkwachtwoord in te voeren.
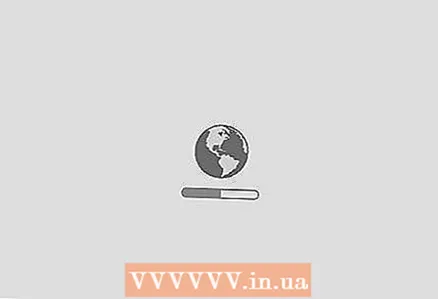 4 Wacht tot Mac OS X is geladen. Dit kan enkele minuten tot enkele uren duren, afhankelijk van de snelheid van uw internetverbinding en de versie van uw besturingssysteem.
4 Wacht tot Mac OS X is geladen. Dit kan enkele minuten tot enkele uren duren, afhankelijk van de snelheid van uw internetverbinding en de versie van uw besturingssysteem. - Het systeem dat op de computer is geïnstalleerd, wordt opgestart. Als OS X Yosemite bijvoorbeeld op de nieuwe computer is geïnstalleerd, wordt de Yosemite-versie geïnstalleerd.
 5 Selecteer de schijf die u wilt installeren. Klik op de besturingssysteempagina op het pictogram van de harde schijf van de computer, dat eruitziet als een grijs vierkant en zich in het midden van de pagina bevindt.
5 Selecteer de schijf die u wilt installeren. Klik op de besturingssysteempagina op het pictogram van de harde schijf van de computer, dat eruitziet als een grijs vierkant en zich in het midden van de pagina bevindt. 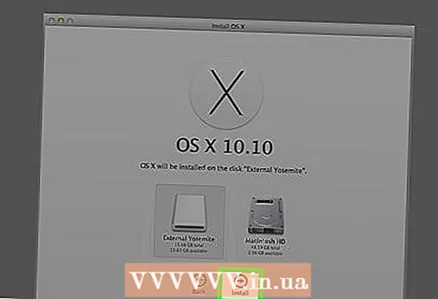 6 Klik op Installeren "Installeren". Het staat in de rechterbenedenhoek van de pagina.
6 Klik op Installeren "Installeren". Het staat in de rechterbenedenhoek van de pagina. 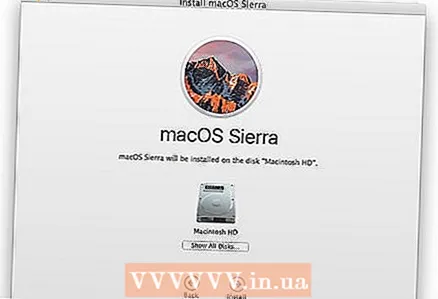 7 Wacht tot het besturingssysteem is geïnstalleerd. Dit duurt enkele minuten tot enkele uren, afhankelijk van de snelheid van de computer en de versie van het besturingssysteem. Wanneer de installatie is voltooid, wordt de computer opnieuw opgestart met het nieuwe besturingssysteem.
7 Wacht tot het besturingssysteem is geïnstalleerd. Dit duurt enkele minuten tot enkele uren, afhankelijk van de snelheid van de computer en de versie van het besturingssysteem. Wanneer de installatie is voltooid, wordt de computer opnieuw opgestart met het nieuwe besturingssysteem.
Tips
- U kunt Windows 10 op een Mac installeren met Boot Camp.