Schrijver:
Roger Morrison
Datum Van Creatie:
28 September 2021
Updatedatum:
1 Juli- 2024

Inhoud
Het vergroten van de hoeveelheid RAM is een goede manier om de systeemprestaties te verbeteren.
Stappen
 1 Bezoek cruciaal.com. Gebruik het voorgestelde hulpprogramma voor het analyseren van RAM (hierna RAM genoemd), of voer de kenmerken van uw computer handmatig in.
1 Bezoek cruciaal.com. Gebruik het voorgestelde hulpprogramma voor het analyseren van RAM (hierna RAM genoemd), of voer de kenmerken van uw computer handmatig in. 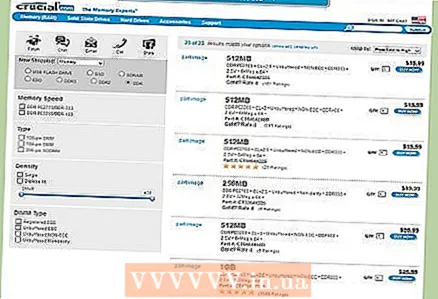 2 RAM bestellen.
2 RAM bestellen. 3 Wees voorzichtig bij het ontvangen van RAM - pak de geheugenstrip alleen bij de randen vast. Probeer de metalen contacten niet aan te raken, anders kunnen ze beschadigd raken en werkt het RAM-geheugen niet.
3 Wees voorzichtig bij het ontvangen van RAM - pak de geheugenstrip alleen bij de randen vast. Probeer de metalen contacten niet aan te raken, anders kunnen ze beschadigd raken en werkt het RAM-geheugen niet. 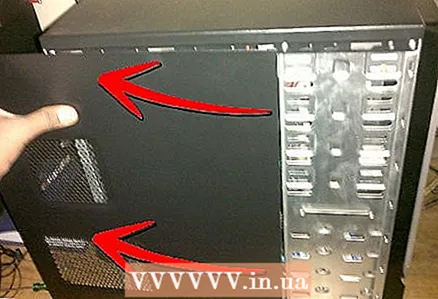 4 Verwijder de kap van de systeemeenheid. Het is makkelijker dan je denkt.
4 Verwijder de kap van de systeemeenheid. Het is makkelijker dan je denkt.  5 Zoek op Google naar afbeeldingen van uw RAM om er zeker van te zijn dat alles correct is.
5 Zoek op Google naar afbeeldingen van uw RAM om er zeker van te zijn dat alles correct is. 6 Open de vergrendelingen. Bij voldoende verlichting de RAM-strip voorzichtig positioneren en in de daarvoor bestemde sleuf steken. Zorg ervoor dat deze gelijk ligt met de aangrenzende geheugenstrip.
6 Open de vergrendelingen. Bij voldoende verlichting de RAM-strip voorzichtig positioneren en in de daarvoor bestemde sleuf steken. Zorg ervoor dat deze gelijk ligt met de aangrenzende geheugenstrip.  7 Sluit de vergrendelingen en plaats de kap van de systeemeenheid. Zet uw computer aan.
7 Sluit de vergrendelingen en plaats de kap van de systeemeenheid. Zet uw computer aan.  8 U ontvangt een melding dat het systeemgeheugen is gewijzigd. Klik op de knop om door te gaan (als uw BIOS opstart in stealth-modus en geen meldingen weergeeft, kunt u het geïnstalleerde geheugen handmatig controleren in de BIOS-instellingen).
8 U ontvangt een melding dat het systeemgeheugen is gewijzigd. Klik op de knop om door te gaan (als uw BIOS opstart in stealth-modus en geen meldingen weergeeft, kunt u het geïnstalleerde geheugen handmatig controleren in de BIOS-instellingen). 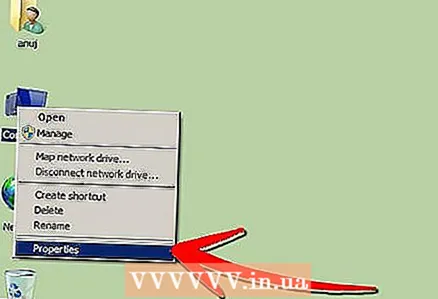 9 Om door te gaan met het optimaliseren van het geheugen, opent u Start, klikt u met de rechtermuisknop op 'Deze computer' en selecteert u 'Eigenschappen'.
9 Om door te gaan met het optimaliseren van het geheugen, opent u Start, klikt u met de rechtermuisknop op 'Deze computer' en selecteert u 'Eigenschappen'.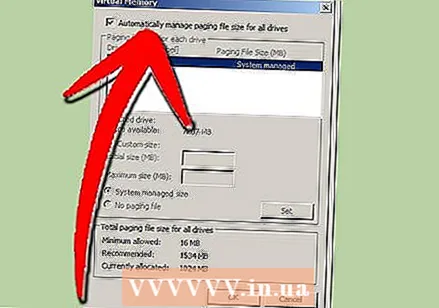 10 Klik op het tabblad 'Geavanceerd' in het gedeelte 'Prestaties' op 'Opties'. Open vervolgens opnieuw het tabblad 'Geavanceerd' en klik op 'Wijzigen'. Zorg ervoor dat het eerste item is aangevinkt. Deze instelling is standaard geïnstalleerd in Windows Vista en Windows 7 en biedt de meest optimale systeemprestaties.
10 Klik op het tabblad 'Geavanceerd' in het gedeelte 'Prestaties' op 'Opties'. Open vervolgens opnieuw het tabblad 'Geavanceerd' en klik op 'Wijzigen'. Zorg ervoor dat het eerste item is aangevinkt. Deze instelling is standaard geïnstalleerd in Windows Vista en Windows 7 en biedt de meest optimale systeemprestaties.



