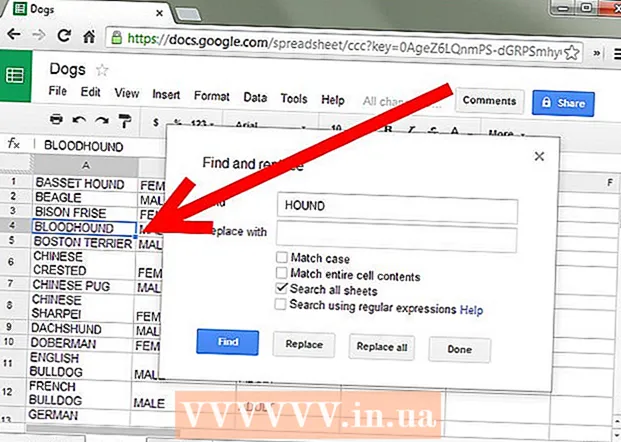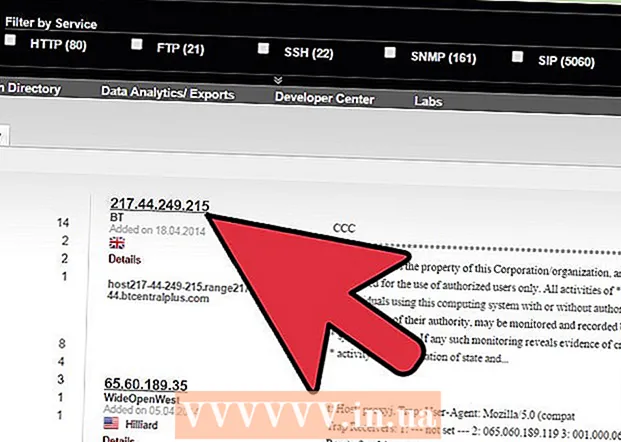Schrijver:
Eugene Taylor
Datum Van Creatie:
10 Augustus 2021
Updatedatum:
22 Juni- 2024

Inhoud
In dit artikel laten we u zien hoe u uw Mac kunt opstarten in de veilige modus. Veilige modus is een diagnostische modus waarin alle niet-essentiële programma's en services zijn uitgeschakeld, zodat u malware kunt verwijderen of instellingen kunt wijzigen.
Stappen
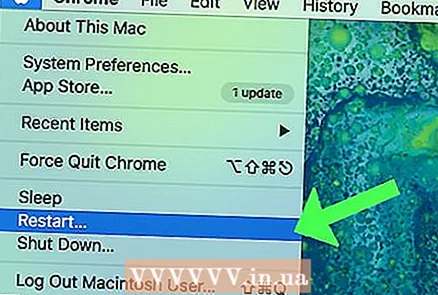 1 Start je computer opnieuw op. Doe dit als uw computer aan staat. Open het Apple-menu
1 Start je computer opnieuw op. Doe dit als uw computer aan staat. Open het Apple-menu  en klik tweemaal op Opnieuw opstarten.
en klik tweemaal op Opnieuw opstarten. - Als de computer is uitgeschakeld, drukt u op de aan/uit-knop
 op zijn lichaam om hem aan te zetten.
op zijn lichaam om hem aan te zetten.
- Als de computer is uitgeschakeld, drukt u op de aan/uit-knop
 2 Houd de toets ingedrukt ⇧Verschuiving. Doe dit zodra de computer opnieuw opstart.
2 Houd de toets ingedrukt ⇧Verschuiving. Doe dit zodra de computer opnieuw opstart. - Als u een Bluetooth-toetsenbord gebruikt, drukt u op ⇧Verschuiving nadat u het opstartgeluid van de computer hoort (of onmiddellijk nadat het Apple-logo verschijnt).
 3 Wacht tot het inlogscherm verschijnt. Dit gebeurt in 1-2 minuten.
3 Wacht tot het inlogscherm verschijnt. Dit gebeurt in 1-2 minuten.  4 Laat de sleutel los ⇧Verschuiving. Wanneer het inlogscherm verschijnt, moet de computer zich in de veilige modus bevinden, dat wil zeggen de sleutel ⇧Verschuiving je kunt loslaten.
4 Laat de sleutel los ⇧Verschuiving. Wanneer het inlogscherm verschijnt, moet de computer zich in de veilige modus bevinden, dat wil zeggen de sleutel ⇧Verschuiving je kunt loslaten. 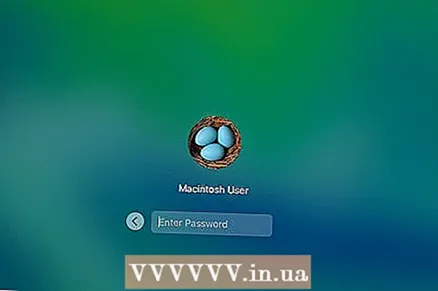 5 Log in op het systeem. Selecteer uw account en voer uw wachtwoord in.
5 Log in op het systeem. Selecteer uw account en voer uw wachtwoord in. - Als FileVault-codering op uw computer is ingeschakeld, logt u eerst in en ontgrendelt u vervolgens uw opstartschijf.
 6 Elimineer de problemen. Als je problemen hebt met de opstartvolgorde of de systeemwerking, kijk dan of ze aanwezig zijn in de veilige modus. Als dit niet het geval is, ligt het probleem mogelijk bij een van de programma's.
6 Elimineer de problemen. Als je problemen hebt met de opstartvolgorde of de systeemwerking, kijk dan of ze aanwezig zijn in de veilige modus. Als dit niet het geval is, ligt het probleem mogelijk bij een van de programma's. - Als het probleem zich blijft voordoen, wordt dit veroorzaakt door de computerhardware, het systeem of de kernprogramma's.
 7 Programma's verwijderen bij opstarten. Verwijder in de veilige modus alle problematische of resource-intensieve programma's bij het opstarten. Dit zal het opstarten van het systeem helpen versnellen.
7 Programma's verwijderen bij opstarten. Verwijder in de veilige modus alle problematische of resource-intensieve programma's bij het opstarten. Dit zal het opstarten van het systeem helpen versnellen. - U kunt ook onnodige programma's verwijderen in de veilige modus.
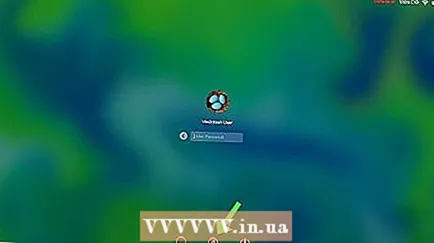 8 Start uw computer opnieuw op om de veilige modus te verlaten. Open hiervoor het Apple-menu
8 Start uw computer opnieuw op om de veilige modus te verlaten. Open hiervoor het Apple-menu  , klik op Opnieuw opstarten en volg de instructies op het scherm. De computer zal normaal opstarten.
, klik op Opnieuw opstarten en volg de instructies op het scherm. De computer zal normaal opstarten.
Tips
- In sommige gevallen kan de veilige modus worden geactiveerd met behulp van de terminal. Om dit te doen, voer sudo nvram boot-args = "- x" en druk op ⏎ Terug... Om de veilige modus uit te schakelen, voer je in sudo nvram boot-args = "- x -v" en druk op ⏎ Terug... Dit werkt niet als FileVault-codering is ingeschakeld op de computer.
Waarschuwingen
- Sommige programma's en functies kunnen niet worden gebruikt in de veilige modus.