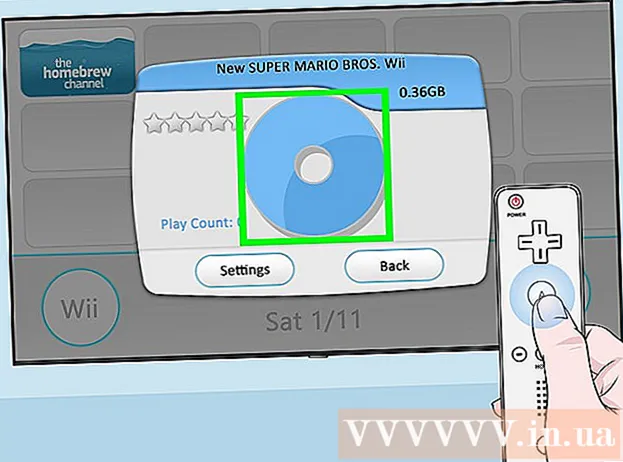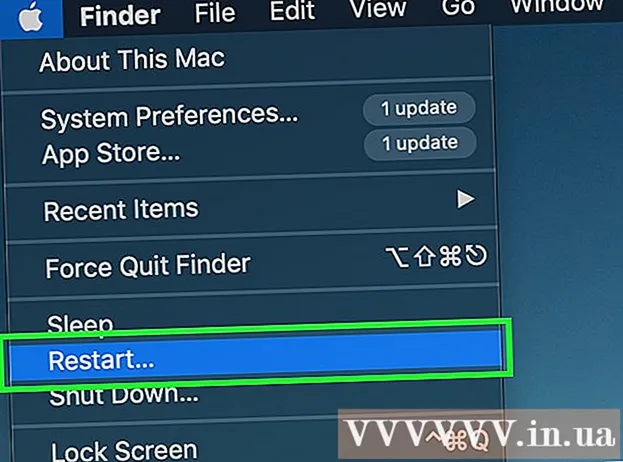Schrijver:
Roger Morrison
Datum Van Creatie:
24 September 2021
Updatedatum:
1 Juli- 2024

Inhoud
- Stappen
- Methode 1 van 2: Schrijf naar een Windows-geformatteerde (NTFS) schijf zonder opnieuw te formatteren
- Methode 2 van 2: Formatteer een Windows-geformatteerde schijf (NTFS) opnieuw voor gebruik op macOS
- Waarschuwingen
Het schrijven van informatie naar een externe macOS-harde schijf is niet zo eenvoudig als het op het eerste gezicht lijkt. Afhankelijk van het bestandssysteem waarin de schijf momenteel is geformatteerd en of u deze opnieuw wilt formatteren, heeft u verschillende opties. Als uw schijf al is geformatteerd voor macOS, kunt u er al informatie naar schrijven. Als de schijf echter is geformatteerd met NTFS - dit bestandssysteem is ontworpen om met Windows-computers te werken - hebt u twee opties, die we hieronder zullen bespreken. Volg een paar eenvoudige stappen om informatie naar uw externe schijf te schrijven.
Stappen
Methode 1 van 2: Schrijf naar een Windows-geformatteerde (NTFS) schijf zonder opnieuw te formatteren
 1 Sluit uw schijf aan. Gebruik een kabel (meestal USB) om uw externe harde schijf op uw Mac aan te sluiten.
1 Sluit uw schijf aan. Gebruik een kabel (meestal USB) om uw externe harde schijf op uw Mac aan te sluiten.  2 Controleer het bestandssysteem van de schijf. Zorg ervoor dat uw externe harde schijf NTFS-geformatteerd is. Klik hiervoor met de rechtermuisknop op de externe schijf en selecteer Eigenschappen in het contextmenu.
2 Controleer het bestandssysteem van de schijf. Zorg ervoor dat uw externe harde schijf NTFS-geformatteerd is. Klik hiervoor met de rechtermuisknop op de externe schijf en selecteer Eigenschappen in het contextmenu.  3 Zorg ervoor dat de schijf NTFS-geformatteerd is. Klik in Eigenschappen op de naar beneden gerichte driehoek links van Algemeen. Er wordt een vervolgkeuzemenu geopend. Het veld "Formaat" geeft het bestandssysteem van de schijf aan, dat wil zeggen als volgt: Formaat: NTFS.
3 Zorg ervoor dat de schijf NTFS-geformatteerd is. Klik in Eigenschappen op de naar beneden gerichte driehoek links van Algemeen. Er wordt een vervolgkeuzemenu geopend. Het veld "Formaat" geeft het bestandssysteem van de schijf aan, dat wil zeggen als volgt: Formaat: NTFS.  4 Installeer software van derden. MacOS ondersteunt het schrijven naar NTFS-geformatteerde schijven niet. Om informatie naar dergelijke schijven te schrijven, hebt u een toepassing of patch van een derde partij nodig.
4 Installeer software van derden. MacOS ondersteunt het schrijven naar NTFS-geformatteerde schijven niet. Om informatie naar dergelijke schijven te schrijven, hebt u een toepassing of patch van een derde partij nodig. - U kunt NTFS-3G gebruiken, een gratis open source NTFS-bestandssysteemstuurprogramma.
- NTFS-3G-ontwikkelaars hebben ook een aparte, betaalde en stabielere versie van de bovenstaande driver - Tuxera NTFS.
 5 Start je computer opnieuw op. Tijdens de installatie van het stuurprogramma wordt u gevraagd uw computer opnieuw op te starten. Doe dit om het installatieproces te voltooien.
5 Start je computer opnieuw op. Tijdens de installatie van het stuurprogramma wordt u gevraagd uw computer opnieuw op te starten. Doe dit om het installatieproces te voltooien.  6 Controleer of de installatie is gelukt. Nadat u uw Mac opnieuw hebt opgestart, zou een pictogram met het label "NTFS-3G" moeten verschijnen in Systeemvoorkeuren. Het kan anders zijn als je Tuxera hebt geïnstalleerd.
6 Controleer of de installatie is gelukt. Nadat u uw Mac opnieuw hebt opgestart, zou een pictogram met het label "NTFS-3G" moeten verschijnen in Systeemvoorkeuren. Het kan anders zijn als je Tuxera hebt geïnstalleerd.  7 Maak een proefopname. Kopieer het bestand van uw computer naar uw externe harde schijf. Als er geen fouten optreden tijdens het kopieerproces, kunt u nu bestanden schrijven naar een externe harde schijf die is geformatteerd in NTFS.
7 Maak een proefopname. Kopieer het bestand van uw computer naar uw externe harde schijf. Als er geen fouten optreden tijdens het kopieerproces, kunt u nu bestanden schrijven naar een externe harde schijf die is geformatteerd in NTFS.
Methode 2 van 2: Formatteer een Windows-geformatteerde schijf (NTFS) opnieuw voor gebruik op macOS
 1 Sluit een externe schijf aan. Gebruik een kabel (meestal USB) om uw externe harde schijf op uw Mac aan te sluiten.
1 Sluit een externe schijf aan. Gebruik een kabel (meestal USB) om uw externe harde schijf op uw Mac aan te sluiten.  2 Controleer het bestandssysteem van de schijf. Zorg ervoor dat uw externe harde schijf NTFS-geformatteerd is. Klik hiervoor met de rechtermuisknop op de externe schijf en selecteer Eigenschappen in het contextmenu.
2 Controleer het bestandssysteem van de schijf. Zorg ervoor dat uw externe harde schijf NTFS-geformatteerd is. Klik hiervoor met de rechtermuisknop op de externe schijf en selecteer Eigenschappen in het contextmenu.  3 Zorg ervoor dat de schijf NTFS-geformatteerd is. Klik in Eigenschappen op de naar beneden gerichte driehoek links van Algemeen. Er wordt een vervolgkeuzemenu geopend. Het veld "Formaat" geeft het bestandssysteem van de schijf aan, dat wil zeggen als volgt: Formaat: NTFS... Als de schijf is geformatteerd met een bestandssysteem dat compatibel is met macOS, kan het probleem met het schrijven ernaar te wijten zijn aan een defecte kabel.
3 Zorg ervoor dat de schijf NTFS-geformatteerd is. Klik in Eigenschappen op de naar beneden gerichte driehoek links van Algemeen. Er wordt een vervolgkeuzemenu geopend. Het veld "Formaat" geeft het bestandssysteem van de schijf aan, dat wil zeggen als volgt: Formaat: NTFS... Als de schijf is geformatteerd met een bestandssysteem dat compatibel is met macOS, kan het probleem met het schrijven ernaar te wijten zijn aan een defecte kabel.  4 Start Schijfhulpprogramma. Navigeer naar de map Programma's en vervolgens naar Hulpprogramma's. Zoek de app Schijfhulpprogramma en open deze.
4 Start Schijfhulpprogramma. Navigeer naar de map Programma's en vervolgens naar Hulpprogramma's. Zoek de app Schijfhulpprogramma en open deze.  5 Selecteer in het hulpprogrammamenu de optie Opschonen. Als u een schijf of volume wist, worden alle bestanden permanent verwijderd. Zorg ervoor dat u een back-up maakt van alle gegevens die u wilt bewaren.
5 Selecteer in het hulpprogrammamenu de optie Opschonen. Als u een schijf of volume wist, worden alle bestanden permanent verwijderd. Zorg ervoor dat u een back-up maakt van alle gegevens die u wilt bewaren.  6 Selecteer het gewenste formaat. Met Schijfhulpprogramma kunt u uw externe harde schijf formatteren naar verschillende bestandssystemen. Selecteer in het vervolgkeuzemenu met het label "Formaat" het bestandssysteem van uw keuze. Het hangt allemaal af van hoe en waarvoor u de externe harde schijf gaat gebruiken. De meest voorkomende formaten zijn:
6 Selecteer het gewenste formaat. Met Schijfhulpprogramma kunt u uw externe harde schijf formatteren naar verschillende bestandssystemen. Selecteer in het vervolgkeuzemenu met het label "Formaat" het bestandssysteem van uw keuze. Het hangt allemaal af van hoe en waarvoor u de externe harde schijf gaat gebruiken. De meest voorkomende formaten zijn: - FAT: Ondersteunt zowel macOS als Windows, maar de maximale bestandsgrootte die naar zo'n schijf kan worden geschreven is slechts 4 GB.
- exFAT: Ondersteunt nieuwere versies van Mac OS X (10.6.5+) en Windows (Vista +). Kan grote bestanden aan. Dit is de beste optie voor platformonafhankelijke compatibiliteit..
- Mac OS Uitgebreid: ondersteunt alleen macOS. Incompatibel met Windows-computers. Dit is de beste optie als u de externe harde schijf uitsluitend met Mac-computers wilt gebruiken.
- NTFS (standaard bestandssysteem voor de Windows NT-familie van besturingssystemen): ondersteunt Windows; macOS-opname kan worden toegevoegd met behulp van de stappen in de vorige methode. Dit is de beste optie als u van plan bent de externe harde schijf uitsluitend met Windows-computers te gebruiken.
 7 Klik op de knop "Wissen". Schijfhulpprogramma begint de schijf opnieuw te formatteren. Dit proces duurt enkele minuten.
7 Klik op de knop "Wissen". Schijfhulpprogramma begint de schijf opnieuw te formatteren. Dit proces duurt enkele minuten.  8 Brand bestanden op schijf. Probeer na het opnieuw formatteren enkele bestanden naar een externe harde schijf te kopiëren. U kunt nu vanaf uw macOS-computer bestanden naar uw schijf schrijven.
8 Brand bestanden op schijf. Probeer na het opnieuw formatteren enkele bestanden naar een externe harde schijf te kopiëren. U kunt nu vanaf uw macOS-computer bestanden naar uw schijf schrijven.
Waarschuwingen
- Zorg ervoor dat u een back-up van alle bestanden maakt voordat u de schijf opnieuw formatteert, aangezien alle bestanden die op de externe schijf achterblijven, worden verwijderd.