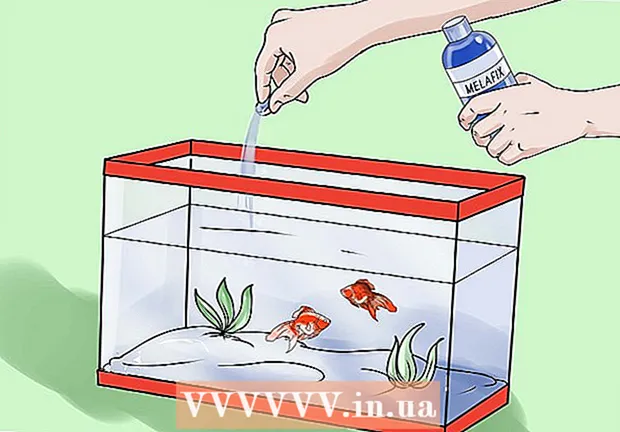Schrijver:
Morris Wright
Datum Van Creatie:
28 April 2021
Updatedatum:
1 Juli- 2024

Inhoud
- Stappen
- Methode 1 van 3: Adobe Reader DC gebruiken
- Methode 2 van 3: Adobe Reader XI gebruiken
- Methode 3 van 3: Voorvertoning gebruiken op Mac OS X
In dit artikel wordt uitgelegd hoe u tekst aan een PDF-document toevoegt.
Stappen
Methode 1 van 3: Adobe Reader DC gebruiken
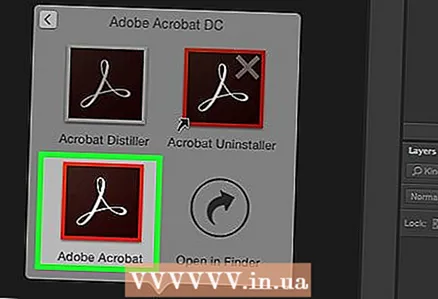 1 Open een PDF-document. Open hiervoor Adobe Reader door op het gestileerde witte "A"-pictogram te klikken. Klik vervolgens in de menubalk boven aan het scherm op Bestand> Openen, selecteer de gewenste PDF en klik vervolgens op Openen.
1 Open een PDF-document. Open hiervoor Adobe Reader door op het gestileerde witte "A"-pictogram te klikken. Klik vervolgens in de menubalk boven aan het scherm op Bestand> Openen, selecteer de gewenste PDF en klik vervolgens op Openen. - Als Adobe Reader niet op uw computer is geïnstalleerd, download dan dit programma gratis op get.adobe.com/reader en installeer het; het is compatibel met Windows, Mac OS X en Android.
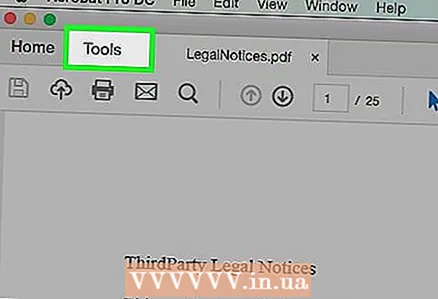 2 Klik op Hulpmiddelen. Dit menu bevindt zich in de linkerbovenhoek van het venster.
2 Klik op Hulpmiddelen. Dit menu bevindt zich in de linkerbovenhoek van het venster. 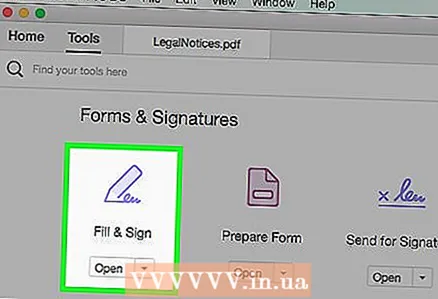 3 Klik op Invullen en ondertekenen. Het is een potloodvormig pictogram in de linkerbovenhoek van het venster.
3 Klik op Invullen en ondertekenen. Het is een potloodvormig pictogram in de linkerbovenhoek van het venster. 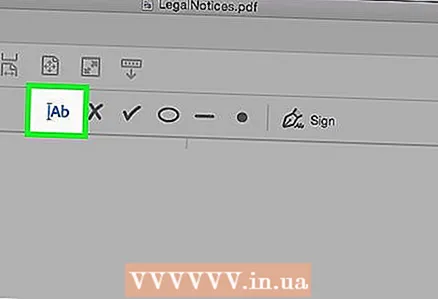 4 Klik op het pictogram "Ab" bovenaan het venster.
4 Klik op het pictogram "Ab" bovenaan het venster.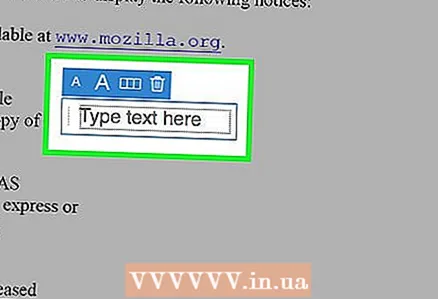 5 Klik in het document op de plaats waar u tekst wilt toevoegen. Er wordt een dialoogvenster geopend.
5 Klik in het document op de plaats waar u tekst wilt toevoegen. Er wordt een dialoogvenster geopend. 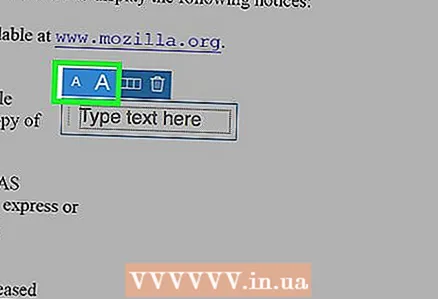 6 Stel de grootte van de tekst in. Klik op het kleine "A"-pictogram om de tekst te verkleinen. Klik op het grote "A"-pictogram om de tekst te vergroten.
6 Stel de grootte van de tekst in. Klik op het kleine "A"-pictogram om de tekst te verkleinen. Klik op het grote "A"-pictogram om de tekst te vergroten. 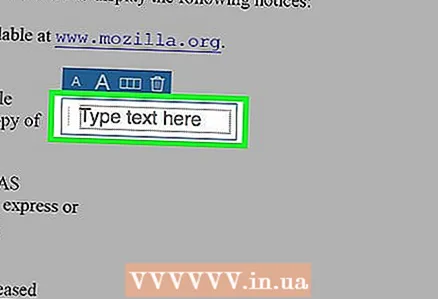 7 Klik op Tekst typen of plakken in het dialoogvenster.
7 Klik op Tekst typen of plakken in het dialoogvenster.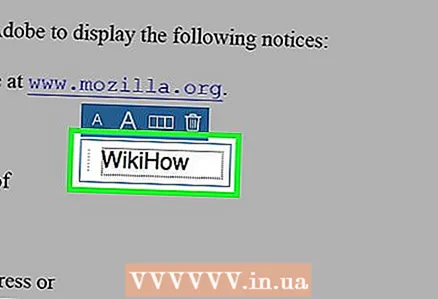 8 Voer de gewenste tekst in.
8 Voer de gewenste tekst in.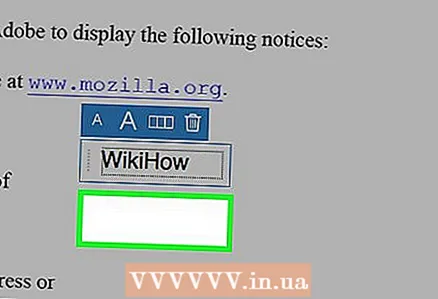 9 Klik op het document buiten het dialoogvenster.
9 Klik op het document buiten het dialoogvenster.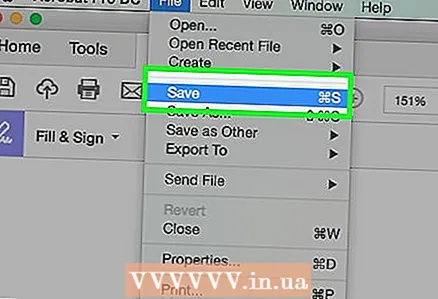 10 Klik in de menubalk op Bestand > Sparen. De toegevoegde tekst wordt opgeslagen in het PDF-document.
10 Klik in de menubalk op Bestand > Sparen. De toegevoegde tekst wordt opgeslagen in het PDF-document.
Methode 2 van 3: Adobe Reader XI gebruiken
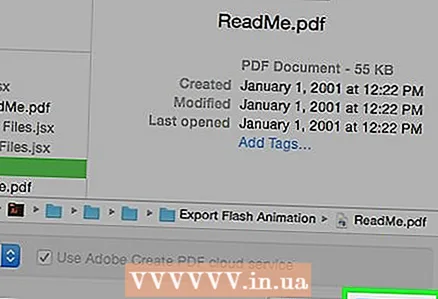 1 Open een PDF-document. Open hiervoor Adobe Reader door op het gestileerde witte "A"-pictogram te klikken. Klik vervolgens in de menubalk boven aan het scherm op Bestand> Openen, selecteer de gewenste PDF en klik vervolgens op Openen.
1 Open een PDF-document. Open hiervoor Adobe Reader door op het gestileerde witte "A"-pictogram te klikken. Klik vervolgens in de menubalk boven aan het scherm op Bestand> Openen, selecteer de gewenste PDF en klik vervolgens op Openen. - Als je Adobe Reader niet op je computer hebt, download dan dit programma gratis op get.adobe.com/reader en installeer het; het is compatibel met Windows, Mac OS X en Android.
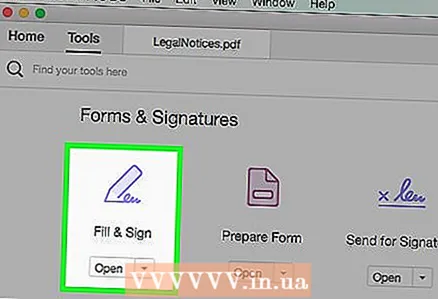 2 Klik op Invullen en ondertekenen. Dit tabblad bevindt zich in de rechterbovenhoek van het venster.
2 Klik op Invullen en ondertekenen. Dit tabblad bevindt zich in de rechterbovenhoek van het venster. 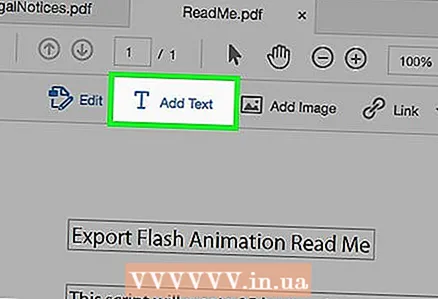 3 Klik op Voeg tekst toe. Het staat naast het T-vormige pictogram in het menu Invullen en ondertekenen.
3 Klik op Voeg tekst toe. Het staat naast het T-vormige pictogram in het menu Invullen en ondertekenen. - Als u deze optie niet ziet, klikt u op het kleine driehoekje naast de optie Invullen en ondertekenen om het menu uit te vouwen.
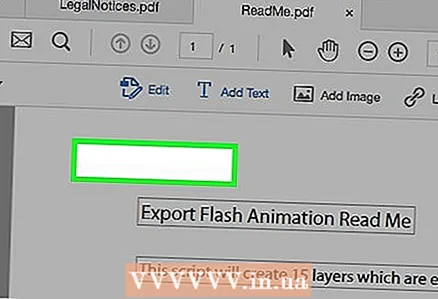 4 Klik in het document op de plaats waar u tekst wilt toevoegen. Er wordt een dialoogvenster geopend en de cursor wordt weergegeven waar u hebt geklikt.
4 Klik in het document op de plaats waar u tekst wilt toevoegen. Er wordt een dialoogvenster geopend en de cursor wordt weergegeven waar u hebt geklikt. 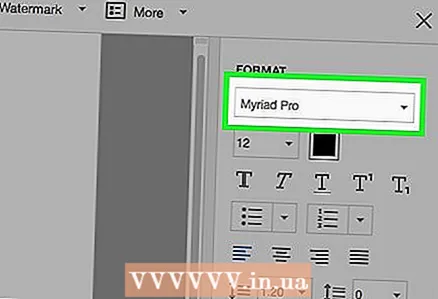 5 Selecteer een lettertype in het vervolgkeuzemenu in het dialoogvenster.
5 Selecteer een lettertype in het vervolgkeuzemenu in het dialoogvenster.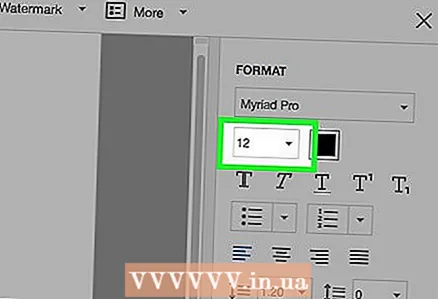 6 Stel de lettergrootte in. Voer de gewenste grootte in het vak rechts van de naam van het lettertype in.
6 Stel de lettergrootte in. Voer de gewenste grootte in het vak rechts van de naam van het lettertype in. 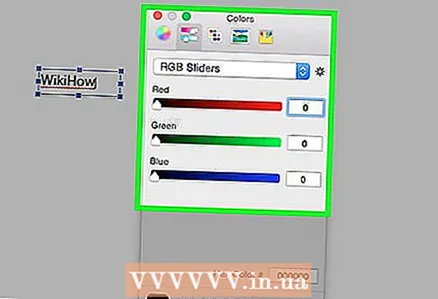 7 Klik op het "T"-vormige pictogram in het vierkante kader om de kleur van de tekst te wijzigen.
7 Klik op het "T"-vormige pictogram in het vierkante kader om de kleur van de tekst te wijzigen.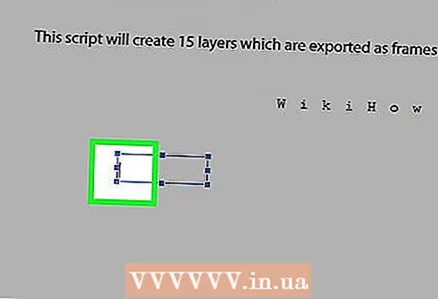 8 Klik op het document naast de knipperende cursor.
8 Klik op het document naast de knipperende cursor.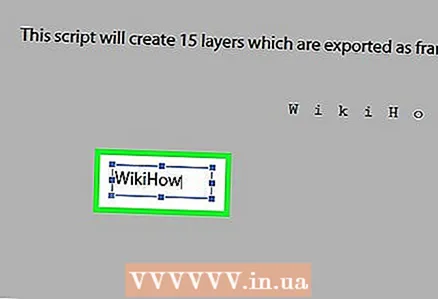 9 Voer de gewenste tekst in.
9 Voer de gewenste tekst in.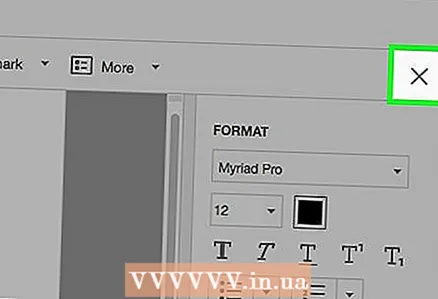 10 Klik op x. Het staat in de linkerbovenhoek van het dialoogvenster.
10 Klik op x. Het staat in de linkerbovenhoek van het dialoogvenster. 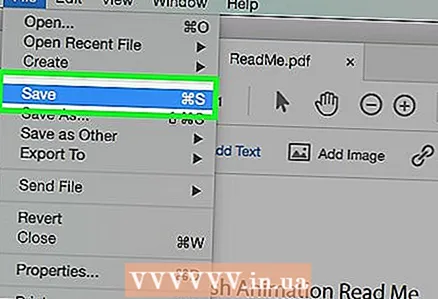 11 Klik in de menubalk op Bestand > Sparen. De toegevoegde tekst wordt opgeslagen in het PDF-document.
11 Klik in de menubalk op Bestand > Sparen. De toegevoegde tekst wordt opgeslagen in het PDF-document.
Methode 3 van 3: Voorvertoning gebruiken op Mac OS X
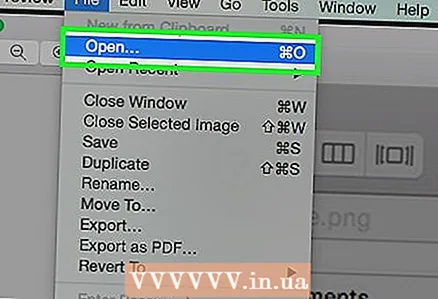 1 Open het PDF-document in Voorvertoning. Dubbelklik hiervoor op het pictogram van dit programma, dat eruitziet als overlappende afbeeldingen op een blauwe achtergrond. Klik vervolgens in de menubalk boven aan het scherm op Bestand> Openen, selecteer de gewenste PDF en klik vervolgens op Openen.
1 Open het PDF-document in Voorvertoning. Dubbelklik hiervoor op het pictogram van dit programma, dat eruitziet als overlappende afbeeldingen op een blauwe achtergrond. Klik vervolgens in de menubalk boven aan het scherm op Bestand> Openen, selecteer de gewenste PDF en klik vervolgens op Openen. - Preview is een afbeeldingsviewer die vooraf is geïnstalleerd op de meeste versies van Mac OS.
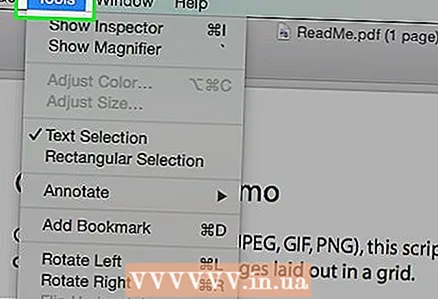 2 Klik op Hulpmiddelen via de menubalk bovenaan het scherm.
2 Klik op Hulpmiddelen via de menubalk bovenaan het scherm.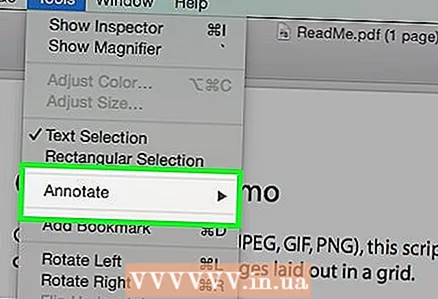 3 Klik op Notities (bewerken). Het staat in het midden van het vervolgkeuzemenu.
3 Klik op Notities (bewerken). Het staat in het midden van het vervolgkeuzemenu. 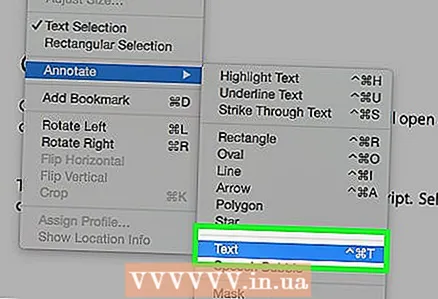 4 Klik op Tekst. Het staat in het midden van het vervolgkeuzemenu. Een tekstvak met het woord "Tekst" verschijnt in het midden van het document.
4 Klik op Tekst. Het staat in het midden van het vervolgkeuzemenu. Een tekstvak met het woord "Tekst" verschijnt in het midden van het document. 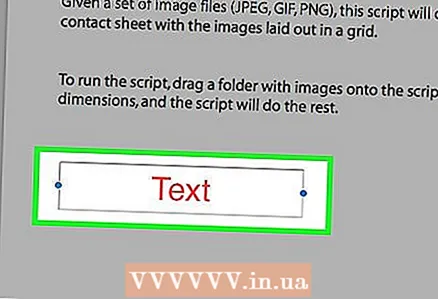 5 Sleep het tekstvak waar u maar wilt.
5 Sleep het tekstvak waar u maar wilt.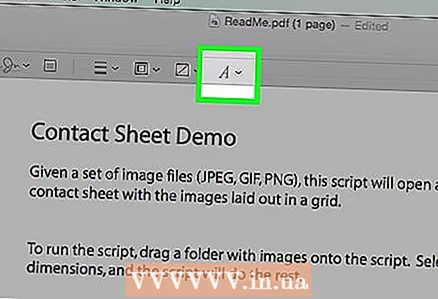 6 Klik op EEN. Deze knop bevindt zich rechts van de werkbalk boven het document. Er wordt een dialoogvenster geopend.
6 Klik op EEN. Deze knop bevindt zich rechts van de werkbalk boven het document. Er wordt een dialoogvenster geopend. - Open de vervolgkeuzelijst met lettertypen om het lettertype te wijzigen.
- Klik op de gekleurde rechthoek om de kleur van de tekst te wijzigen.
- Klik op de lettergrootte om de grootte van de tekst te wijzigen.
- Druk op "B" om de tekst vet te maken; "I" om de tekst cursief te maken; "U" om tekst te onderstrepen.
- Gebruik de knoppen onder aan het dialoogvenster om de tekst uit te lijnen.
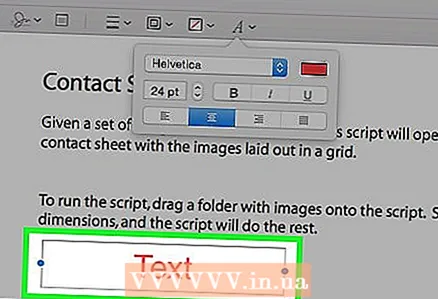 7 Dubbelklik op het woord "Tekst".
7 Dubbelklik op het woord "Tekst". 8 Voer de gewenste tekst in.
8 Voer de gewenste tekst in.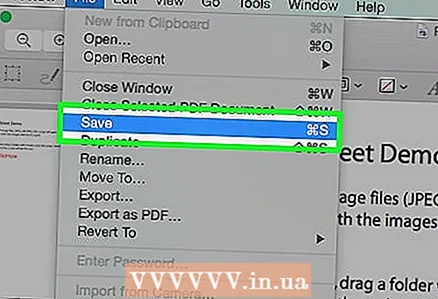 9 Klik in de menubalk op Bestand > Sparen. De toegevoegde tekst wordt opgeslagen in het PDF-document.
9 Klik in de menubalk op Bestand > Sparen. De toegevoegde tekst wordt opgeslagen in het PDF-document.