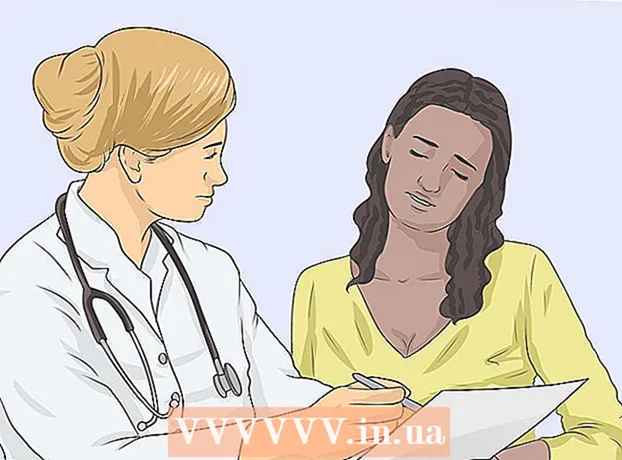Schrijver:
Peter Berry
Datum Van Creatie:
20 Juli- 2021
Updatedatum:
1 Juli- 2024

Inhoud
In dit artikel wordt uitgelegd hoe u Flash Player in de browser van uw computer inschakelt. Flash Player ondersteunt de weergave van Flash-inhoud, zoals video's en afbeeldingen, wanneer u een webpagina opent. Flash Player kan worden ingeschakeld via het menu Instellingen van Google Chrome, Microsoft Edge, Internet Explorer en Safari, maar u heeft Adobe Flash Player nodig als u Flash-inhoud in Firefox wilt bekijken.
Stappen
Methode 1 van 5: op Google Chrome
Google Chrome door op de Chrome-app te klikken of te dubbelklikken met het rode, gele, groene en blauwe bolpictogram.

in de rechterbovenhoek van de pagina. Hierdoor wordt de schuifregelaar blauw
, geeft Flash-inhoud aan die moet worden doorzocht voordat deze wordt weergegeven.
- Als de schuifregelaar blauw is, is Flash Player ingeschakeld in Chrome.
- Er is geen manier om Flash auto-rendering in Chrome in te schakelen.

bovenaan het menu Geavanceerd. De schuifregelaar wordt blauw
geeft aan dat Flash Player is ingeschakeld op Microsoft Edge.
- Als de schuifregelaar blauw is, is Adobe Flash Player ingeschakeld.
- Microsoft Edge zal automatisch Flash-inhoud laden en weergeven, dus u hoeft de stap niet te zetten om inhoud weer te geven.
Methode 4 van 5: Op Internet Explorer

(Instellingen) door op het tandwielpictogram in de rechterbovenhoek van het Internet Explorer-venster te klikken. U ziet een menu op het scherm.
Klik Beheer add-ons (Beheer extensies) bovenaan het menu om een nieuw venster te openen.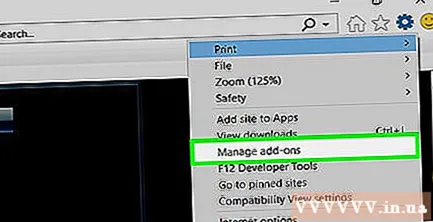
Klik op de kaart Werkbalken en uitbreidingen (Werkbalken en uitbreidingen) in de linkerbovenhoek van het venster.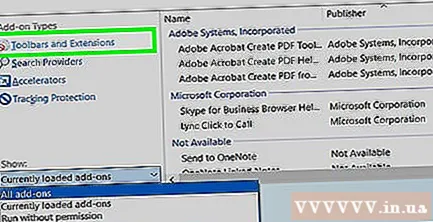
Klik op de vervolgkeuzelijst "Weergeven" in de linkerbenedenhoek van het venster om het menu te openen.
Klik Alle add-ons (Alle extensies) in het momenteel weergegeven menu.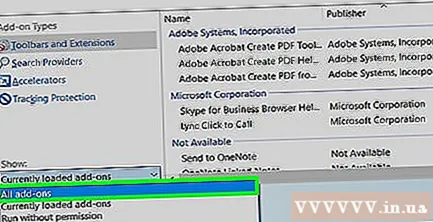
Kiezen Shockwave Flash-object. Je scrolt naar beneden in het midden van het venster om het te zien Shockwave Flash-objecten klik om te selecteren.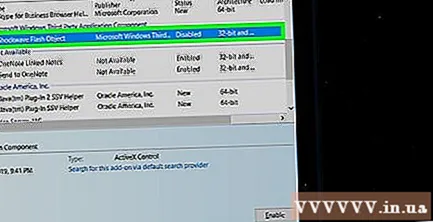
Klik op opties Inschakelen (Inschakelen) in de rechterbenedenhoek van het venster om Flash Player te starten.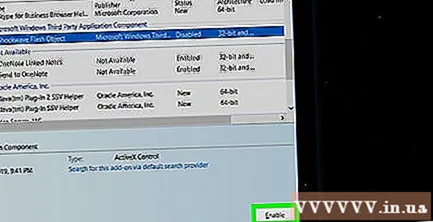
- Als je de knop ziet Uitschakelen (Uit), Flash Player is ingeschakeld in Internet Explorer.
Klik Dichtbij (Sluiten) in de rechterbenedenhoek van het venster. Hiermee worden uw wijzigingen opgeslagen en het venster gesloten; Internet Explorer begint nu met het weergeven van Flash-inhoud.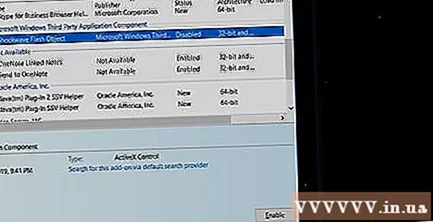
- Internet Explorer zal automatisch Flash-inhoud laden en weergeven, dus u hoeft het proces niet te doorlopen om de inhoud te laten weergeven.
Methode 5 van 5: op Safari
Open Safari door op de app met het blauwe kompaspictogram in het Dock-gedeelte van je Mac te klikken.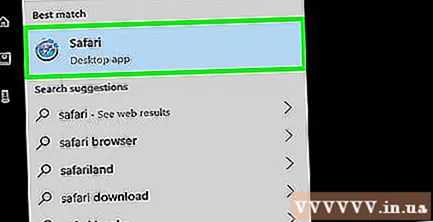
Klik Safari in de linkerbovenhoek van het scherm om het menu te openen.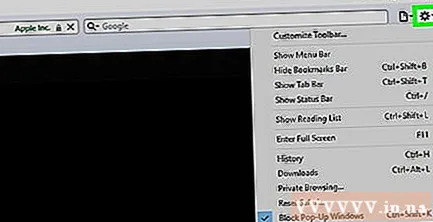
Klik op opties Voorkeuren ... (Aangepast) in het menu Safari om een nieuw venster te openen.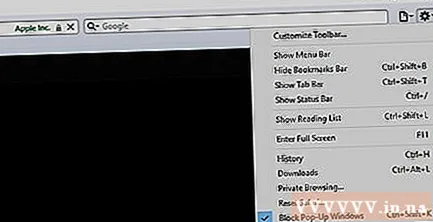
Klik op de kaart Websites bovenaan het venster.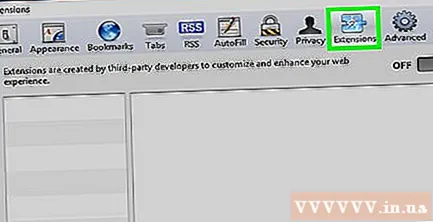
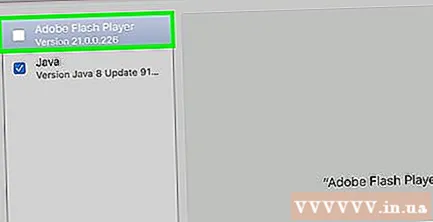
Klik op de kaart Adobe Flash Player. Dit wordt geselecteerd in het gedeelte "Plug-ins" in de linker benedenhoek van het venster.
Klik op het selectievakje "Bij het bezoeken van andere websites" in de rechterbenedenhoek van het venster om het menu te openen.
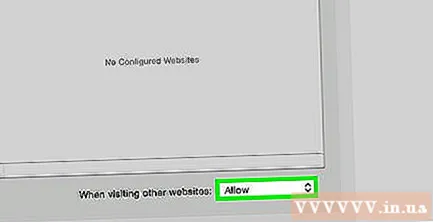
Klik Aan (Aan) in het selectievak. Hierdoor wordt Flash Player gestart om Flash-inhoud weer te geven op elke pagina die niet in het venster "Adobe Flash Player" wordt vermeld.- Safari downloadt nu automatisch Flash-inhoud, dus het is niet nodig om de inhoud te laten weergeven.
Schakel Adobe Flash Player in voor de geopende webpagina. Als u het woord 'Uit' naast een webpagina in het hoofdvenster ziet, klikt u op het selectievak 'Uit' en vervolgens op Aan (Aan) in het momenteel weergegeven menu. advertentie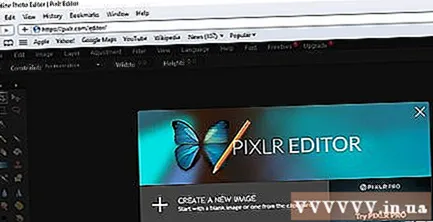
Advies
- Hoewel verouderd, wordt Flash-inhoud nog steeds gebruikt om bepaalde delen van een webpagina te laden.
- Nadat Flash is ingeschakeld, moet u mogelijk de pagina met Flash-inhoud vernieuwen of uw browser opnieuw opstarten om de Flash-inhoud te bekijken.
Waarschuwing
- Flash-inhoud kan ervoor zorgen dat een computer door malware geïnfecteerd raakt met malware. Daarom is het beter om een veilige browser (zoals Chrome, Firefox of Safari) te gebruiken bij het bekijken van Flash-inhoud.