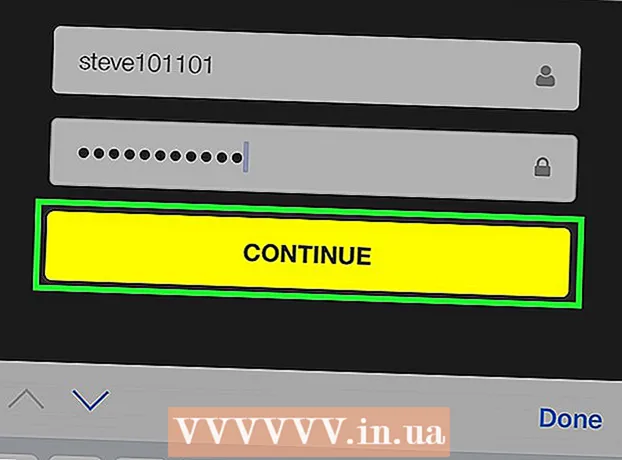Schrijver:
Robert Simon
Datum Van Creatie:
18 Juni- 2021
Updatedatum:
1 Juli- 2024

Inhoud
Adobe Photoshop wordt het meest gebruikt voor het bewerken van illustraties en afbeeldingen. U kunt ook tekst toevoegen in Photoshop en eigenschappen aanpassen (zoals lettertype, tekstgrootte en kleur, advertenties, afbeeldingen of kopteksten maken). Opmerking: mensen voegen tekst in Photoshop in, voornamelijk om een visueel element van korte berichten aan Photoshop-afbeeldingen toe te voegen in plaats van tekst of tekstdocumenten te importeren.
Stappen
Methode 1 van 2: Voeg tekst toe
Selecteer het Type Tool met een "T" -vorm in het toolpaneel. U kunt op het pictogram klikken of gewoon op de letter "T" op uw toetsenbord drukken om de teksttool te openen. Vervolgens kunt u ergens op de afbeelding klikken om tekst in te voeren.

Stel tekstinstellingen in met het hoofdmenu van het scherm. Nadat u op het tekstgereedschap hebt geklikt, verschijnt er een groep opties bovenaan het Photoshop-scherm waar u kleur, lettertype, grootte en uitlijning kunt kiezen. We kunnen ook "Karakter" of "Paragraaf" gebruiken, deze optie is vergelijkbaar met tekstbewerking in programma's zoals Microsoft Word. U kunt deze vinden door op "Venster" bovenaan het scherm te klikken en vervolgens te zoeken naar de opties "Teken" en "Paragraaf".- Lettertype: stelt u in staat namen van verschillende lettertypen te kiezen, zoals Arial en Times New Roman.
- Lettertypegrootte: Pas de punten in de tekengrootte aan om de tekst groter of kleiner te maken.
- Lettertype-uitlijning: selecteert de positie van de tekst gecentreerd of rechts naar links of rechts.
- Letterkleur: Klik op het lettertypekleurenpalet om verschillende kleuren voor de tekst te kiezen.

Klik in Photoshop op het deel van de afbeelding waar u de tekst wilt toevoegen. Als je zojuist ergens op de afbeelding hebt geklikt, verschijnt er een muisaanwijzer waar de eerste letter verschijnt. Gewoon importeren en Photoshop zal vanaf dit startpunt tekst toevoegen.- Als u alleen eenvoudige tekst invoegt, is dat alles.
- Als u weet hoe u het pentool moet gebruiken, kunt u op de link klikken om tekst langs die regel in te voeren.

Voordat u typt, klikt en sleept u het tekstgereedschap zodat de tekst in één gebied blijft. Als u wilt dat de tekst zich in een specifiek gebied bevindt, kunt u met de muis klikken en slepen om dat gebied te definiëren voordat u het invoert. Tekst die niet in het opgegeven gebied past, wordt niet weergegeven, tenzij u de lettergrootte minimaliseert.
Klik buiten het tekstvak of druk op Ctrl (Control) en Enter om te zien hoe de tekst in de Photoshop-afbeelding terechtkomt. Als het programma nieuwe tekst blijft starten wanneer u buiten klikt, klikt u gewoon op een ander hulpmiddel om de teksteditor af te sluiten en door te gaan. U kunt dubbelklikken op de tekst of gewoon het gereedschap Tekst selecteren en vervolgens nogmaals op de tekst klikken om het lettertype en lettertype op elk gewenst moment te bewerken.
- U kunt de tekst niet bewerken als u deze omschakelt. Als je toevallig de optie Rasteren ziet, sla deze dan voorlopig over.
- Als de tekstlaag momenteel is geselecteerd, kunt u op Ctrl-T of Cmd-T drukken om het formaat handmatig te wijzigen in plaats van het formaat van het nieuwe lettertype te wijzigen.
Methode 2 van 2: Voeg een complexer teksteffect toe
Klik en houd uw muis op het tekstpictogram in de werkbalk om de verschillende tekstinvoeropties weer te geven. Opmerking: dit pictogram lijkt op de letter "T". Wanneer u op de letter T klikt en de muis ingedrukt houdt, verschijnen de volgende alternatieve tekstopties.
- Horizontaal typegereedschap: Deze tool, die het meest wordt gebruikt, stelt u in staat tekst horizontaal van links naar rechts in te voeren. Dit is de standaardoptie als u alleen op het tekstgereedschap klikt.
- Verticaal typegereedschap: Hiermee kunt u tekst verticaal typen in plaats van van links naar rechts.
- Gereedschap Horizontaal type masker: Deze tool verandert tekst in een masker en wordt toegepast in veel coole Photoshop-trucs. Zodra u klikt, voegt het programma een laag onder de tekst toe en gebruikt deze laag om te "vullen" terwijl u typt.
- Gereedschap Verticaal type masker: Werkt op dezelfde manier als de optie Masker voor horizontale tekst, maar de tekst wordt verticaal ingevoerd in plaats van van links naar rechts.
Gebruik de menu's "Alinea" en "Teken" om de regelafstand te wijzigen, witruimte te verwijderen en meer geavanceerde opties. Als u tekst wilt beheren, zijn de menu's Teken en Alinea iets om naar te zoeken. Het pictogram van het tekenmenu is de letter A met een verticale lijn erachter. De optie Alinea heeft een letter P-pictogram met twee verticale lijnen en een gekleurde cirkel, maar u kunt ook op "Venster →" Paragraaf "klikken als u deze niet kunt vinden.
- Klik en sleep pictogrammen in elk menu om te proberen. Het effect van de optie zie je direct in de praktijk. De meeste hebben invloed op de regelafstand.
- Het menu Teken heeft voornamelijk invloed op de werkelijke stijl, terwijl de alinea het algehele tekstblok en de lijnuitlijning aanpast.
- Als u geen toegang hebt tot de alinea-opties, klikt u met de rechtermuisknop op de tekst en kiest u "Converteren naar alineatekst".
Klik met de rechtermuisknop op de tekst en kies "Mengopties" om de effecten weer te geven die een professionele uitstraling geven. Met de mengopties kunt u schaduwen, randen, gloed en zelfs 3D-tools toevoegen, die elk volledig aanpasbaar zijn. Hoewel je het vrij bent om het uit te proberen in het menu Mengopties, volgen hier enkele belangrijke effecten die de tekst er geweldig uit laten zien:
- Afschuining en reliëf: Deze tool genereert 3D-tekst door de streken van de tekst samen te voegen tot een 3D-cilinder zoals een buis.
- Beroerte: Met deze optie wordt tekst omrand met kleurstreken, vetgedrukte streken en aangepaste patronen naar keuze.
- De overlays: Deze opties wijzigen de lettertypekleur, stellen een nieuwe kleur, patroon of verloop in op de tekstvorm. U kunt zelfs de dekking van die overlays verminderen voor een leuk overvloei- en schaduweffect.
- Slagschaduw: Voeg een korte, beweegbare schaduw toe achter de tekst (alsof er een paar meter verderop een muur achter de tekst staat). U kunt de hoek, zachtheid en grootte van de schaduw wijzigen.
Zoek en voeg nieuwe lettertypen online toe. Lettertypen toevoegen aan Photoshop is ongelooflijk eenvoudig. U hoeft alleen maar het lettertype te downloaden, het naar het programma te slepen en neer te zetten om het toe te voegen. Met het trefwoord "Gratis lettertypen" of "gratis lettertypen" kunnen we alles vinden wat we nodig hebben.
- Het lettertype is meestal een .ttf-bestand.
Advies
- Als u snel tekst wilt toevoegen aan Adobe Photoshop, drukt u gewoon op de "T" -toets op uw toetsenbord om het gereedschap Tekst te selecteren.
- Als de teksttool om de een of andere reden niet werkt, maak dan een nieuwe laag en probeer het opnieuw. Als dat nog steeds niet werkt, moet u de teksttool openen door op de pijl-omlaag in de linkerbovenhoek te klikken en het kleine tandwielpictogram te selecteren. Klik vervolgens op "reset-tool" om de Type-tool weer in te schakelen.
Waarschuwing
- De sneltoetsen werken niet terwijl u het gereedschap Tekst gebruikt, omdat Photoshop nu het toetsenbord herkent voor het invoeren van tekst.