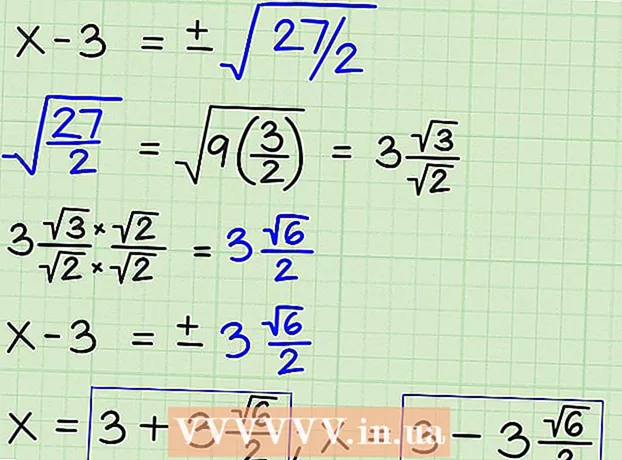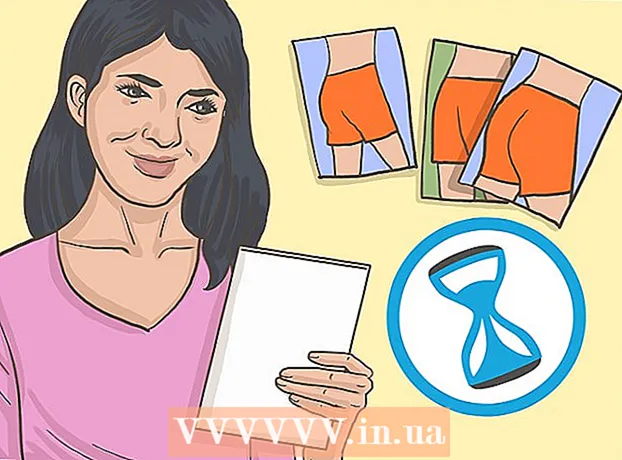Schrijver:
Louise Ward
Datum Van Creatie:
6 Februari 2021
Updatedatum:
28 Juni- 2024

Inhoud
Deze wikiHow leert je hoe je vreemden de toegang tot je wifi-huis kunt blokkeren. Op de meeste routerconfiguratiepagina's kun je iemand van het netwerk schoppen, maar het proces verschilt per router. Op een Windows-computer kunt u de "NetCut" -toepassing downloaden om ongenode gasten van het netwerk te verwijderen. Als al het andere niet lukt, kan het resetten van de router naar de fabrieksinstellingen de ongewenste verbindingen verwijderen.
Stappen
Methode 1 van 4: Gebruik de pagina van de router
, Klik Instellingen

(Instellingen), selecteer Netwerk en internet (Netwerk en internet), klik op Toestand (Status), scroll naar beneden en selecteer Bekijk uw netwerkeigenschappen (Netwerkeigenschappen bekijken), scrol omlaag naar de kop "Standaardgateway" en bekijk het bereik van adresnummers rechts van de koptekst.- Op Mac - U opent Apple-menu
, Klik Systeem voorkeuren ... (Systeemaanpassing), selecteer Netwerk (Netwerk), selecteer het volgende Wi-Fi-netwerk en klik op Geavanceerd (Geavanceerd), selecteer de kaart TCP / IP en kijk naar het aantal adressen rechts van het kopje "Router".

Ga naar de pagina van je router. Open een webbrowser, voer het nummer van uw router in de adresbalk bovenaan het venster in en klik op ↵ Enter.
Log in als dat nodig is. U moet indien nodig uw gebruikersnaam en wachtwoord invoeren. Als je dit nog niet hebt ingesteld, kijk dan op de achterkant van je router, in de handleiding van je router of online.- U wordt mogelijk gevraagd om in te loggen nadat u wijzigingen heeft aangebracht in de instellingen van uw router.
Zoek het menu Wi-Fi-verbinding. De meeste routerconfiguratiepagina's hebben een sectie met de namen van alle huidige verbindingen. Deze sectie heeft meestal een titel Wi-Fi-verbindingen (Wifi verbinding), Verbonden apparaten (Aangesloten apparaat) of iets dergelijks.
- Bij sommige routers moet u het item wellicht vinden Ouderlijk toezicht (Ouderlijk toezicht).
Bekijk huidige connecties. U moet alle verbindingen blokkeren als deze niet tot een van uw apparaten behoren (bijv. Console, computer, telefoon, tablet, smart-tv, enz.).
Selecteer de verbinding die u wilt blokkeren. De werking is afhankelijk van de pagina van de router. Mogelijk moet u op een doelverbinding klikken of het vakje naast de verbinding aanvinken.
Klik op de optie "Blokkeren" of "Verwijderen". Deze optie staat naast, onder of ergens in de buurt van de verbinding die u wilt verwijderen. De geselecteerde verbinding wordt uit het netwerk verwijderd.
Sla indien nodig wijzigingen op. Als er een optie is Opslaan (Opslaan) in de buurt, klik om uw wijzigingen op te slaan.
- Gebruik de "Terug" -knop van uw browser niet om deze pagina te verlaten, maar klik gewoon op de naam van de fabrikant van de router of op de link. Dashboard (of vergelijkbaar) bovenaan de pagina.
Wijzig uw netwerkwachtwoord. Hoewel het niet verplicht is, zorgt het wijzigen van het netwerkwachtwoord ervoor dat andere gebruikers geen verbinding kunnen maken als u de router terugzet naar de fabrieksinstellingen of uw blokkeerlijst kwijtraakt. U kunt het wachtwoord wijzigen in de sectie Instellingen op de routerpagina.
- U moet alle netwerkapparaten (zoals telefoons, computers, enz.) Opnieuw op de router aansluiten nadat u het wachtwoord hebt gewijzigd.
Methode 2 van 4: Gebruik NetCut op Windows
Verbreek de verbinding met internet op alle apparaten, behalve de computer die u gebruikt. Dit is de gemakkelijkste manier om te bepalen of er naast u nog iemand op het netwerk zit, of het andere adres bij de huidige computer hoort of bij ongenode gasten.
Open de NetCut-downloadpagina. Ga met uw webbrowser naar http://www.arcai.com/downloads/.
Klik Download NetCut (NetCut downloaden). Deze link staat in het midden van de pagina.
Klik op de link "Netcut 3.0 "staat bovenaan de pagina. Dit is de geoptimaliseerde versie van NetCut voor Windows 8 en 10. Nadat u op de link hebt geklikt, wordt het NetCut-installatiebestand gedownload.
Installeer NetCut. Dubbelklik op het installatiebestand netcut.exe en volg de instructies op het scherm. Merk op dat NetCut ook "WinPcap" zal installeren; Dit is slechts het UI-ondersteuningsprogramma voor NetCut.
- U moet uw computer opnieuw opstarten nadat u NetCut heeft ingesteld om door te gaan.
Open NetCut. Dubbelklik op het pictogram van de NetCut-applicatie. Er wordt een nieuw tabblad geopend (of een nieuw browservenster als u het programma nog niet hebt gestart).
Klik op de knop "Scannen". ⟳ bevindt zich bovenaan de pagina. Het programma zal alle beschikbare verbindingen op het netwerk zoeken en identificeren.
Zoek gebruikers die in zichzelf geïnteresseerd zijn. Aan de rechterkant van de pagina verschijnen veel vakken met gedetailleerde informatie over de apparaten die het netwerk gebruiken. Zoek de doos met de informatie van het onbekende apparaat.
- Als u bijvoorbeeld geen Apple-product heeft en u ziet een "appel" -item naast de kop "Fabrikant", schop het apparaat dan van het netwerk.
- Als er een onbekend adres is in het gedeelte "Gateway" of "Netwerkhost", hoeft u zich geen zorgen te maken en schiet op, want het is uw router.
Schrap de gebruiker van het Wi-Fi-netwerk. Versleep de ongewenste gebruikersbox en zet deze neer aan de linkerkant van de pagina. Deze gebruiker wordt aan de linkerkant van de pagina vastgezet en heeft geen toegang meer tot je wifi-netwerk.
- U kunt dit proces desgewenst met elke gebruiker herhalen.
- Mogelijk moet u de gebruiker elke keer dat u uw computer opnieuw opstart, opnieuw aan de blokkeerlijst toevoegen.
Methode 3 van 4: Reset de router
Koppel de router en modem los. U moet de Ethernet-kabel loskoppelen die is aangesloten op de modem achter de router.
- Sla deze stap over als de router en modem 2-in-1-apparaten zijn.
Zoek de "Reset" -knop op de router. Deze knop bevindt zich meestal aan de achterkant van de router en is opzettelijk moeilijk te vinden, dus kijk goed.
- De "Reset" -knop is meestal ingesprongen en niet groter dan de punt van de pin.
Houd de "Reset" -knop ingedrukt. Gebruik een speld, een paperclip voor het rechttrekken of een SIM-stick en houd de "Reset" -knop minimaal 30 seconden ingedrukt.
Laat de "Reset" -knop na 30 seconden los. De router heeft meer tijd om te resetten. Op dit punt begint het apparaat automatisch opnieuw op te starten.
Wacht tot de router start. Het kan enkele minuten duren voordat het proces is voltooid en de router kan zichzelf een paar keer opnieuw opstarten.
Sluit de router weer aan op de modem. Maak opnieuw verbinding met de Ethernet-kabel waarmee de oorspronkelijke twee apparaten zijn verbonden.
- Nogmaals, u kunt deze stap overslaan als de router en modem 2-in-1-apparaten zijn.
Maak verbinding met wifi. U moet doorgaan met de standaard netwerknaam en het wachtwoord, die meestal aan de onderkant of achterkant van uw router worden vermeld.
Wijzig uw wachtwoord wanneer daarom wordt gevraagd. De eerste keer dat u verbinding maakt met de router na een reset, wordt u meestal gevraagd om een nieuw wachtwoord in te voeren. Kies een wachtwoord dat verschilt van het oude om te voorkomen dat de Wi-Fi-dief opnieuw verbinding maakt met het netwerk. advertentie
Methode 4 van 4: provider bellen
Bereid oproepinformatie voor. U moet informatie verzamelen, zoals uw rekeningnummer of factuuradres, om de operator te helpen bij het verifiëren van uw identiteit.
Leg het probleem uit. Vertel de telefoniste dat iemand anders uw wifi gebruikt. Als de Wi-Fi-modem / -router wordt geleverd door de koerier, kan deze inloggen en de gebruiker die handmatig is geopend, verwijderen.
Bepaal of u het wifi-wachtwoord wilt wijzigen. Als u denkt dat iemand uw wachtwoord gebruikt, vraag dan een ondersteuningsmedewerker om het nieuwe netwerk te configureren. Let op: wachtwoorden zijn gevoelige kwesties.
Vraag het ondersteuningspersoneel naar de beveiligingsinstellingen die bij u passen. Als het een tijdje geleden is dat de router is bijgewerkt, kan uw netwerkaanbieder u hierbij helpen. advertentie
Advies
- Maak wachtwoorden die moeilijk te hacken zijn. Experts raden u aan een lang wachtwoord in te stellen (minimaal 15 tekens) dat hoofdletters, kleine letters, cijfers en speciale tekens combineert, en het gebruik van woorden in het woordenboek te beperken.
- Sommige netwerkproviders, zoals Comcast in de VS, kunnen uw router configureren om als Wi-Fi-hotspot voor andere klanten te fungeren. Gebruikers zullen uw verbinding niet met u delen, dus u hoeft zich geen zorgen te maken dat ze de bronnen van uw gezin gebruiken.
Waarschuwing
- Deel het wifi-wachtwoord alleen met iemand die u vertrouwt. Als iemand uw wifi-thuisnetwerk gebruikt om illegale inhoud te hacken of te downloaden, kunt u hiervoor verantwoordelijk worden gehouden.
- Download nooit software die de internetverbinding van welke bron dan ook blokkeert, behalve de officiële website van de fabrikant.