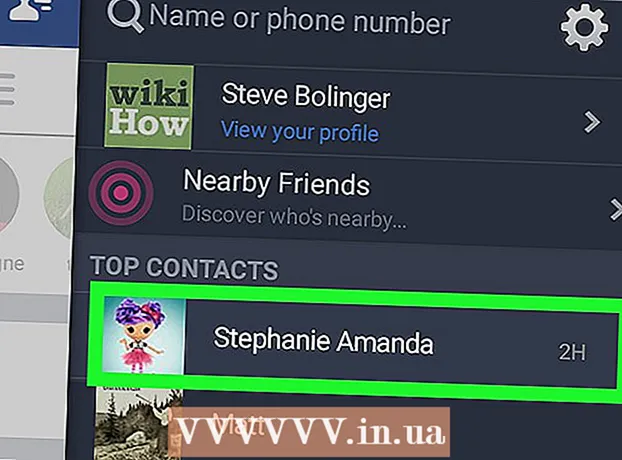Schrijver:
Peter Berry
Datum Van Creatie:
20 Juli- 2021
Updatedatum:
1 Juli- 2024

Inhoud
Deze wikiHow leert je hoe je een screenshot kunt opslaan op Windows-, Mac-, iPhone-, iPad- of Android-apparaten.
Stappen
Methode 1 van 4: op Windows
Leg volledig scherm vast op Windows 8 of 10. Druk op de toetsencombinatie ⊞ Win+Print Screen om het schermbeeld direct als bestand op te slaan. Dit bespaart u tijd om de afbeelding in Paint te plakken. Het bestand bevindt zich in de map Screenshots van de grote map Afbeeldingen. De computer maakt de map zelf als deze nog niet beschikbaar is.

Leg het volledige scherm vast op Windows 7 of Vista. druk op ⎙ Afdrukscherm. De sleutelnaam kan worden ingekort en bevindt zich meestal tussen de F12-toets en de Screen Lock-toets. Voor een laptop moet u mogelijk op drukken Functie goed Fn.- De foto wordt op het klembord opgeslagen. U moet de foto in een document plakken om deze te kunnen bekijken.

Screenshot van het actieve venster. Klik op het venster dat u wilt vastleggen en druk op de toetsencombinatie Alt+Print Screen, op sommige laptops zal zijn Alt+Fn+Print Screen.- U moet de afbeelding eerst plakken voordat u deze kunt opslaan.
Methode 2 van 4: Op een Mac

Leg volledig scherm vast. Om de foto te maken die op volledig scherm wordt weergegeven en deze als een bestand op het bureaublad op te slaan, tikt u op ⌘+⇧ Verschuiving+3. De computer laat een sluitergeluid horen en het bestand met de naam "Screen Shot" verschijnt op het bureaublad.- Als u de afbeelding liever naar het klembord kopieert in plaats van deze als een bestand op te slaan, tikt u op ⌘+Controle+⇧ Verschuiving+3. De afbeelding wordt naar het klembord gekopieerd en u kunt deze in een document of foto-editor plakken.
Leg een deel van het scherm vast. Als u slechts een deel van het weergegeven scherm wilt vastleggen, tikt u op ⌘+⇧ Verschuiving+4. De muisaanwijzer verandert in een sleep. Versleep de muis om het frame van het scherm dat u wilt vastleggen te beperken.
- Wanneer u de muisknop loslaat, laat de computer een "sluitergeluid" horen en wordt de afbeelding als een bestand op het bureaublad opgeslagen.
Leg een specifiek venster vast. Als u een specifiek venster wilt vastleggen, drukt u op ⌘+⇧ Verschuiving+4. Druk vervolgens op de toets Ruimte. De muisaanwijzer verandert in een camerapictogram. Klik op het venster dat u wilt vastleggen.
- Als u klikt, laat de computer een "sluitergeluid" horen en wordt de afbeelding als een bestand op het bureaublad opgeslagen.
Methode 3 van 4: Op een iPhone of iPad
Ga naar het scherm dat u wilt vastleggen. Zoek de afbeelding, het bericht, de webpagina, enz. Die u wilt vastleggen.
Houd de starttoets met de aan / uit-knop tegelijkertijd ingedrukt.
- Het scherm knippert tijdens het fotograferen.
Open de app Foto's of Foto's.
Klik op de optie Albums rechtsonder.
Scroll naar beneden en tik op het album Screenshots. De zojuist gemaakte foto is de laatste, onder aan het album. advertentie
Methode 4 van 4: op Android
Ga naar het scherm dat u wilt vastleggen. Zoek de afbeelding, het bericht, de webpagina, enz. Die u wilt vastleggen.
Houd de aan / uit-knop en de volume-omlaagtoets tegelijkertijd ingedrukt.
- Druk op een Samsung Galaxy-apparaat op de aan / uit-knop en de starttoets.
- Het scherm knippert tijdens het fotograferen.
Veeg vanaf de bovenkant van het scherm omlaag om de meldingenbalk te openen.
Klik Screenshot gemaakt (Screenshot zojuist gemaakt) om foto's te bekijken.
- De afbeelding wordt opgeslagen in het album "Screenshots" in uw standaardfoto-app, zoals Galerij, Google Foto's (Google Foto's) of Foto's (op Samsung-apparaten).
Advies
- U moet ervoor zorgen dat het bureaublad geen van uw persoonlijke gegevens bevat. Hoewel het soms een grappige situatie kan creëren, is het nog steeds voorzichtiger.