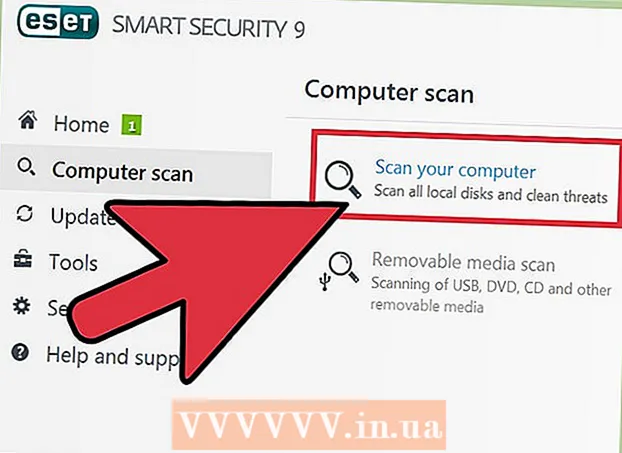Schrijver:
Lewis Jackson
Datum Van Creatie:
10 Kunnen 2021
Updatedatum:
23 Juni- 2024

Inhoud
Als je een screenshot moet maken vanwege een interessante chat, laat dan een expert de foutmelding op je systeem zien, schrijf instructies voor het uitvoeren van een taak, of draag zelfs een bericht bij op wikiHoww, Dan is een screenshot een goed idee zodat iemand precies kan weten wat er op jouw scherm verschijnt. Screenshot op Mac OS X is heel eenvoudig, hier zijn een paar dingen die u gemakkelijk kunt doen.
Stappen
Methode 1 van 7: Gedeeltelijke schermopname
Druk op Command + Shift + 4. Je cursor verandert in een kruis.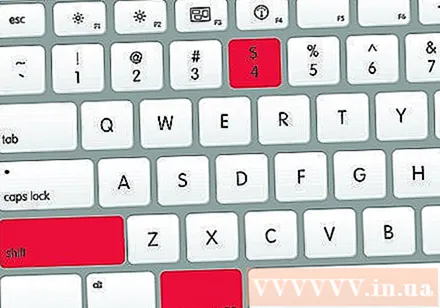

Klik en sleep de cursor om het gebied te selecteren dat u wilt vastleggen. Er verschijnt een rechthoek waar u uw cursor sleept. Als u het hele venster moet aanpassen, drukt u op Escape om de cursor terug te brengen naar zijn oorspronkelijke vorm.
Laat de muis los. U hoort een zeer snel sluitergeluid van de camera als het geluid is ingeschakeld op de computer. Dit teken geeft aan dat uw scherm is vastgelegd.

Zoek de foto op het bureaublad. De afbeelding wordt opgeslagen in .png-indeling en krijgt de naam "screenshot" met de datum en tijd.- Eerdere versies van OS X slaan de afbeelding op als "Afbeelding #". Als dit bijvoorbeeld de 5e schermafbeelding op uw computer is, krijgt deze de naam "Afbeelding 5".
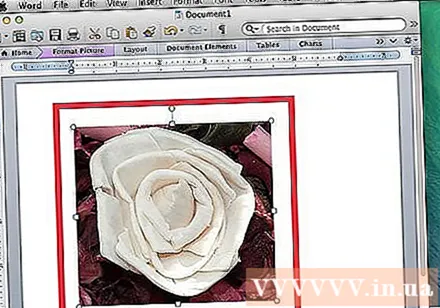
Gebruik screenshots. Zodra het scherm is vastgelegd, is de afbeelding nu klaar om te worden gebruikt wanneer dat nodig is. U kunt ze aan e-mail toevoegen, ze naar websites uploaden of zelfs afbeeldingen naar tekstlezers slepen. advertentie
Methode 2 van 7: Leg het volledige scherm vast
Zorg ervoor dat het display precies laat zien wat u wilt vastleggen. Vergeet niet de relevante vensters te openen.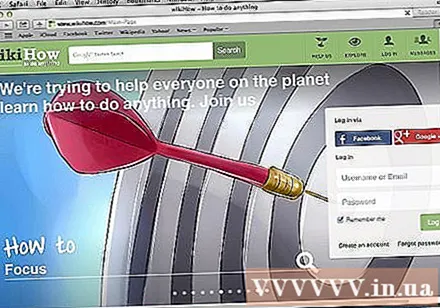
Druk op Command + Shift + 3. Als het geluid is ingeschakeld, laat uw computer een sluitergeluid horen.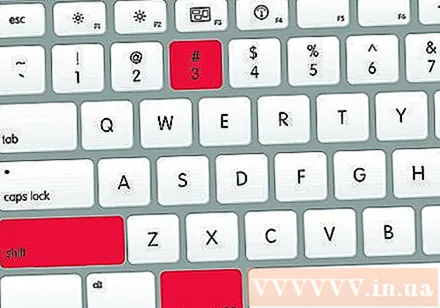
Zoek de screenshot op het bureaublad. De afbeelding wordt opgeslagen onder de naam "screenshot" met de datum en tijd.
- Eerdere versies van OS X slaan de afbeelding op als "Afbeelding #". Als dit bijvoorbeeld de 5e schermafbeelding op uw computer is, krijgt deze de naam "Afbeelding 5".
Methode 3 van 7: Screenshot opslaan op klembord
Druk op Command + Control + Shift + 3. Dit is hetzelfde als hierboven, behalve dat het afbeeldingsbestand niet onmiddellijk wordt geëxporteerd. In plaats daarvan wordt de foto opgeslagen op het klembord, een tijdelijke opslagruimte waar u de tekst kunt onthouden die u hebt gekopieerd.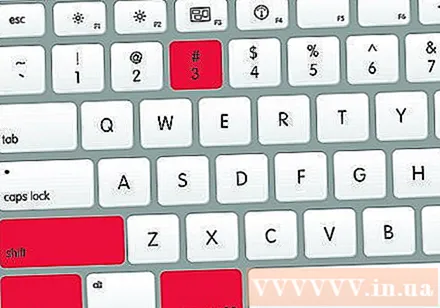
- U kunt ook een deel van het scherm vastleggen door op Command + Control + Shift + 4 te drukken en de cursor over het deel van het scherm te slepen dat u wilt vastleggen, net zoals hoe u een deel van het scherm vastlegt zoals hierboven beschreven.
Gebruik Command + V of Bewerk (Bewerken)> Plakken (Plakken) om uw foto te plakken. De schermafbeeldingen kunnen rechtstreeks in elke compatibele toepassing worden geplakt, bijvoorbeeld een Word-document, een fotobewerkingsprogramma of andere e-maildiensten. advertentie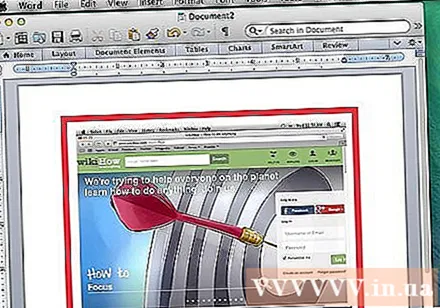
Methode 4 van 7: Screenshot een open venster
Druk op de toetsencombinatie Command + Shift + 4 gelijktijdig met spatiebalk (Spatiebalk). De rechthoekige aanwijzer verandert in een kleine camera. U kunt de spatiebalk gebruiken om de cursor terug te brengen naar zijn oorspronkelijke vorm.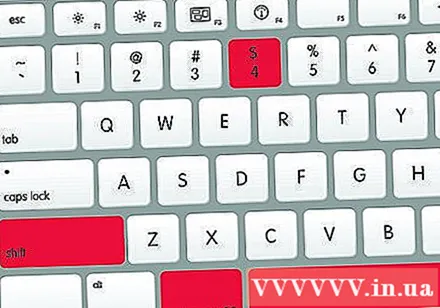
Beweeg de cursor over het venster dat u wilt vastleggen. De camera markeert die vensters in groen terwijl u erover beweegt. U kunt het toetsenbord gebruiken Command + Tab om in deze modus naar het op te nemen venster te gaan.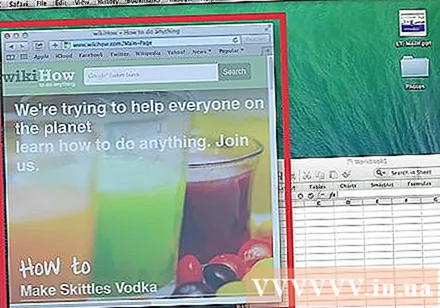
Klik op vensters. De afbeelding van het venster dat u kiest, wordt standaard op dezelfde manier op uw bureaublad opgeslagen. advertentie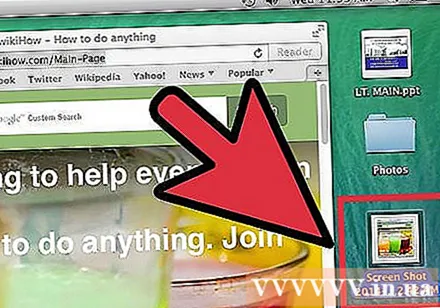
Methode 5 van 7: Method Grab Utilities
Klik op selecteren Toepassingen > Gereedschap > Grijp. Het opent de Grab-app en er verschijnt een menu in de linkerbenedenhoek van het scherm, maar er verschijnt geen venster.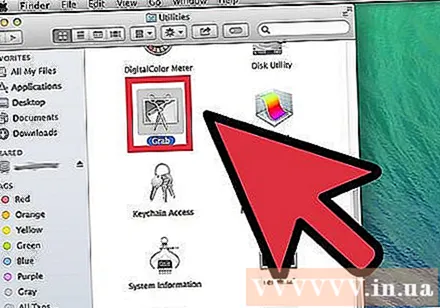
Klik op dashboard Neem een kans (Capture) en kies een van de 4 verschillende items.
- Selecteer om het volledige scherm vast te leggen Scherm(Scherm) (of gebruik een toetsencombinatie Apple-toets + Z). Er verschijnt een venster waarin u wordt gevraagd te klikken en dat aangeeft dat het venster niet van de foto zal verdwijnen.
- Selecteer om een deel van het scherm vast te leggen Selectie (Selectie). Er verschijnt een venster waarin u wordt gevraagd de muisaanwijzer te plaatsen om het vast te leggen gebied te selecteren.
- Selecteer om een bepaald venster vast te leggen Venster (Venster). Klik vervolgens op het venster dat u wilt vastleggen.
Selecteer wanneer het nieuwe venster verschijnt Opslaan (Opslaan). U kunt ook kiezen Opslaan als (Opslaan als) voor een andere naam of om een locatie te kiezen om de foto op te slaan, houd er rekening mee dat de foto alleen wordt opgeslagen in .tiff-indeling Merk verder op dat het bestand niet automatisch zal worden opgeslagen. advertentie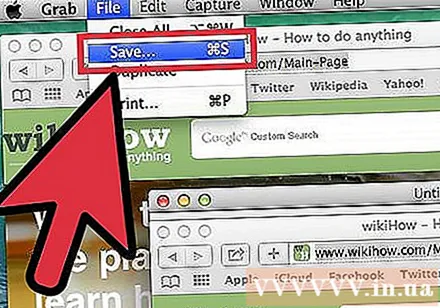
Methode 6 van 7: Wijzig de standaardlocatie voor bestandsopslag
Maak een nieuwe folder. In de Finder door te kiezen het dossier (Bestand)> Nieuwe map (Nieuwe map).
Geef de map een naam door erop te klikken. Typ de naam die u wilt invoeren, bijvoorbeeld "Screenshot".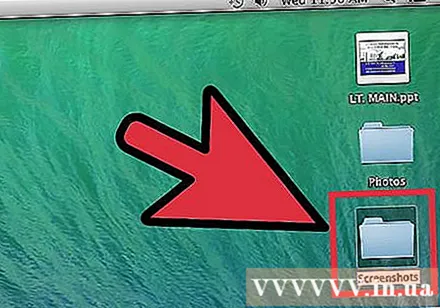
Open een terminalscherm. U vindt het in de map "finder", onder "hulpprogramma's".
Kopieer de regel in de opdrachtregel standaardinstellingen schrijven com.apple.screencapture locatie , zorg ervoor dat er een spatie achter het woord staat plaats.Druk niet op (Terug) Return.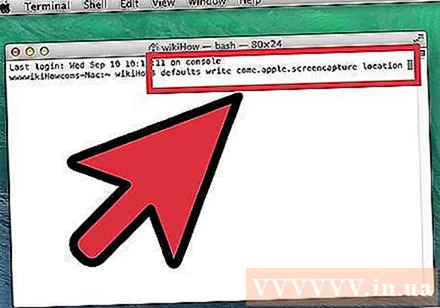
Sleep de gewenste map naar het terminalscherm. Het voegt de bestemming van de schermafbeelding toe aan de opdrachtregel.
Kiezen Terugkomen (Terug). Er verschijnt een nieuwe opdrachtregel.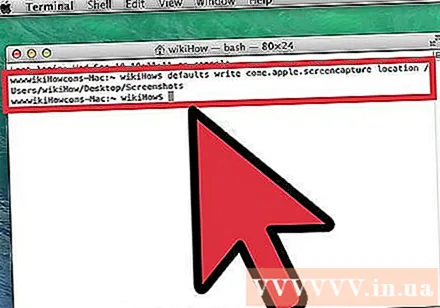
Kopieer de regel killall SystemUIServer voer de opdrachtregel in en druk op Terugkomen (Terug). Het zal het terminalscherm opnieuw opstarten en de bovenstaande wijzigingen onmiddellijk toepassen.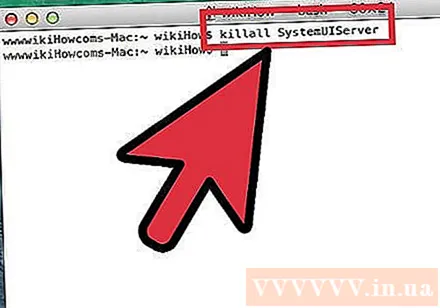
Pas op dat u de directory niet verwijdert. Als dit niet het geval is, moet u het hele proces hierboven starten en opnieuw uitvoeren om een nieuwe standaardlocatie toe te wijzen aan de schermafbeeldingen van advertenties.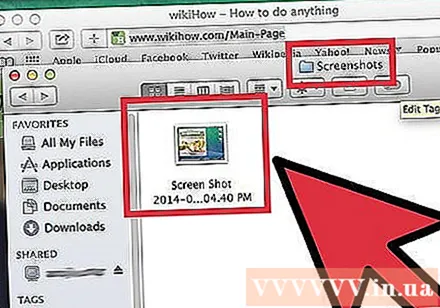
Methode 7 van 7: Andere methoden
Gebruik Skitch. Skitch helpt je bij het maken van basisbewerkingen in je schermafbeeldingen en deze te uploaden naar internet.
Monosnap is een krachtig hulpmiddel voor het vastleggen van schermen. Scherm vastleggen, annoteren en uploaden naar cloudopslag, opslaan of openen op andere bewerkingswidgets.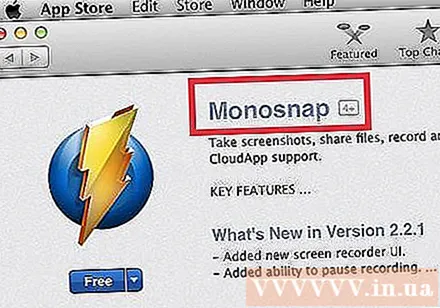
Met behulp van Jing. Net als bij Skitch, helpt Jing je om screenshots te maken en deze rechtstreeks naar de website te uploaden. U kunt ook een film op uw scherm opnemen. advertentie
Advies
- Het bestand van de tool voor het vastleggen van schermen wordt standaard in PNG-indeling op het bureaublad opgeslagen. Dit is geen goede manier en dit zal uw bureaublad vullen als u het niet beheert. De eenvoudigste manier om dit probleem op te lossen, is door een map met schermafbeeldingen te maken op de manier die wordt beschreven in het gedeelte "Standaardlocatie voor bestandsopslag wijzigen".
- Een andere, maar langere manier is om de Mac OS-app X Lion's Preview te gebruiken. De screenshot-optie zal verschijnen in het "Bestand" menu en zal opnemen wat beschikbaar is via de snelkoppeling.
- Gebruikers die bekwaam en goed geïnformeerd zijn over terminaltoepassingen op Mac OS X Lion, kunnen de opdracht "schermopname" gebruiken om een scherm vast te leggen vanaf de opdrachtregel.
- Een andere manier om een Grab-bestand in TIFF-indeling op te slaan, is door Voorbeeld te kopiëren en te openen. Kies vervolgens in Voorvertoning Bestand - Nieuw van het klembord, de afbeelding wordt geopend en kan als jpg of png naar elke gewenste map worden geëxporteerd.Als u "Alles selecteren" kiest en een afbeelding kopieert, kunt u direct een afbeelding toevoegen via de bewerking Plakken of Afbeelding plakken.
- De snelkoppelingen die worden gebruikt om schermafbeeldingen te maken, kunnen worden gewijzigd door naar Systeemvoorkeuren te gaan, Toetsenbord te selecteren en op het scherm Schermafdruk van Snelkoppelingen). U kiest het type screenshot waarvoor u de snelkoppeling wilt wijzigen, u kunt tegelijkertijd op de toetsen drukken om een nieuwe snelkoppeling te maken.
Waarschuwing
- Plaats schermafbeeldingen die copyrightinformatie bevatten die mogelijk juridisch relevant is, dus wees voorzichtig en zorg ervoor dat u het recht hebt om de informatie op uw scherm vast te leggen.
- Zorg ervoor dat er geen persoonlijke of vertrouwelijke informatie in de afbeelding verschijnt wanneer u een screenshot maakt om aan iemand anders door te geven of deze op internet plaatst.