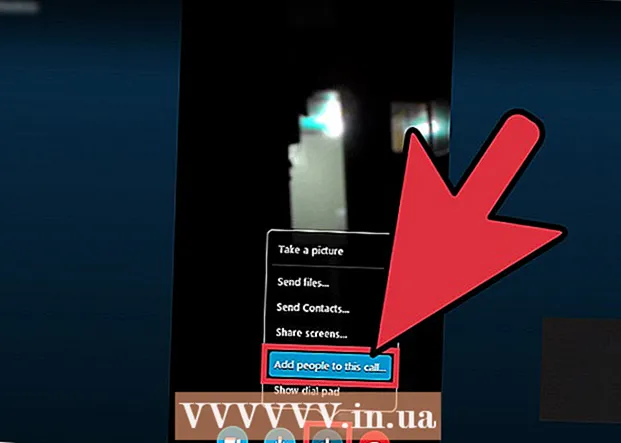Schrijver:
Peter Berry
Datum Van Creatie:
13 Juli- 2021
Updatedatum:
23 Juni- 2024

Inhoud
Dit is een artikel over het overzetten van foto's van een Android-telefoon of -tablet naar een computer. U kunt dit doen op Windows- en Mac-computers, via Google Foto's en een USB-kabel. Als u een USB-kabel op een Mac gebruikt, moet u het Android File Transfer-programma gebruiken.
Stappen
Methode 1 van 3: gebruik Google Foto's
. Als de knop in de uit-stand staat, raakt u deze aan om de fotoback-upmodus in te schakelen. Als zodanig worden Android-foto's geüpload naar Google Foto's.
. Klik op het Windows-logo in de linker benedenhoek van het scherm.

. Klik op het mappictogram in de linker benedenhoek van het Start-venster. Met deze actie verschijnt een Verkenner-venster op het scherm.
Voer in de rechterbovenhoek van het scherm in android bestandsoverdrachten klik vervolgens op het pictogram Android File Transfer.

Dubbelklik op de map "Interne opslag" of "SD-kaart". De map die u opent, is afhankelijk van waar u de foto's wilt opslaan om te verplaatsen en het type opslag dat beschikbaar is op uw Android-apparaat.
Dubbelklik op de map "DCIM". Je zult hier een andere map zien.
Dubbelklik op de map "Camera". Dit is waar Android-foto's worden opgeslagen. Dit toont u een lijst met foto's die zijn opgeslagen op Android.
- Als de foto in het album is opgeslagen, moet je een andere map openen voordat je verder gaat.
Selecteer foto's op Android. Klik en sleep over de afbeeldingen die u naar uw computer wilt overbrengen om ze te selecteren. U kunt ook de toets ingedrukt houden ⌘ Commando terwijl u op elke foto klikt om meerdere afbeeldingen afzonderlijk te selecteren.
Klik Bewerk (Bewerk). Dit is het menu in de linkerbovenhoek van je Mac-scherm. U ziet hier een menu.
Klik Kopiëren (Kopiëren). Deze optie staat bovenaan het menu Bewerk. De geselecteerde foto's worden gekopieerd nadat u de bewerking heeft uitgevoerd.
- Als u het bestand op Android wilt verwijderen terwijl u de gegevens naar uw Mac overbrengt, klikt u op Besnoeiing (Besnoeiing).
Open Finder. Klik op de Blue Face-app in het Dock-gedeelte van je Mac. Er verschijnt een nieuw venster op het scherm.
Selecteer een opslagmap. Klik op een map (zoals Al mijn bestanden (All My Files)) aan de linkerkant van het Finder-venster om te kiezen als de map om foto's op te slaan.
Klik Bewerk, kies dan Items plakken (Plak bestand). Op deze manier worden uw foto's gekopieerd van Android naar Mac.
- Als jij kiest Besnoeiing in plaats van KopiërenUw foto wordt verwijderd op Android.
Advies
- Het gebruik van Google Foto's is de eenvoudigste manier om foto's naar een computer over te brengen, maar het verwijderen van foto's op Android kan omslachtiger zijn dan het gebruik van een USB-kabel en de "Cut" -functie op een computer.
Waarschuwing
- Verwijder geen foto's op Android totdat de overdracht naar de computer is voltooid.