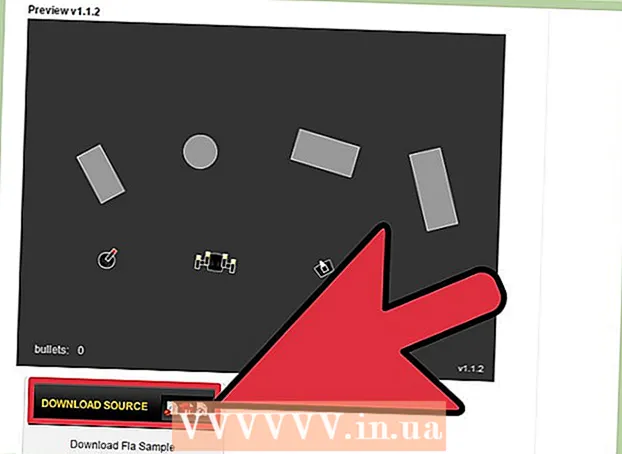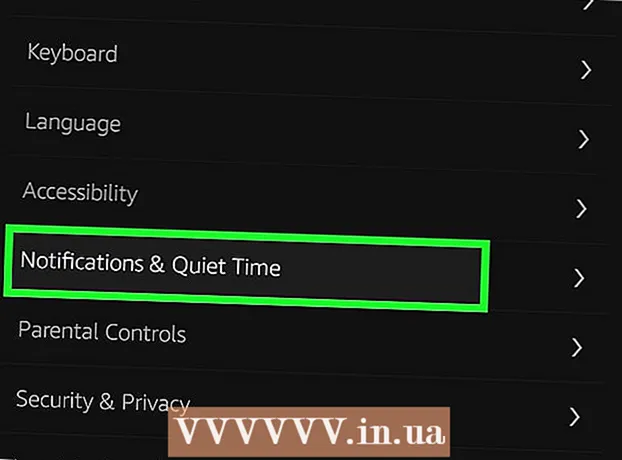Schrijver:
Louise Ward
Datum Van Creatie:
8 Februari 2021
Updatedatum:
1 Juli- 2024

Inhoud
De wikiHow van vandaag leert je hoe je de salarisadministratie voor werknemers in de VS kunt berekenen met Microsoft Excel. Een nieuwe salarisadministratie maken is een vervelend proces, maar gelukkig heeft Microsoft een salarissjabloon voor Excel op zowel Windows- als Mac-computers.
Stappen
Deel 1 van 3: Salarisadministratie aanmaken
Open de Payroll Calculator-website. Ga naar https://templates.office.com/en-us/Payroll-calculator-TM06101177 met de webbrowser van je computer.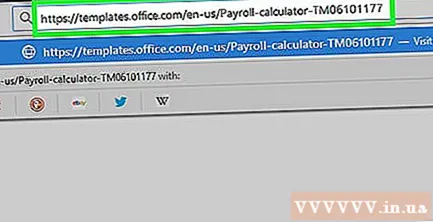
- Deze spreadsheet is een gratis Excel-sjabloon van Microsoft.
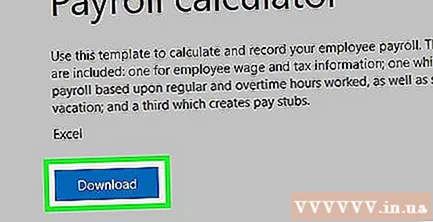
Klik Downloaden (Downloaden). Deze groene knop bevindt zich aan de onderkant van het venster. Het voorbeeld wordt naar uw computer gedownload.- Afhankelijk van uw browser moet u mogelijk een opslaglocatie kiezen en vervolgens op klikken Opslaan (Opslaan) eerst, het bestand wordt gedownload.

Open het sjabloon. Dubbelklik op het gedownloade Excel-bestand om de sjabloon in Excel te openen.
Klik Bewerken inschakelen (Bewerken inschakelen). Deze knop bevindt zich in de gele balk bovenaan het Excel-venster. Het Excel-bestand wordt ontgrendeld zodat u het kunt bewerken.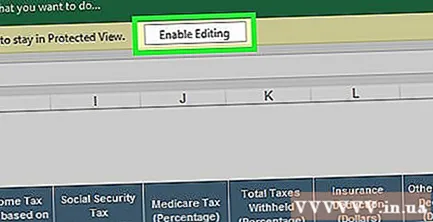
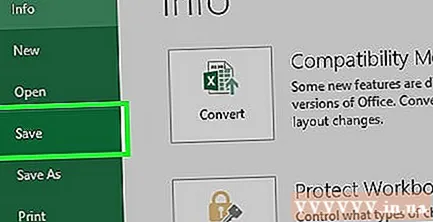
Bewaar document. Tik op voordat u de sjabloon bewerkt Ctrl+S (Windows) of ⌘ Commando+S (Mac), voer een naam in voor het bestand (bijv. "Payroll 5.12.2018") en klik op Opslaan. Dit om ervoor te zorgen dat de loonlijst automatisch als een tweede bestand wordt opgeslagen. Dan kun je beginnen met het berekenen van het salaris. advertentie
Deel 2 van 3: Voer werknemersgegevens in
Klik Werknemers informatie (Personeelsinformatie). Kopteksten staan in de linkerbenedenhoek van het Excel-venster. Dit zorgt ervoor dat u op het werknemersinformatieblad staat.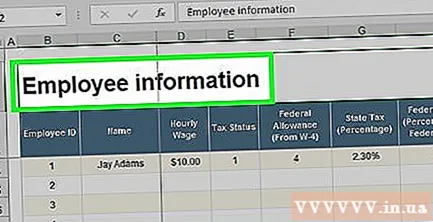
Voeg namen van medewerkers toe. Typ de naam van de werknemer in het eerste lege vak in de kolom "Naam".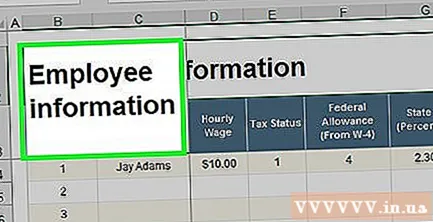
Voer het uurloon in. Voer het bedrag in dat de werknemer per uur wordt uitbetaald in het eerste lege vak van de kolom "Uurloon".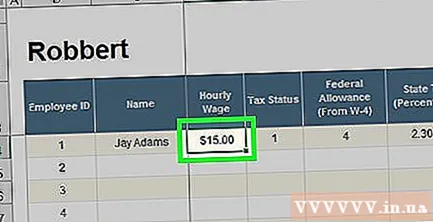
Voer belastinggegevens voor werknemers in. Zorg ervoor dat u de belastinggegevens van uw werknemers kent en vul vervolgens de velden onder de volgende kopjes in: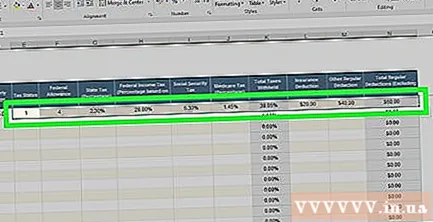
- Fiscale positie - Fiscale positie. Dit nummer (meestal "1") staat op het W-2-papier van de werknemer.
- Federale toelage - Federale voordelen. Dit is het nummer dat de belastingschijf van de werknemer identificeert en wordt meestal weergegeven op de W-4.
- Staatsbelasting (percentage) - Het belastingtarief van uw staat.
- Federale inkomstenbelasting (percentage) - Federaal percentage inkomstenbelasting volgens belastingschijf voor werknemers.
- Sociale zekerheidsbelasting (percentage) - Huidig percentage sociale zekerheidsbelasting.
- Medicare-belasting (percentage) - Het huidige Medicare-belastingpercentage voor de zorg van 65-plussers door de Amerikaanse overheid.
- Totaal ingehouden belastingen (percentage) - Percentage van de totale ingehouden belasting. Dit veld wordt automatisch berekend nadat u andere belastingvelden heeft ingevuld.
Bepaling van aftrekposten voor werknemers. Dit is afhankelijk van de voordelen, investeringen, enzovoort van de werknemer: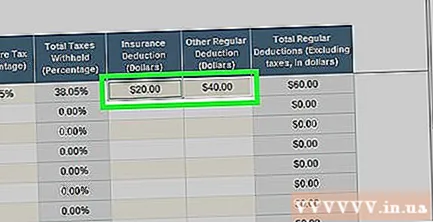
- Verzekeringsaftrek (dollars) - Verzekeringsaftrek. Dit is het bedrag in dollars dat u houdt voor verzekering.
- Andere reguliere aftrek (dollars) - Andere regelmatige inhoudingen of gooi al het geld dat u houdt weg.
Voeg andere werknemersinformatie toe. Nadat alle medewerkers aanvullende informatie hebben gekregen, kunt u doorgaan met de salarisberekening. advertentie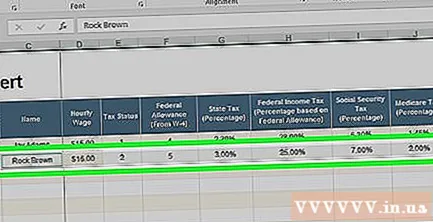
Deel 3 van 3: Salarisberekening
Klik op de kaart Salaris calculator onderaan de pagina. Het werkblad wordt geopend.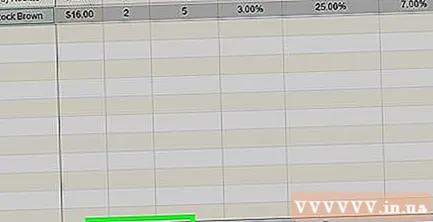
Zoek een medewerker. Identificeer de eerste werknemer waarvoor u gegevens hebt ingevoerd op de pagina Werknemersgegevens. Hun namen staan bovenaan deze pagina.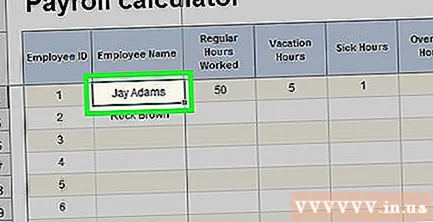
Voer de gewerkte uren in. Voer in de kolom "Reguliere gewerkte uren" het aantal uren in dat de werknemer heeft gewerkt (zoals 40) tijdens de betaalperiode.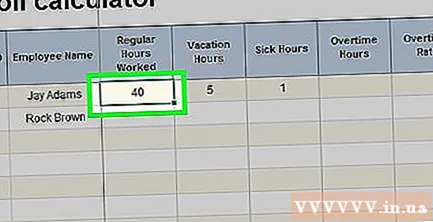
Voeg indien nodig vrije tijd of ziekteverlof toe. Als uw werknemer zijn vakantie of ziektetijd heeft gebruikt, noteert u de bijbehorende opgenomen uren in de kolom "Vakantie-uren" of "Ziektijden".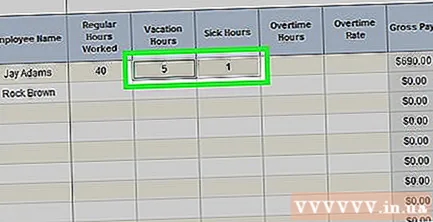
Voer overuren en tarief in. Als uw werknemer overuren maakt (bijvoorbeeld meer dan 40 uur per week), voert u het overwerk in de kolom "Overuren" in en voert u vervolgens uw overwerktarief (in dollars) in de kolom "Overuren" in. Beoordeel ".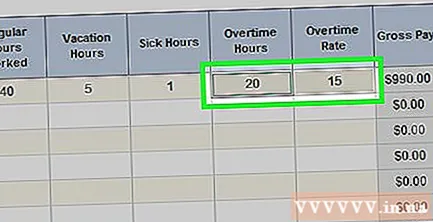
- Het overwerkvergoeding is gewoonlijk 150% hoger dan het normale tarief van de werknemer ("1,5 keer").
Voeg aftrekkingen (indien van toepassing) toe aan het einde. Voer in de kolom "Overige aftrek" een ander bedrag in dollars met inhoudingen in.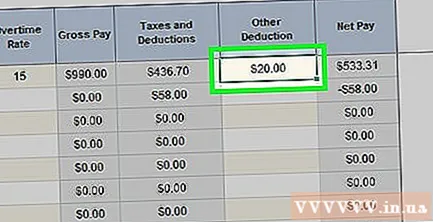
- Als een werknemer bijvoorbeeld een aftrek heeft betaald voor de aanschaf van apparatuur, moet u hier het bedrag voor een eenmalige betaling invullen.
Bekijk het salaris van de werknemer. De kolom "Nettoloon" geeft het nettoloon van de werknemer weer; Als het aantal aannemelijk lijkt, dan heb je het salaris van de werknemer al berekend.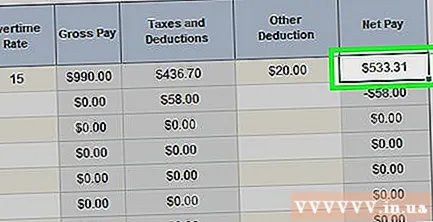
- U kunt ook uw vooruitbetaalde belasting bekijken in de kolom "Brutoloon".
Salarisberekening voor andere werknemers. Voor elke persoon die wordt vermeld in het veld "Naam werknemer", hebt u de gegevens nodig om zijn feitelijke salaris te bepalen.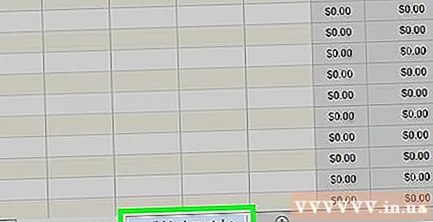
- U kunt het loonstrookje van de werknemer op de kaart controleren PAYROLL PAYSTUBS of Individuele Paystubs onderaan de pagina na het berekenen.
Advies
- Nadat u klaar bent met het berekenen van één betaalperiode, moet u dat blad opslaan voordat u een nieuwe loonlijst verwijdert en maakt.
Waarschuwing
- Verwijder geen voorgeformatteerde cellen (zoals cellen met een eerdere formule), aangezien dit zal resulteren in de loonlijstfout.