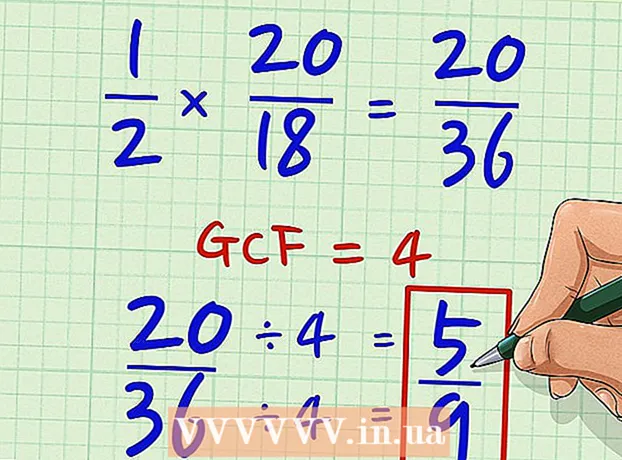Schrijver:
Monica Porter
Datum Van Creatie:
17 Maart 2021
Updatedatum:
1 Juli- 2024

Inhoud
In dit artikel wordt uitgelegd hoe u bestanden en informatie van uw iPhone of Android-telefoon naar een Windows- of Mac-computer kunt overbrengen. Gegevens die u van uw telefoon naar uw computer kunt verzenden, zijn onder meer foto's, video's, notities, contacten, enz. U kunt een USB-kabel gebruiken om de meeste bestanden en informatie naar iPhone en Android over te brengen, of Bluetooth gebruiken om iPhone-bestanden naar een Mac of Android-bestanden naar een Windows-computer over te brengen.
Stappen
Methode 1 van 7: Gebruik de USB-kabel voor de iPhone
met het Windows-logo in de linker benedenhoek van het scherm.

Klik op het mappictogram in de linker benedenhoek van het Start-venster.
typ in de rechterbovenhoek van het Mac-scherm android bestandsoverdracht de Spotlight-zoekbalk en dubbelklik vervolgens op het pictogram van de Android File Transfer-app.

(Instellingen) en raak vervolgens aan Bluetoothen tik op de witte schuifregelaar "Bluetooth"
. De schuifregelaar wordt groen

.- Als de schuifregelaar groen is, is Bluetooth ingeschakeld.
, kies dan Systeem voorkeuren ... (Systeemvoorkeuren), klik op Bluetooth, Kiezen Schakel Bluetooth in (Bluetooth ingeschakeld) aan de linkerkant van het venster.
- Als Bluetooth al is ingeschakeld, schakelt de knop naar Schakel Bluetooth uit (Schakel Bluetooth uit). In dat geval hoeft u niet hier te klikken.
(Share) in een van de hoeken van het scherm. U ziet een menu onder het scherm.
raakt u de witte schuifregelaar aan
titel rechts van "Bluetooth". De schuifregelaar verandert van kleur
en dat betekent dat Bluetooth is ingeschakeld.
- Als de schuifregelaar blauw of groen is, is Android Bluetooth ingeschakeld.
- Op een Samsung Galaxy-apparaat wordt de schuifregelaar rechts van de "UIT" -kop blauw of groen wanneer u deze aanraakt.
, Open Instellingen
(Instellingen), klik op Apparaten (Apparaat) en klik vervolgens op de kaart Bluetooth en andere apparaten (Bluetooth en andere apparaten) aan de linkerkant en klik op de witte schuifregelaar "Uit"
onder het kopje "Bluetooth". De schuifregelaar wordt naar rechts geschoven.
- Als de schuifregelaar rechts "Aan" zegt, is Bluetooth van uw computer ingeschakeld.
De blauwe kleur staat in de rechter benedenhoek van het computerscherm, maar je moet eerst op het icoon klikken ^ om het Bluetooth-pictogram te zien.
Klik Ontvang een bestand (Bestand ontvangen) in het momenteel weergegeven menu om een nieuw venster te openen.
Zoek het bestand dat u vanuit Android wilt delen, zoals een foto of video.
- Als Android een File Explorer-app heeft geïnstalleerd (zoals ES File Explorer), kunt u door interne Android-bestanden bladeren (bijvoorbeeld de programmeerinterface van een gedownloade app).
Selecteer bestanden door ze vast te houden. Als het een foto of video is, kun je op tikken om te openen.
Raak de menuknop aan. In de meeste gevallen is dit het pictogram &# 8942; of ⋯Maar sommige Samsung Galaxy-telefoons hebben pictogrammen MEER (Meer). U ziet een scherm met een lijst met keuzes.
Tik op "Delen". Deze optie heeft een ander pictogram en een andere naam, afhankelijk van het Android-apparaat.
Selecteer "Bluetooth". Nogmaals, deze optie heeft een ander pictogram op elk Android-apparaat.
Kies de naam van de computer. U raakt de informatie van de computer aan in het menu dat verschijnt.
Klik op het bevestigingsbericht op de computer. Als u wordt gevraagd om de bestandsoverdracht naar uw computer te accepteren of te weigeren, selecteert u Ja.
Volg de instructies op het scherm. Nadat u heeft bevestigd dat u akkoord gaat met het ontvangen van het bestand op uw computer en een opslagmap kiest, wordt het bestand naar uw computer overgebracht.
- U kunt ook bestanden naar Android verzenden door op te klikken Stuur een bestand (Bestand verzenden) in het weergegeven Bluetooth-menu, sleep het bestand naar het overdrachtvenster, volg de instructies op het scherm en selecteer. Aanvaarden (Accepteren) of vergelijkbare optie op Android wanneer daarom wordt gevraagd.
Methode 6 van 7: contacten downloaden naar iPhone
Synchroniseer contacten met iCloud op de volgende manier:
- Open Instellingen (Instelling)
- Tik op uw Apple ID-naam bovenaan de pagina.
- Raak aan icloud
- Tik op de witte schuifregelaar naast "Contacten". Als de schuifregelaar groen is, slaat u deze stap over.
Open de iCloud-pagina door naar https://www.icloud.com/ vanuit een webbrowser. Hiermee wordt het iCloud-dashboard geopend als u bent aangemeld.
- Als u niet bent aangemeld, voert u uw Apple ID-e-mailadres en wachtwoord in om in te loggen.
Klik Contacten (Contacten) met het menselijke pictogram om uw contacten te bekijken.
Klik op de naam van een contactpersoon. U kunt elk contact in de middelste kolom selecteren.
Selecteer alle contacten. U zult drukken Ctrl+EEN (of ⌘ Commando+EEN op Mac) om alle contacten te selecteren.
Klik ⚙️ in de linker benedenhoek van de pagina. Op het scherm wordt een lijst met keuzes weergegeven.
Klik VCard exporteren ... in het momenteel weergegeven menu. Het contact vCard-bestand wordt naar uw computer gedownload. advertentie
Methode 7 van 7: download cloudgegevens voor Android
Android-gegevensback-up. Voordat u gegevens zoals contacten kunt downloaden, moet u een back-up van uw Android-gegevens maken op Google Drive.
- Zorg ervoor dat u dit doet met een internetverbinding in plaats van een mobiele gegevensverbinding.

Open Google Drive door naar https://drive.google.com/ vanuit de browser. Hiermee wordt uw Google Drive-account geopend als u bent aangemeld.- Als u niet bent aangemeld bij uw Google Drive-account, voert u uw e-mailadres en wachtwoord in om door te gaan.
- Dit moet het account zijn dat u gebruikt om een back-up van Android te maken. Als dit niet het geval is, klikt u op het pictogram in de rechterbovenhoek van de Drive-pagina en selecteert u Afmelden (Log uit) en log in op het gewenste account.

Klik op de kaart Back-ups (Back-up) staat in de linkerbenedenhoek van de Google Drive-pagina.
Kies uw back-up. Klik op het back-upbestand dat u naar uw computer wilt downloaden.

Klik &# 8942; in de rechterbovenhoek van de pagina. Op het scherm wordt een lijst met keuzes weergegeven.
Klik Downloaden (Downloaden). U ziet deze optie in de vervolgkeuzelijst. Dit is de bewerking om Android-back-upgegevens te downloaden. advertentie
Advies
- Als uw telefoon problemen heeft met het maken van verbinding met de computer, probeer dan een andere USB-poort.
- Een andere manier om gegevens tussen uw telefoon en computer over te dragen, is door een cloudopslagservice te gebruiken (zoals iCloud of Google Drive). U kunt met uw telefoon bestanden uploaden naar de cloudopslagservices, de pagina met cloudopslagservices op uw computer openen en vanaf hier bestanden downloaden.
- Van contacten op Android wordt meestal automatisch een back-up gemaakt op Google. U kunt Android-contacten online beheren.
Waarschuwing
- Bepaalde soorten gegevens en platforms zijn niet compatibel met elkaar (zoals sommige gegevens die Apple niet kan bekijken op Android).
- U kunt uw iPhone niet gebruiken om bestanden via Bluetooth over te zetten naar een Windows 10-computer.