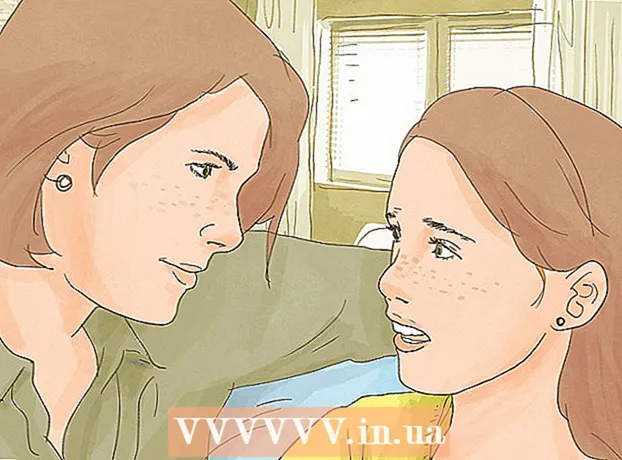Schrijver:
Monica Porter
Datum Van Creatie:
16 Maart 2021
Updatedatum:
1 Juli- 2024

Inhoud
Wilt u een Excel-document converteren naar Microsoft Word? Excel heeft niet de mogelijkheid om Excel-bestanden naar Word-bestanden te converteren, en Word kan Excel-bestanden niet rechtstreeks openen. Tabellen en grafieken in Excel kunnen echter worden gekopieerd en geplakt in Word en opgeslagen als Word-documenten. Hier leest u hoe u een Excel-tabel in een Word-document invoegt.
Stappen
Methode 1 van 2: Kopieer en plak Excel-gegevens in Word
Kopieer Excel-gegevens. Klik en sleep in Excel om de inhoud te selecteren die u in het Word-document wilt opslaan en druk vervolgens op de toetsencombinatie Ctrl + C.
- druk op Ctrl + EEN om alle gegevens in het diagram te selecteren en tik vervolgens op Ctrl + C.
- U kunt ook met uw muis in het menu Bewerken klikken en vervolgens Kopiëren kiezen.
- Als u een Mac gebruikt, drukt u op een toetsencombinatie ⌘ Commando + C kopiëren.
- Naast het kopiëren en plakken van Excel-gegevens, kunt u ook Excel-grafieken kopiëren en in Word plakken.

Open het Word-programma en plak de Excel-gegevens. Verplaats de cursor in het Word-document naar de plek waar u het Excel-blad wilt plakken en druk op Ctrl + V. Dus het Excel-blad is in Word geplakt.- U kunt ook op het menu Bewerken klikken en vervolgens Plakken kiezen.
- Tik voor een Mac op ⌘ Commando + V om een plakbewerking uit te voeren.

Kies een plakoptie. Klik in de rechter benedenhoek van de tabel op de knop Plakopties om de verschillende plakopties te zien.- Als u de knop Plakopties niet kunt vinden, heeft uw apparaat deze functie niet geactiveerd. Om te activeren, ga naar Word-opties en selecteer Geavanceerd. Schakel onder Knippen, Kopiëren en Plakken de optie Knoppen voor plakopties weergeven in om functies toe te voegen.

Klik op de knop Houd de bronopmaak (Behoud bronformaat) om de Excel-tabelstijl te gebruiken.
Of kies de knop Pas de stijl van de bestemmingstabel aan (In het doelprogramma-formaat) om de Word-tabelstijl te gebruiken.
Maak een gekoppelde Excel-tabel. Er is een functie in Word waarmee u koppelingen naar andere Office-bestanden kunt maken. Dat wil zeggen, als u wijzigingen aanbrengt in het Excel-bestand, wordt de gekopieerde tabel in Word ook bijgewerkt. Klik op de knop Bronopmaak behouden en koppelen aan Excel of de knop Stijl van bestemmingstabel aanpassen en koppelen aan Excel om een gekoppelde tabel te maken. Excel.
- Deze twee opties zijn geschikt voor bronformaten voor de andere twee plakopties.
Klik op de knop Alleen tekst behouden (Alleen inhoud behouden) om Excel-inhoud zonder opmaak te plakken.
- Als u deze optie gebruikt, staat elke rij in een aparte alinea, met kolommen met gegevens gescheiden door tabbladen.
Methode 2 van 2: Voeg een Excel-diagram in Word in
Klik in Excel met uw muis op de grafiek om deze te selecteren en druk vervolgens op een combinatie van toetsen Ctrl + C kopiëren.
Druk in Word op Ctrl + V om de grafiek in Word te plakken.
Kies een plakoptie. Klik in de rechterbenedenhoek van de tabel op de knop Plakopties om de verschillende plakopties te zien.
- In tegenstelling tot het plakken van Excel-gegevens, zijn er twee verschillende sets opties in een diagram waaruit u kunt kiezen. U kunt zowel de gegevensopties als de opmaakopties van een diagram wijzigen.
Klik met de muis Grafiek (gekoppeld aan Excel-gegevens) (Grafiek (gekoppeld aan Excel-gegevens)) om de grafiek bij te werken wanneer het Excel-bestand wordt bijgewerkt.
druk op de knop Excel-diagram (volledige werkmap) (Excel-grafiek (hele werkmap)) om Excel-bestanden vanuit de grafiek te openen.
- Om het Excel-bestand vanuit het diagram te openen, klikt u met de rechtermuisknop op het diagram en selecteert u Gegevens bewerken. En het Excel-bronbestand wordt geopend.
Klik op Plak als afbeelding (Grafiek plakken als foto) om de grafiek als een statische afbeelding te plakken, en de grafiek wordt niet bijgewerkt wanneer het Excel-bestand verandert.
Klik Houd de bronopmaak (Behoud bronformaat) om de Excel-tabelstijl te gebruiken.
Selecteer de knop Gebruik het bestemmingsthema (Op doelprogramma-stijl) om de Word-tabelstijl te gebruiken. advertentie