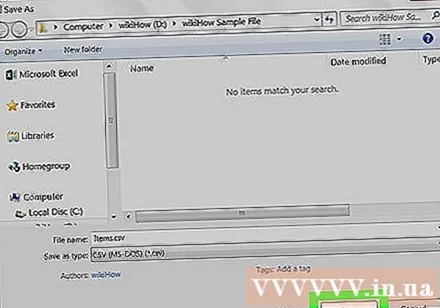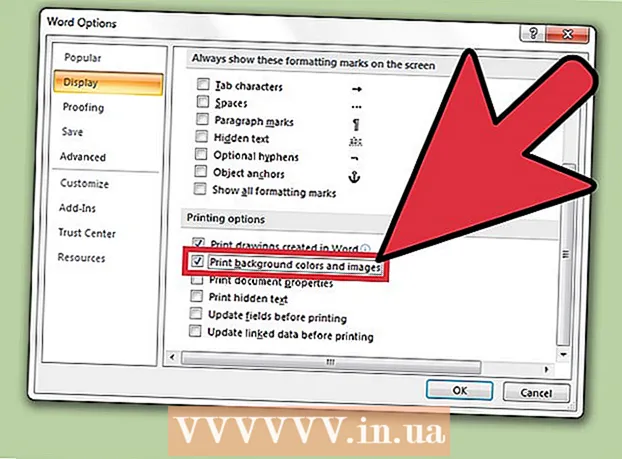Schrijver:
Randy Alexander
Datum Van Creatie:
3 April 2021
Updatedatum:
1 Juli- 2024

Inhoud
Deze wikiHow leert je hoe je XML-bestanden kunt importeren in Microsoft Excel-spreadsheetcollecties op Windows of macOS.
Stappen
Methode 1 van 2: Windows
Open Microsoft Excel. U vindt Excel in de groep "Microsoft Office" in de lijst Alle apps (Alle toepassingen) van het Windows-menu.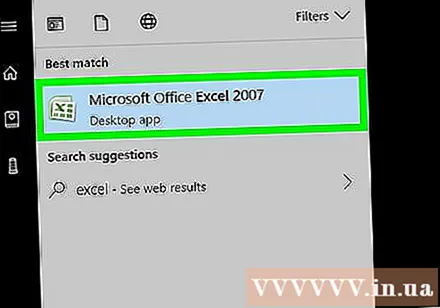
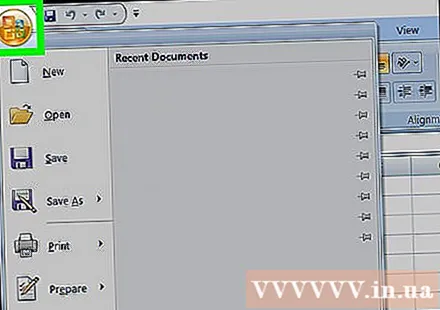
Klik het dossier (Bestand) in de linkerbovenhoek van Excel.- Klik in Excel 2007 op de ronde knop met het Microsoft Office-pictogram erin.
Klik Open (Open). De bestandsbrowser wordt geopend.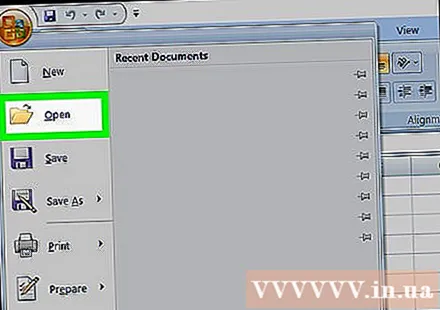
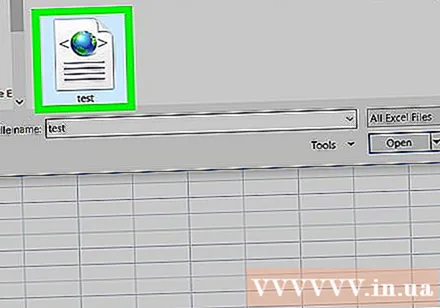
Dubbelklik op het XML-bestand. Afhankelijk van het bestandsformaat moet u mogelijk een paar extra stappen nemen om het te openen:- Als het dialoogvenster XML importeren aanwezig is, opent u het bestand dat verwijst naar ten minste één XSLT-stylesheet. Kiezen Open het bestand zonder een stylesheet toe te passen (Open het bestand zonder stijlbladen toe te passen) om het standaardformaat te kiezen, of Open het bestand waarop het stylesheet is toegepast (Opent het stylesheet-toepassingsbestand) om de gegevens volgens het stylesheet op te maken.
- Als u het dialoogvenster Open XML ziet, selecteert u Als een alleen-lezen werkmap (Als een set alleen-lezen spreadsheets).
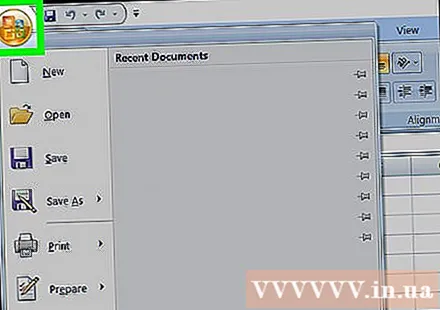
Klik op het menu het dossier.
Klik Opslaan als ... (Opslaan als).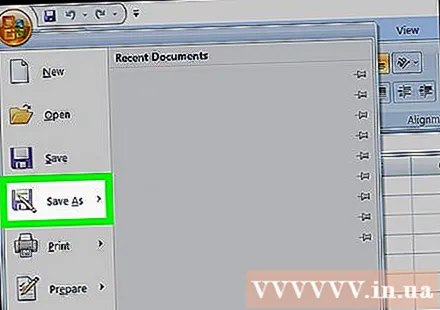
Ga naar de map waarin u het bestand wilt opslaan.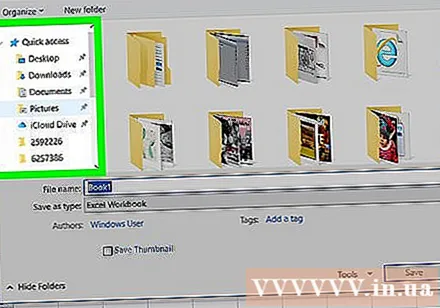
Kiezen Excel-werkmap in het vervolgkeuzemenu 'Opslaan als type'.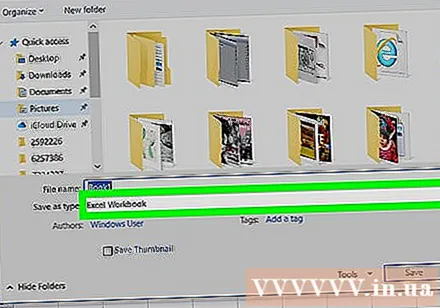
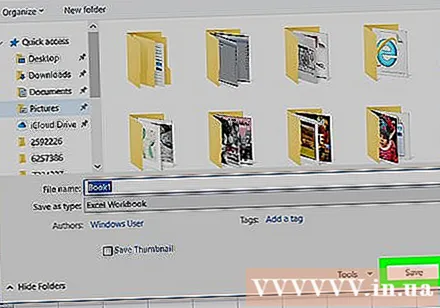
Klik Opslaan (Opslaan). XML-gegevens worden opgeslagen als Excel-bestand. advertentie
Methode 2 van 2: macOS
Open Microsoft Excel. De applicatie bevindt zich in de map Toepassingen.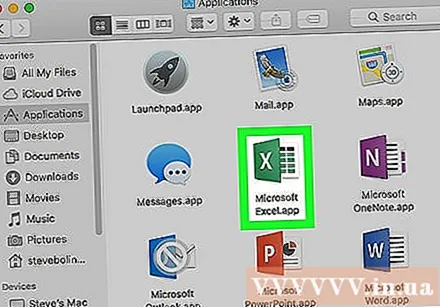
- Excel voor macOS kan geen XML-gegevens uit een andere bron importeren, maar met de app kun je het XML-werkbladbestand openen.

Klik op het menu het dossier bovenaan het scherm.
Klik Open (Open). Een Finder-venster wordt geopend.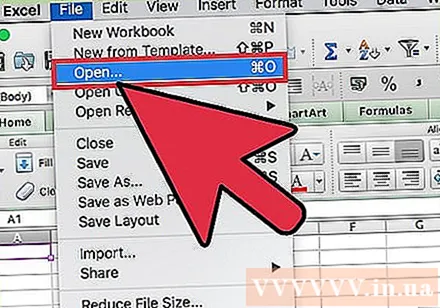
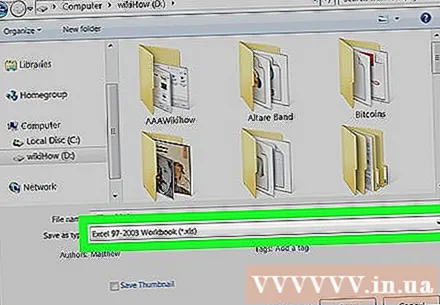
Selecteer het XML-bestand. Blader naar de directory waar het XML-bestand zich bevindt en klik op de bestandsnaam om deze te selecteren.
Klik OK. De inhoud van het XML-bestand wordt weergegeven.
Klik op het menu het dossier.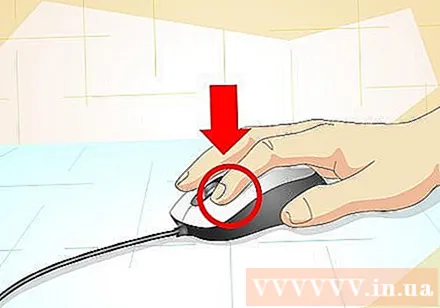
Klik Opslaan als.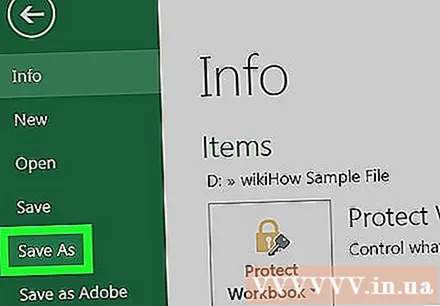
Voer een naam in voor het bestand.
Kiezen .CSV in het vervolgkeuzemenu 'bestandstype'.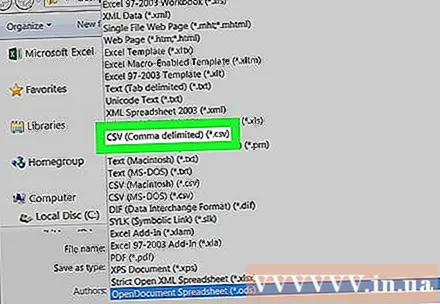
Klik Opslaan. XML-bestand wordt opgeslagen met de .csv-extensie op Mac. advertentie