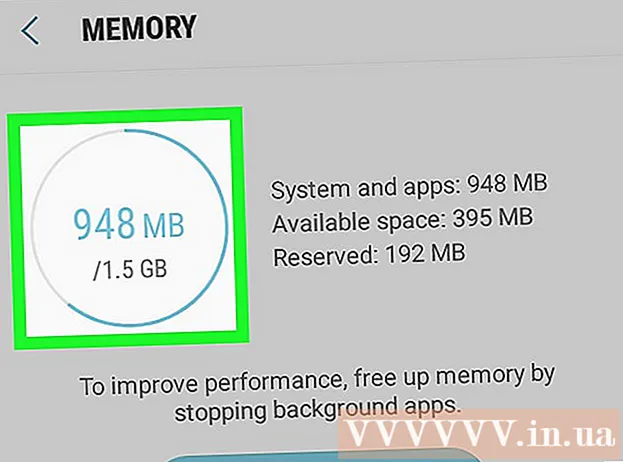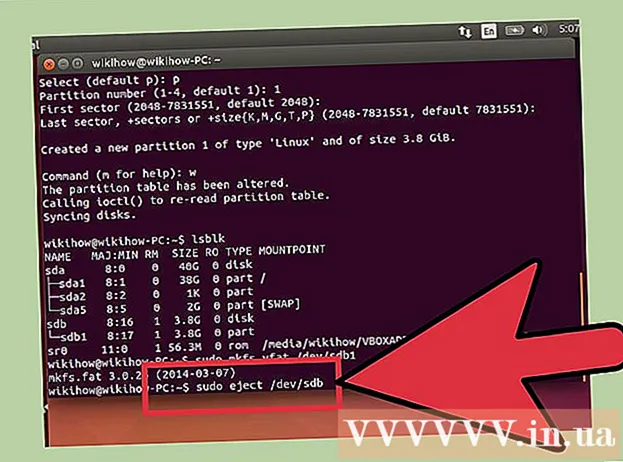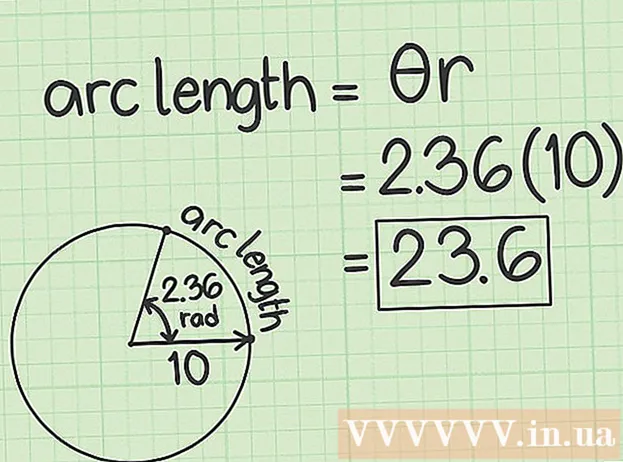Schrijver:
Lewis Jackson
Datum Van Creatie:
8 Kunnen 2021
Updatedatum:
1 Juli- 2024

Inhoud
Bij veel websites en apps kun je alleen foto's plaatsen met de .webp-extensie (ook bekend als JPEG). Als je foto de .GIF, .TIFF, .PNG extensie of een andere bestandsextensie heeft, zul je gefrustreerd raken. Hoewel het converteren van de afbeelding naar JPEG de scherpte vermindert, is het het formaat dat de beste kwaliteit behoudt met de kleinst mogelijke grootte. U hoeft geen computermaster te zijn om foto's naar JPEG-indeling te converteren, leer gewoon een paar tips hieronder.
Stappen
Methode 1 van 5: Paint gebruiken op Windows
Open Paint. Paint is software die vooraf op de pc is geïnstalleerd. druk op ⊞ Win+S om het dialoogvenster Zoeken en invoeren te openen
verf. Als je "Paint" ziet verschijnen in de zoekresultaten, klik dan op de software.
Open de afbeelding in Paint. Zorg ervoor dat de afbeelding is opgeslagen op het apparaat. Klik op het menu "Bestand" en selecteer "Openen". Zoek de foto en klik op "OK".
Klik op "Bestand" en vervolgens op de pijl naast "Opslaan als". U zou een lijst met afbeeldingsindelingen moeten zien, inclusief JPEG, verschijnen.

Klik op "JPEG". De software opent een nieuw dialoogvenster waarin u een map kunt selecteren, de naam van het bestand kunt wijzigen en "Opslaan als type" kunt selecteren. Navigeer naar de gemakkelijk te onthouden map en vergeet niet "JPEG" te selecteren in het veld "Opslaan als type".
Geef het bestand desgewenst een andere naam en klik op "Opslaan". Je bestand is geconverteerd. advertentie
Methode 2 van 5: de online converter gebruiken op een computer, smartphone of tablet

Kies een online converter. Deze methode werkt op elk apparaat met internettoegang, inclusief tablets en smartphones. Zoek het trefwoord "converteer XXX naar jpg online" (waarbij "XXX" de formaatnaam is van de afbeelding die naar jpg moet worden geconverteerd) om de tool te verkennen. Sites zoals Online-Convert bevatten een volledige lijst met bestandsindelingen die het kan converteren.- Zorg ervoor dat de website die u kiest, geschikt is voor het formaat van uw afbeeldingen. Sommige afbeeldingsformaten, zoals RAW-bestanden, zijn door hun grote formaat moeilijk online te converteren.
- Als u een mobiel apparaat gebruikt, maak dan verbinding met Wi-Fi in plaats van mobiele data te gebruiken, omdat het beeldformaat vrij groot is.
Foto's uploaden. Zoek in de converter de knop "Bestand kiezen" en zoek het bestand dat u wilt converteren. Houd er rekening mee dat voor veel tools de maximale bestandsgrootte is ingesteld.
- Lees de voorwaarden en het gebruiksbeleid voordat u foto's uploadt.
- Bij sommige converters kunt u de URL invoeren, wat handig is als u de afbeelding al naar een andere online service heeft geüpload.
Controleer of de converter klaar is om de afbeeldingen naar JPEG-indeling te converteren. De meeste tools hebben een drop-down menu of klik zodat je "JPEG" of ".webp" kunt kiezen (dit zijn de twee equivalente opties). Met verschillende tools kunt u de bestandsgrootte en kwaliteit hier op dit scherm aanpassen.
Afbeelding conversie. Zoek de "Converteren" of "Opslaan" knop om te beginnen met converteren. Het proces kan enkele minuten duren. De foto's worden automatisch gedownload naar uw standaardmap Downloads of u wordt gevraagd te kiezen waar u ze wilt opslaan. Nadat het proces is voltooid, wordt uw foto geconverteerd naar JPEG-indeling. advertentie
Methode 3 van 5: Gebruik Preview op Mac
Open de afbeelding in Voorbeeld. Preview is een Mac-app die vooraf op de Mac is geïnstalleerd en waarmee de meeste afbeeldingsindelingen kunnen worden geopend.Ctrl + klik op de foto en selecteer vervolgens "Openen met". Selecteer 'Voorbeeld'.
- Als je een afbeeldingsindeling tegenkomt die niet kan worden geopend of verkeerd kan worden geïnterpreteerd in de software, probeer dan een online converter of Gimp
- Deze methode is alleen van toepassing op foto's die op een computer zijn opgeslagen. Als u de afbeelding niet heeft gedownload, moet u deze eerst downloaden.
Klik op het menu "Bestand" en selecteer "Exporteren". Er verschijnt een dialoogvenster met meerdere menu's.
Verander het formaat in JPEG. U kunt de kwaliteit en resolutie aanpassen als u dat wilt. Hoe hoger de kwaliteit of resolutie, hoe groter het beeldformaat.
Hernoem het bestand en sla het op. Zorg ervoor dat de bestandsnaam eindigt op ".webp" (hoofdletters of kleine letters) en kies vervolgens een gemakkelijk te onthouden opslaglocatie. Klik op "Opslaan" om de conversie te voltooien. advertentie
Methode 4 van 5: Gebruik Gimp op pc, Mac of Linux
Gimp downloaden. Als u een afbeeldingsformaat wilt converteren dat uw software niet ondersteunt, of als u krachtigere software wilt vinden, is Gimb de juiste keuze. Als u geen Gimp-software heeft, download en installeer deze dan op uw computer.
Open de afbeelding die u wilt converteren. Klik op "Bestand"> "Openen". Selecteer de foto en klik nogmaals op "Openen".
Klik op "Bestand"> "Exporteren als" om het JPEG-formaat te kiezen. Er verschijnt een dialoogvenster met veel opties. Klik op "JPEG".
Pas opties aan. Er verschijnt een nieuw dialoogvenster met de JPEG-optie. Vink het vakje aan genaamd "Toon voorbeeld in afbeeldingsvenster" voordat u de afbeeldingskwaliteit aanpast. Verplaats de schuifregelaar heen en weer totdat de beste afbeelding is verkregen.
Klik op "Exporteren". Er verschijnt een dialoogvenster waarin u wordt gevraagd een naam te kiezen voor het nieuwe bestand en een opslaglocatie. Zoek een gemakkelijk te onthouden map en geef deze desgewenst een naam. Het bestand heeft al de extensie.webp, dus bewaar dat deel (de extensie is niet hoofdlettergevoelig). Klik op "Opslaan" om de conversie te voltooien. advertentie
Methode 5 van 5: Wijzig de bestandsextensie
Zoek uit waar deze methode kan worden gebruikt. Als uw bestand de JPEG-indeling heeft, maar de extensie is niet correct, typ bijvoorbeeld ".JGP" in plaats van ".webp", dan kunt u deze methode gebruiken. Het is technisch niet mogelijk om de afbeelding naar JPEG-indeling te "converteren".
- Als uw foto niet de JPEG-indeling heeft, kan het wijzigen van de extensie het bestand beschadigen. Raadpleeg andere methoden als u afbeeldingen naar JPEG-indeling wilt converteren.
- De bestandsextensie is niet hoofdlettergevoelig. JPG en.webp zijn hetzelfde.
- Schrijf voordat u verdergaat de oorspronkelijke indeling van het bestand op, zodat u deze indien nodig opnieuw kunt wijzigen.
Zoek het bestand. Het is mogelijk dat het bestand op het bureaublad is opgeslagen, in een aparte map die u kunt openen via Finder of Windows Verkenner.
Stel bewerkbare bestandsnaam in. Op Windows kunt u deze stap overslaan. Voor Mac-gebruikers: klik eenmaal op de afbeelding en kies "Bestand"> "Info ophalen". Klik op de pijl naast "Naam en extensie" en verwijder het vinkje bij "Verberg extensies". Klik op "Opslaan".
Verwijder bestaande extensies. Verwijder alles na de "." in de bestandsnaam.
- Klik op de Mac eenmaal op de foto en tik op ⏎ Keer terug. Klik aan het einde van de bestandsextensie en klik op Verwijderen totdat alles na de (.) is verwijderd.
- Klik in Windows met de rechtermuisknop op de foto en selecteer "Hernoemen". Klik op het einde van de extensie en druk op de toets ← Backspace om alles te verwijderen na de (.).
Type
JPG na de punt.Zowel hoofdletters als kleine letters zijn prima. De bestandsnaam moet de volgende vorm hebben:afbeelding.webp. druk op ↵ Enter of ⏎ Keer terug.
Bevestig de wijziging. Als u een Mac of pc gebruikt, krijgt u een waarschuwing dat het wijzigen van de bestandsextensie ervoor kan zorgen dat u het bestand niet kunt gebruiken. Klik op "Use.webp" of "Yes" als u wijzigingen wilt aanbrengen. De bestandsnaam heeft nu de extensie .webp. advertentie
Advies
- JPEG-bestanden hebben de extensie .jpeg of.webp. Ongeacht hoofdletters of kleine letters.
- Maak altijd een back-up van uw foto's voordat u aanpassingen aanbrengt.
- Het uploaden of uploaden van afbeeldingen kost veel mobiele data.