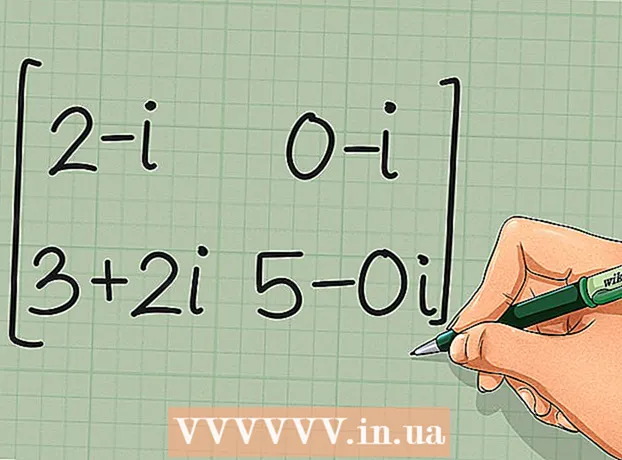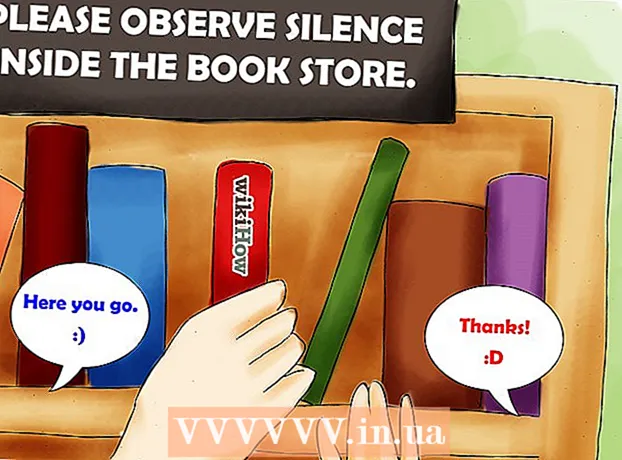Schrijver:
Laura McKinney
Datum Van Creatie:
2 April 2021
Updatedatum:
26 Juni- 2024

Inhoud
Met Ubuntu Linux kunt u een aantal hulpprogramma's gebruiken om de USB te formatteren, zoals de functie Schijfhulpprogramma die bij Ubuntu of de Terminal wordt geleverd. Welke functie je ook gebruikt, het formatteren van de USB-stick kost je maar een paar minuten.
Stappen
Methode 1 van 2: Gebruik het hulpprogramma Disks
Klik op de Dash-knop en zoek "schijven" (Cd-stuurprogramma). Schijven verschijnen in de lijst met geretourneerde applicaties.

Voer schijven uit vanuit zoekresultaten. Een lijst met aangesloten apparaten verschijnt in het linkerdeelvenster.
Kies uw USB uit de lijst met apparaten. Details van de USB verschijnen in het rechterdeelvenster.

Kies minimaal één station. De meeste USB-drives hebben slechts één drive, maar als uw USB-drive meer dan één drive heeft, kunt u er een of alle kiezen.
Klik op de tandwielknop onder de schijven en selecteer "Formaat" (Formaat). De formaatopties worden weergegeven.

Selecteer de inhoud die u wilt verwijderen. Met de optie Snel formatteren worden alle gegevens op uw schijf gewist. De optie voor langzame formattering wist alle gegevens en controleert op fouten op de USB.
Kies het bestandssysteemformaat. Er zijn verschillende formaten om uit te kiezen. Echter:
- Selecteer "FAT" (FAT32) voor maximale compatibiliteit met andere apparaten. Dit formaat is compatibel met alle computers en bijna alle USB-apparaten.
- Als je alleen USB voor Linux gaat gebruiken, selecteer dan "ext3". Dit formaat geeft je geavanceerde Linux-schrijf- en bestandstoegangsrechten.
USB-formaat. Klik op de formatteerknop en wacht tot de USB klaar is met formatteren. Met een USB met grote capaciteit kan dit proces enige tijd duren, en het verwijderen van gegevens erop verhoogt ook de wachttijd. advertentie
Methode 2 van 2: Terminal gebruiken
Open Terminal. U kunt Terminal openen vanuit de Dash-werkbalk of met een toetsencombinatie Ctrl+Alt+T.
Type.lsblken druk op↵ Enter. Een lijst met opslagapparaten die momenteel op de computer zijn aangesloten, wordt weergegeven.
Identificeer uw USB. Gebruik de kolom GROOTTE om de USB-stick in de lijst te zoeken.
Ontkoppel de partitie op de USB. U moet de verbinding verbreken voordat u de USB formatteert. Typ de volgende opdracht en vervang deze sdb1 op USB-partitienaam.
- sudo umount / dev /sdb1
Wis alle gegevens op de USB (optioneel). U kunt alles op de USB wissen door de volgende opdracht in te voeren. In plaats daarvan sdb met uw USB-naam.
- sudo dd if = / dev / zero of = / dev /sdb bs = 4k && sync
- Dit proces duurt even en de computer kan een beetje blijven hangen.
- Voor Ubuntu 16.04 en hoger: sudo dd if = / dev / zero of = / dev /sdb bs = 4k status = voortgang && synchronisatie.
Maak een nieuwe partitietabel. De partitietabel bestuurt de schijven op de USB. Voer in plaats daarvan de volgende opdracht in sdb met uw USB-naam.
- Type sudo fdisk / dev /sdb en druk op ↵ Enter. druk op O om een lege partitietabel te maken.
Druk op.Nom een nieuwe partitie te maken. Voer de grootte in van de partitie die u wilt maken. Als u slechts één partitie wilt, voert u de volledige grootte van de USB-drive in.
Druk op.W.om bord te scoren en af te sluiten. Dit proces kan even duren.
Rennen .lsblknogmaals om uw nieuwe partitie te controleren. Deze partitie wordt vermeld onder de USB-naam.
Formatteer de nieuwe schijf. Nu de nieuwe schijf is gemaakt, kunt u deze formatteren met het type bestandssysteem dat u wilt. Voer de volgende opdracht in om de USB-flashdrive te formatteren als FAT32 - de meest compatibele bestandssysteemindeling. In plaats daarvan sdb1 door de naam van uw partitie:
- sudo mkfs.vfat / dev / sdb1
Koppel de USB los als u klaar bent. Nadat het formatteren is voltooid, kunt u de USB-drive veilig loskoppelen:
- sudo uitwerpen / dev / sdb