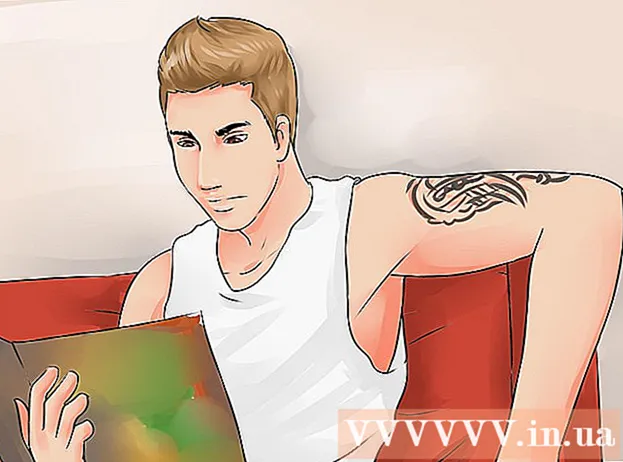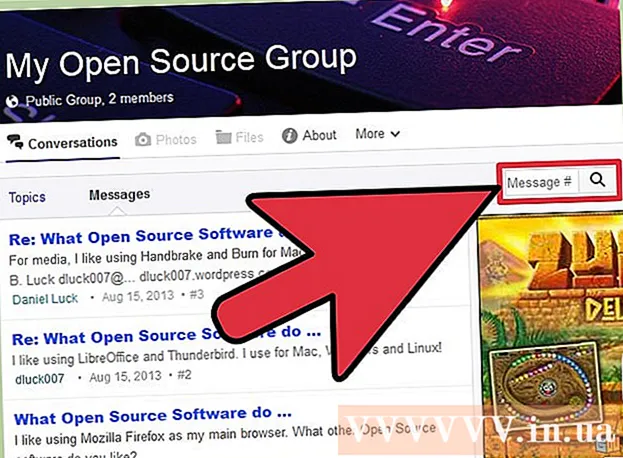Schrijver:
Peter Berry
Datum Van Creatie:
20 Juli- 2021
Updatedatum:
1 Juli- 2024

Inhoud
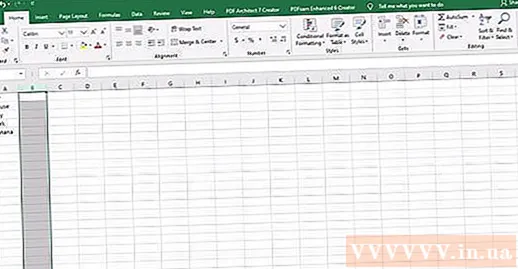
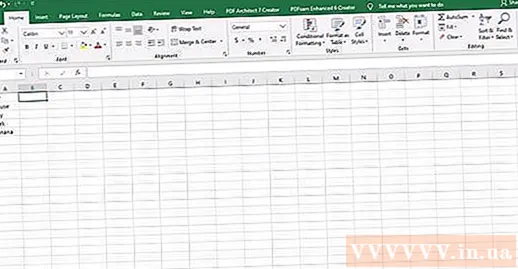
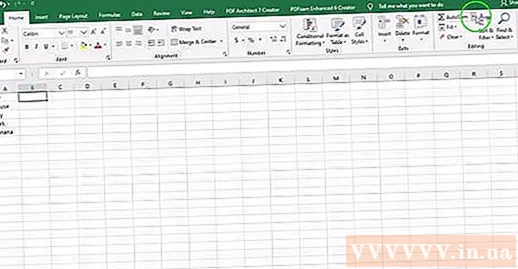
Selecteer de tekstfunctie genaamd "UPPER" of typ "UPPER" onmiddellijk na het gelijkteken in uw formulebalk.
- Wanneer de functieknop wordt ingedrukt, zal het woord "SUM" waarschijnlijk automatisch verschijnen. Als dit het geval is, vervang dan "SUM" door "HOOFDLETTERS" om de functie te wijzigen.
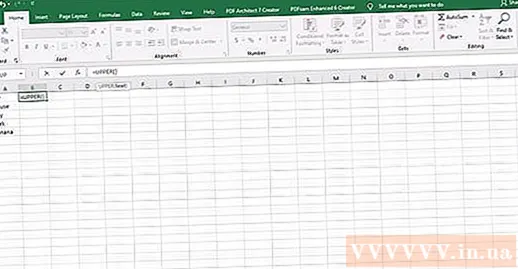
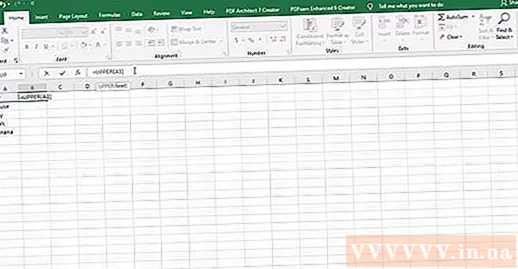
Druk op de “Enter” (Gaan). De tekst in cel A1 verschijnt in cel B1 met alle letters in hoofdletters.
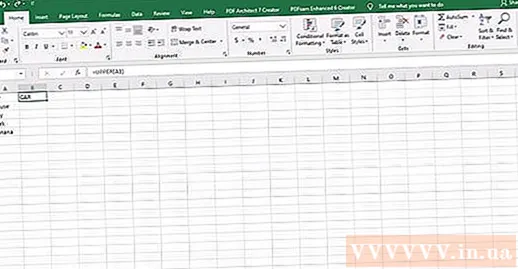
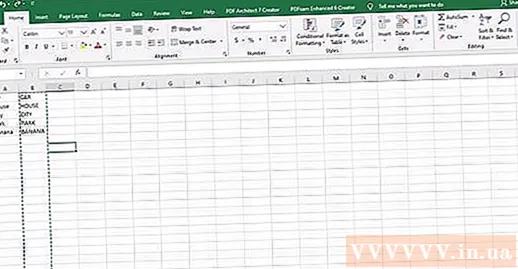
Controleer of de volledige tekst correct naar de tweede kolom is gekopieerd. Selecteer de kolom met de juiste geschreven tekst door op de letter in de kolom te klikken. Klik met de rechtermuisknop om het menu "Bewerken" te openen en selecteer "Kopiëren". Klik vervolgens opnieuw met de rechtermuisknop en kies in het vervolgkeuzemenu "Bewerken" voor "Waarden plakken".
- Met deze stap kunt u de formule vervangen door een waarde, zodat u de eerste tekstkolom kunt verwijderen zonder de gegevens in de tweede kolom te beïnvloeden.
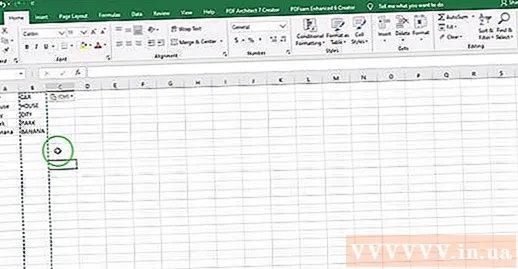
Methode 2 van 4: Gebruik eigennaamfuncties
Voeg een nieuwe kolom toe. Klik met de rechtermuisknop op de letter boven de eerste kolom. Selecteer "Invoegen" in het vervolgkeuzemenu.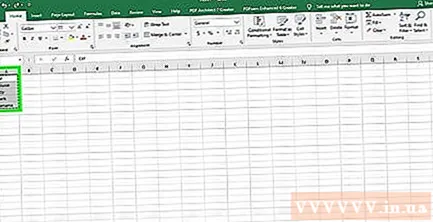
Verplaats de cursor naar de cel rechts van de eerste tekst. Klik op de receptknop. Het is een blauw spuitpictogram in de horizontale werkbalk bovenaan.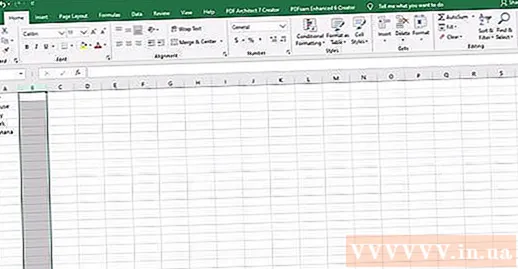
Klik op in de formulebalk. Het is de zoekbalk naast het "fx" -symbool in uw spreadsheet. Typ het woord "PROPER" na het gelijkteken.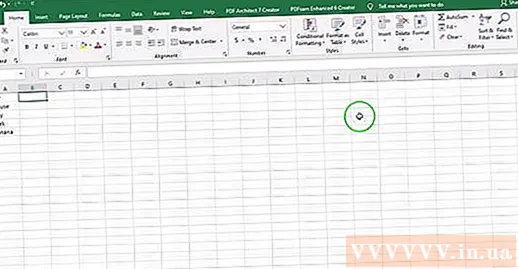
- Als het woord "SUM" automatisch in de formulebalk verschijnt, vervang het dan door het woord "PROPER" om de functie te wijzigen.
Typ de eerste cel met tekst tussen haakjes na het woord "PROPER”. Bijvoorbeeld: "= PROPER (A1)".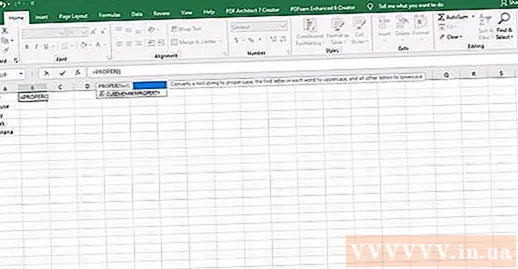
Druk op de “Enter”. De eerste letter van elk woord in de cel krijgt een hoofdletter in de kolom rechts van de originele tekst. De rest is nog steeds in kleine letters.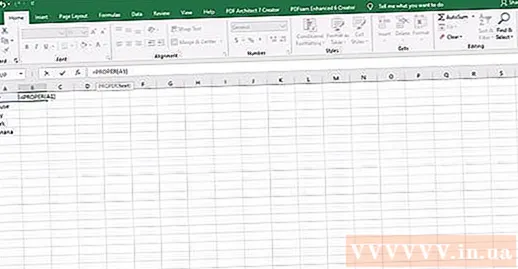
Bewaar de doos in de rechter benedenhoek van de cel. Scrol omlaag naar de laatste rij van de oorspronkelijke tekstkolom. Laat de muisknop los en alle tekst wordt gekopieerd zodat de eerste letter van elke letter een hoofdletter krijgt.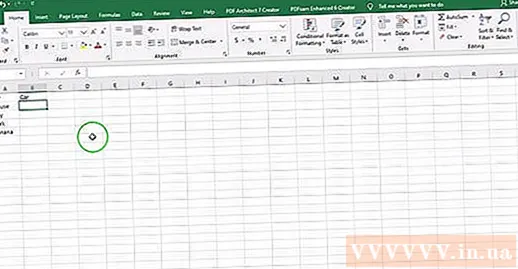
Klik op de letter boven de alternatieve kolom om de hele kolom te selecteren. Klik op het menu "Bewerken" en kies "Kopiëren". Klik vervolgens op het vervolgkeuzemenu op de knop Plakken en selecteer "Waarden plakken".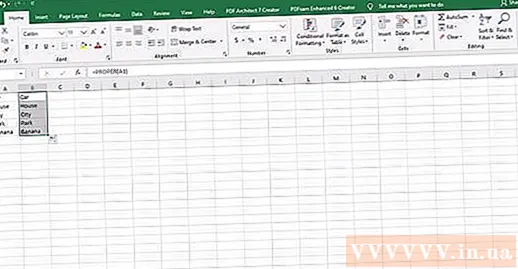
- Cellen met waarden die zijn gevormd op basis van een formule, worden vervangen door tekst, dus u kunt de kolom eerst verwijderen.
Klik met de rechtermuisknop op de eerste kolom. Selecteer "Verwijderen" om te verwijderen en laat de vervangende waarde voor woorden met beginhoofdletters staan. advertentie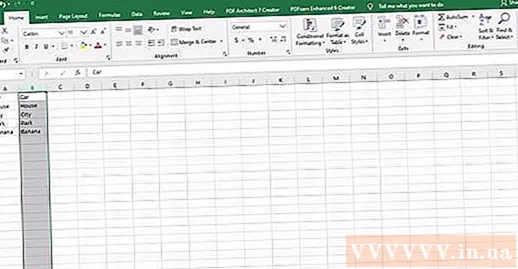
Methode 3 van 4: Gebruik de snelvulfunctie voor snel vullen in Excel 2013
Maak uw lijst met namen compleet door alle letters in kleine letters te schrijven. Voer ze in een enkele kolom in. Laat een lege kolom rechts van de lijst met namen achter.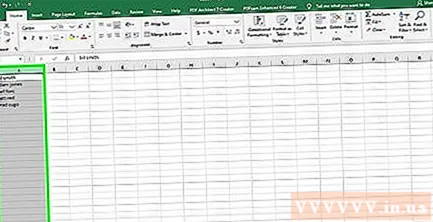
- Als er momenteel geen lege kolom rechts van de namenlijst is, klikt u met de rechtermuisknop op de letter boven de kolom met uw namen. Selecteer "Invoegen" en een nieuwe lege kolom zal aan de rechterkant verschijnen.
Klik in de cel rechts van de voornaam in de lijst. Als de eerste naam in kleine letters bijvoorbeeld in cel A1 staat, selecteert u cel B1.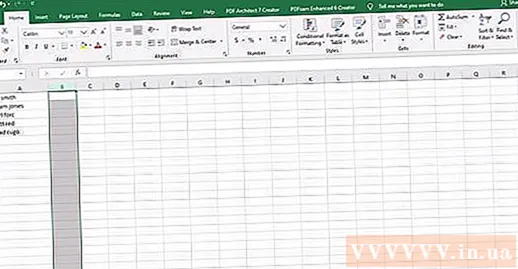
Typ de voornaam opnieuw in cel A1, maar corrigeer de voor- en achternaam. Als het eerste vak bijvoorbeeld "nguyen an" is, typt u "Nguyễn An" in het vak aan de rechterkant. Druk op de "Enter" -toets.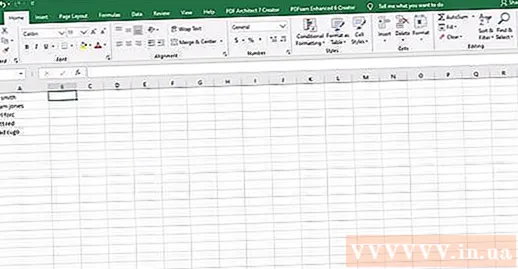
Ga naar het menu "Data" en kies "Flash Fill”. Excel leert het patroon in de eerste cel en brengt dezelfde wijziging aan in de hele gegevensreeks. U kunt ook de sneltoets "Control" + "E" gebruiken om de snelvulfunctie te activeren.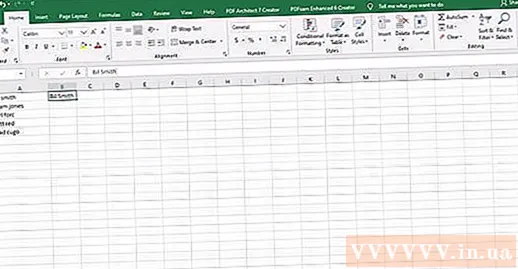
Verwijder de kolom met kleine letters. Om duplicaten te voorkomen, klikt u op de letter boven de oorspronkelijke kolom met kleine letters. Klik met de rechtermuisknop en selecteer "verwijderen" om die kolom te verwijderen, waarbij u de lijst in hoofdletters verlaat.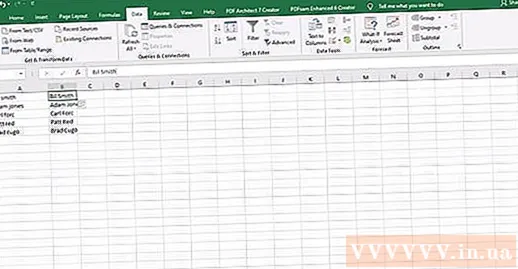
- Voordat u gaat verwijderen, moet u ervoor zorgen dat de functie Snel invullen op de volledige lijst werkt.
Methode 4 van 4: Gebruik Word
Open een lege Word-pagina.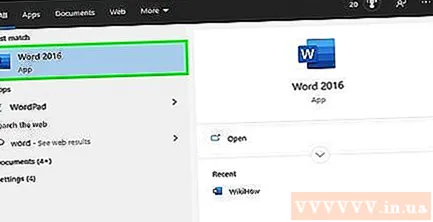
Selecteer in Excel de cellen die u wilt converteren van kleine letters naar hoofdletters.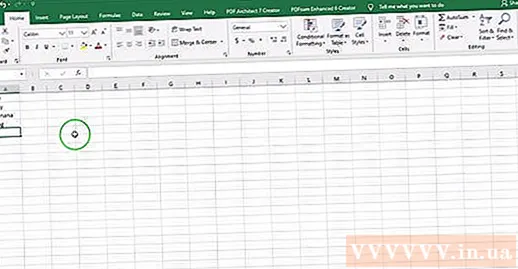
Kopieer cellen (Controle "C").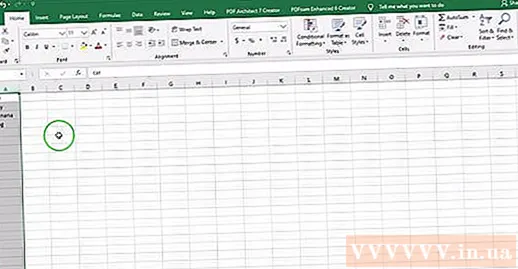
Plak het in de Word-pagina (Control "V").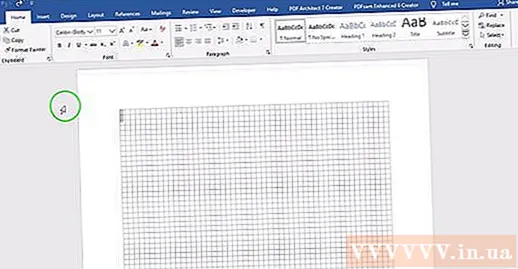
Selecteer alle tekst in het Word-document.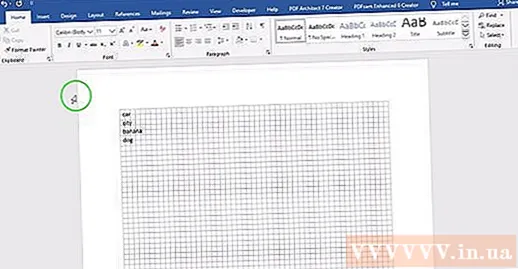
Klik op de vervolgkeuzelijst "Case wijzigen" op het tabblad "Home".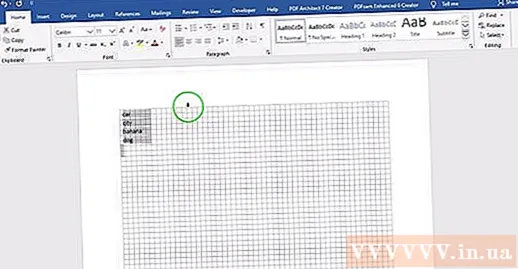
Kies de gewenste opties - Hoofdlettergebruik, kleine letters, hoofdletters, hoofdletters letter voor letter en voornaam hoofdlettergebruik.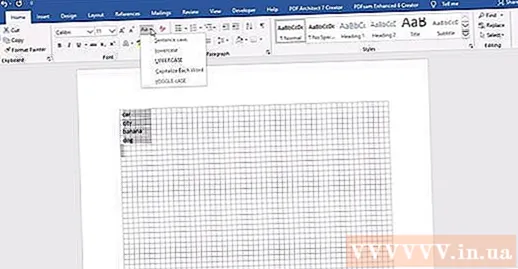
Eenmaal gemaakt, selecteert u de volledige tekst en plakt u deze weer in Excel.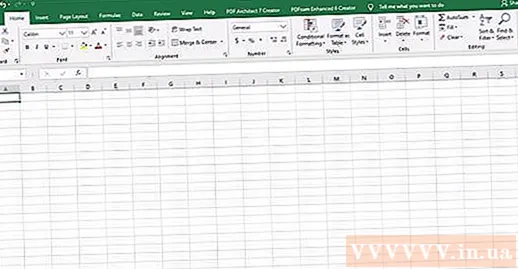
Het hele proces duurt maar een paar seconden. advertentie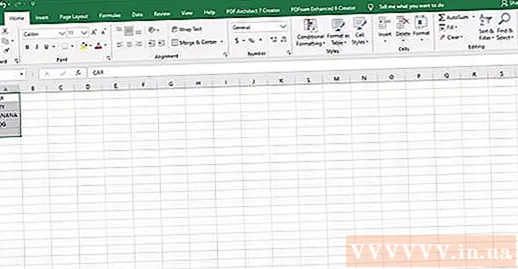
Advies
- Typ bij het gebruik van een formule de functienaam altijd in hoofdletters. UPPER activeert bijvoorbeeld de hoofdrij, terwijl "Upper" dat niet doet.
Wat je nodig hebt
- Computermuis.