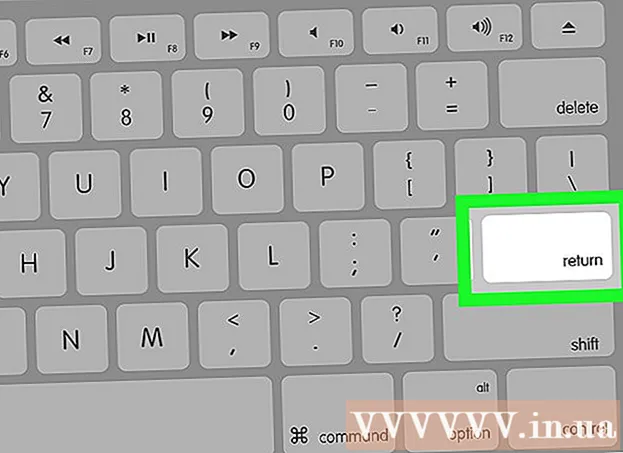Schrijver:
Robert Simon
Datum Van Creatie:
16 Juni- 2021
Updatedatum:
1 Juli- 2024

Inhoud
Of u nu een computer of een mobiele telefoon gebruikt, er zijn veel manieren om effectief tabbladen in de Chrome-browser te verplaatsen. Als je vaak meerdere tabbladen op je computer hebt geopend, leer dan meer trucs zoals het "vastzetten" van een tabblad of het heropenen van een tabblad dat je net hebt gesloten.
Stappen
Methode 1 van 3: Tabblad wisselen in de Chrome-browser op het bureaublad
Ga naar het volgende tabblad. Druk op Ctrl + Tab om naar het volgende tabblad in het browservenster te gaan, dwz het tabblad rechts van het geopende tabblad. Als u het laatste tabblad aan de rechterkant heeft bereikt, keert deze opdracht uw browser terug naar het eerste tabblad aan de linkerkant. Deze opdracht wordt gebruikt in besturingssystemen zoals Windows, Mac, Chromebook of Linux, en sommige besturingssystemen hebben extra opties:
- Voor Windows- of Linux-besturingssystemen kunt u ook de toetsencombinatie Ctrl + PgDwn gebruiken.
- Voor Mac-besturingssystemen kunt u de toetsencombinatie Command + Option + Pijl-rechts (Pijl-rechts) gebruiken. Houd er ook rekening mee dat voor de bovenstaande populaire sneltoetsen het Mac-toetsenbord vaak geschreven besturing is in plaats van Ctrl.

Schakel terug naar het vorige tabblad. Druk op Ctrl + Shift + Tab om terug te gaan naar het vorige tabblad in het browservenster, d.w.z. het tabblad links van het geopende tabblad. Als u zich op het eerste tabblad aan de linkerkant bevindt, zal deze opdracht uw browser omleiden naar het laatste tabblad aan de rechterkant.- Voor Windows- of Linux-besturingssystemen kunt u ook de toetsencombinatie Ctrl + PgUp gebruiken.
- Voor Mac-besturingssystemen kunt u ook de toetsencombinatie Command + Option + Pijl-links (Pijl-links) gebruiken.

Ga naar een specifiek tabblad. Deze snelkoppeling is afhankelijk van uw besturingssysteem:- Voor Windows-, Chromebook- of Linux-besturingssystemen drukt u op Ctrl + 1 om naar het eerste tabblad (het meest linkse tabblad) in uw browservenster te gaan. Druk op Ctrl + 2 om naar het tweede tabblad te gaan, enzovoort tot Ctrl + 8 om naar het achtste tabblad te gaan.
- Gebruik voor Mac-besturingssystemen de toetsencombinatie Command + 1 tot Command + 8.

Ga naar het laatste tabblad. Het maakt niet uit hoeveel tabbladen je hebt geopend, om naar het laatste tabblad (het meest rechtse tabblad) in een browservenster te gaan, druk je gewoon op Ctrl + 9. Als je een Mac gebruikt, druk je op de combinatie Command + 9 in plaats daarvan. advertentie
Methode 2 van 3: Schakel tussen tabbladen in de Chrome-browser op mobiele telefoon of tablet
Schakel tussen tabbladen op mobiel. Volg deze stappen om van tabblad te wisselen op een mobiele telefoon met Android of iOS en de mobiele browser Chrome te gebruiken:
- Raak het pictogram voor het tabbladoverzicht aan. Dit pictogram ziet eruit als een vierkant op Android 5+ of twee overlappende vierkanten op de iPhone.Android 4 of lager besturingssystemen kunnen een enkel vierkant of twee overlappende rechthoeken zijn.
- Scroll verticaal door tabbladen.
- Klik op het tabblad dat u wilt gebruiken.
Gebruik in plaats daarvan veegopdrachten (plaats uw vinger op een punt en veeg in een vaste richting op het aanraakscherm). Met de Chrome-browser op de meeste Android- of iOS-telefoons kun je tussen tabbladen schakelen met vingerbewegingen:
- Veeg op Android horizontaal over de bovenste werkbalk om snel van tab te wisselen. U kunt ook omlaag vegen vanaf de werkbalk om het overzichtstabblad te openen.
- Voor iOS: plaats uw vinger op de linker- of rechterrand van het scherm en veeg naar binnen.
Schakel tussen tabbladen op tablet of iPad. De tablet geeft alle geopende tabbladen in de werkbalk op het scherm weer, net als een browser op een computer. Tik op het tabblad waarnaar u wilt overschakelen.
- Om tabbladen opnieuw te rangschikken, houdt u een tabbladnaam aangeraakt en sleept u deze naar een andere locatie.
Methode 3 van 3: Meer informatie over gadgettrucs en snelkoppelingen
Open een gesloten tabblad. Op Windows, Chromebook of Linux drukt u op Ctrl + Shift + T om het laatst gesloten tabblad te openen. Gebruik op een Mac vervanging met Command + Shift + T.
- U kunt deze opdracht blijven herhalen om maximaal tien recentelijk gesloten tabbladen te openen.
Open links op een nieuw tabblad. Voor de meeste besturingssystemen houdt u Ctrl ingedrukt terwijl u op een link klikt om een link op een nieuw tabblad te openen zonder naar dat tabblad te worden genavigeerd. Voor Mac kun je in plaats daarvan de Command-toets ingedrukt houden.
- U kunt de Ctrl-toets vervangen door de Shift-toets om de link in een nieuw venster te openen.
- Houd Ctrl + Shift of Command + Shift op een Mac ingedrukt om een link op een nieuw tabblad te openen en ernaartoe te navigeren.
Zet tabbladen vast om ruimte te besparen in het browservenster. Klik met de rechtermuisknop op de tabbladnaam en selecteer "Tabblad vastzetten". Als u een tabblad vastzet, wordt het pictogram kleiner en wordt het in de linkerhoek van uw tabblad vastgezet totdat u er met de rechtermuisknop op klikt en "Tab losmaken" selecteert.
- Als u geen muis met twee knoppen heeft, houdt u de Control-toets ingedrukt terwijl u klikt of door met twee vingers op het trackpad te drukken.
Sluit meerdere tabbladen tegelijk. Klik met de rechtermuisknop op de tabbladnaam en selecteer "Andere tabbladen sluiten" om alle tabbladen te sluiten, behalve degene die u momenteel gebruikt. Selecteer "Tabbladen naar rechts sluiten" om alle tabbladen rechts van het momenteel actieve tabblad te sluiten. Als u dit doet, kan u veel tijd besparen als u enkele tientallen tabbladen wilt uitschakelen die uw browser vertragen. advertentie
Waarschuwing
- Om met de muis naar een tabblad te gaan, klikt u eenvoudig op de namen van de tabbladen in de werkbalk bovenaan het browservenster.
- Als u op een tabblad klikt, klik dan niet op het X-pictogram, anders worden de tabbladen gesloten.
- De meeste telefoons en tablets hebben een limiet voor het maximale aantal tabbladen. Als u het maximale aantal geopende tabbladen heeft, moet u oude tabbladen sluiten voordat u een nieuwe opent.