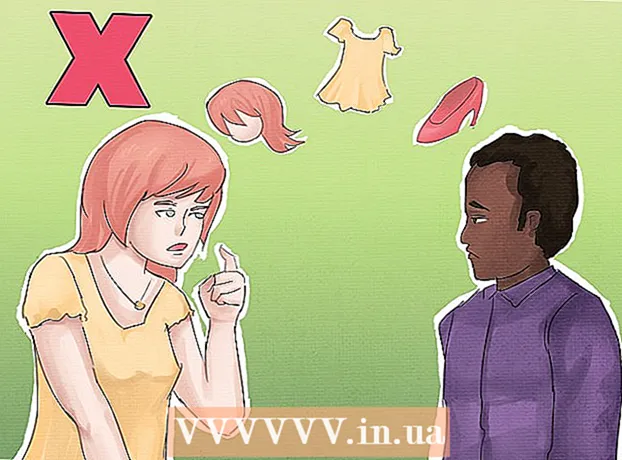Schrijver:
Lewis Jackson
Datum Van Creatie:
14 Kunnen 2021
Updatedatum:
1 Juli- 2024

Inhoud
FFmpeg is een programma waarmee gebruikers verschillende entertainmentbestandsindelingen kunnen converteren, zodat u ze op verschillende apparaten en spelers kunt afspelen. Software die uitsluitend voor de opdrachtregel wordt gebruikt. De installatie is een beetje ingewikkeld, maar volg gewoon de onderstaande instructies, je zult succesvol zijn en FFmpeg in slechts een paar minuten kunnen starten!
Stappen
Methode 1 van 2: FFmpeg downloaden
Download FFmpeg-software. Wanneer u de downloadpagina bezoekt, ziet u veel opties. Download de nieuwste stabiele versie voor 32-bits of 64-bits, afhankelijk van uw besturingssysteem.

Download en installeer 7-Zip. 7-Zip is archiefsoftware die u nodig heeft om het FFmpeg-installatiebestand te openen.
Pak de map FFmpeg uit. Als u 7-Zip gebruikt om uit te pakken, wordt er een nieuwe map aangemaakt op dezelfde locatie als het gedownloade bestand. De map krijgt zoiets als "ffmpeg-20130731-git-69fe25c-win32-static". Open deze map en leg hem opzij.

Station C openen:omhoog. Klik op Start en selecteer vervolgens Computer. Selecteer een harde schijf waarop het Windows-besturingssysteem is geïnstalleerd (meestal station C :). Aan het einde van station C:, in de buurt van de locatie van mappen zoals Windows en Program Files (programmabestanden), klikt u met de rechtermuisknop en selecteert u Nieuwe map (nieuwe map). Noem de directory "ffmpeg".
Open de nieuw gemaakte map "ffmpeg". Kopieer alle inhoud in de uitgepakte map naar deze map. advertentie
Methode 2 van 2: FFmpeg inschakelen op de opdrachtregel (opdrachtregel)
Klik op de Start-knop en klik met de rechtermuisknop op Computer. Selecteer Eigenschappen in het menu dat verschijnt wanneer u met de rechtermuisknop klikt. Klik in het systeemvenster op de link "Geavanceerde systeeminstellingen" in het linkerdeelvenster.
Klik op de knop Omgevingsvariabelen in het venster Systeemeigenschappen. Deze actie staat onderaan het dialoogvenster.
Selecteer het PATH-veld in het gedeelte "Gebruikersvariabelen". Dit veld bevindt zich in het eerste frame van het venster Omgevingsvariabelen. Klik op de knop Bewerken.
- Typ de opdracht in het gegevensgebied "Variabele waarde" ; c: ffmpeg bin gevolgd door eventuele vooraf geschreven inhoud. Als u het naar een ander station hebt gekopieerd, wijzigt u de stationsletter.
- Klik op OK om de wijzigingen op te slaan. Als u op dit scherm gegevens onjuist invoert, kan Windows niet correct starten.
- Als u het veld PATH niet ziet in de instelling "Gebruikersvariabelen", klikt u op de knop Nieuw om een nieuwe te maken. Typ PATH als de variabelenaam.
- Deze methode schakelt de FFmpeg-functie in voor de huidige gebruiker. Andere Windows-gebruikers zullen dat programma niet vanaf de opdrachtregel kunnen starten. Voer de opdracht in om deze functie voor alle gebruikers in te schakelen ; c: ffmpeg bin voer het PATH-veld in onder "Systeemvariabelen". Let er goed op dat u geen van de gegevens in deze variabele verwijdert.
Start een opdrachtpromptvenster. Typ vervolgens het commando "ffmpeg –version". Als de console reageert op de Ffmpeg-versiegegevens, is de installatie geslaagd en is het FFmpeg-programma toegankelijk vanuit elke map in de opdrachtprompt.
- Als de fout "libstdc ++ -6 ontbreekt" verschijnt, moet u het Microsoft Visual C ++ Redistributable Package installeren, dat gratis is en beschikbaar is op de startpagina van Microsoft.
Gebruik FFmpeg-software om uw mediabestanden te converteren. U kunt verschillende conversies uitvoeren met behulp van de opdrachtregel om opdrachten voor FFmpeg uit te voeren. advertentie