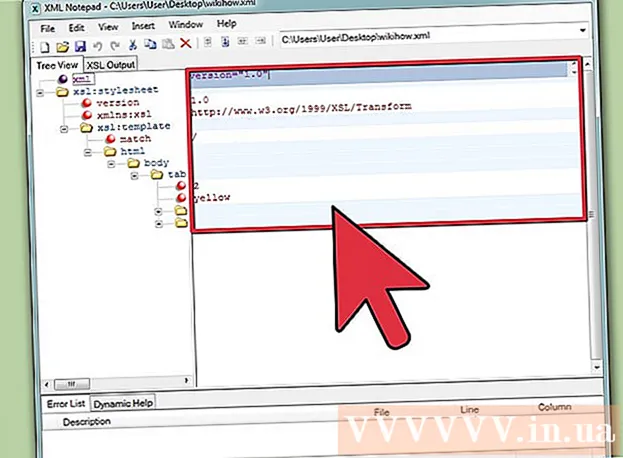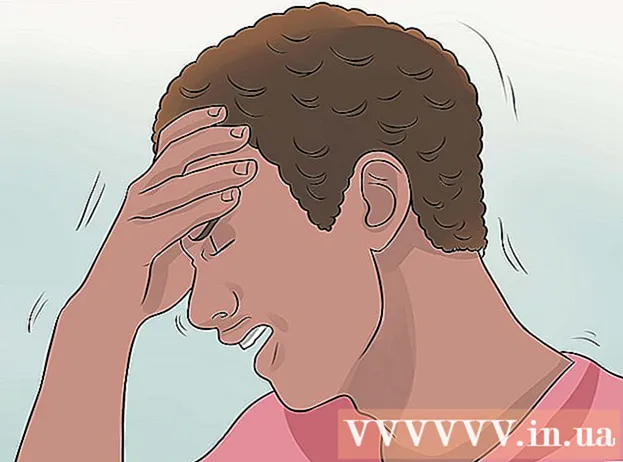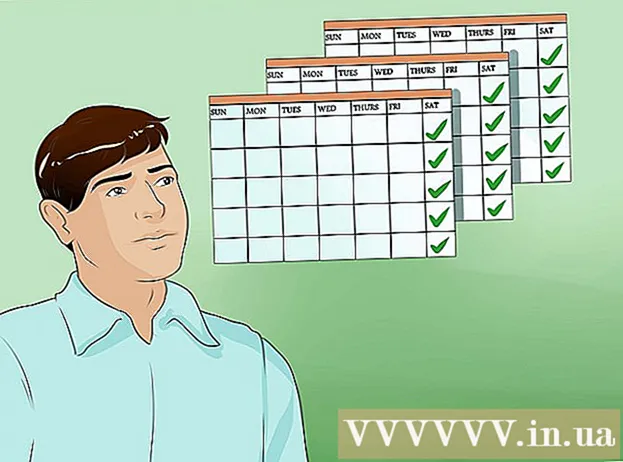Schrijver:
Randy Alexander
Datum Van Creatie:
4 April 2021
Updatedatum:
1 Juli- 2024
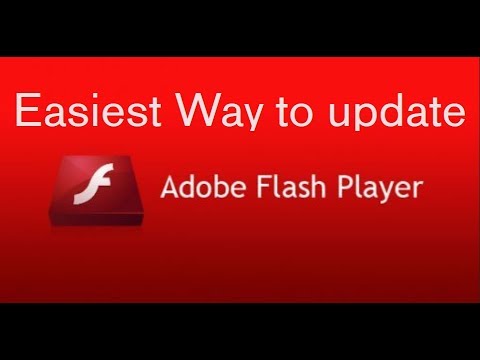
Inhoud
In dit artikel wordt uitgelegd hoe u Adobe Flash Player bijwerkt op een Windows-, Mac- of Linux-computer. Hoewel Adobe Flash Player het programma gewoonlijk automatisch bijwerkt als u het onder de standaardinstellingen hebt geïnstalleerd, kunt u de bijgewerkte versie (indien beschikbaar) nog steeds controleren en installeren.
Stappen
Methode 1 van 3: Op Windows-besturingssystemen
- Open Start
. Klik op het Windows-logo in de linker benedenhoek van het scherm.
- Open het Configuratiescherm. Type Controlepaneelen klik vervolgens op het pictogram Controlepaneel Blauw staat bovenaan het menu Start.
- Klik op het selectievak "Weergeven op" in de rechterbovenhoek van het Configuratiescherm om een lijst met keuzes te zien.
- Klik Grote iconen (Groot pictogram) in selectielijst.
- Klik Flash Player (32-bits) met een wit "f" -symbool op een sepia-achtergrond in het midden van het venster om het Flash Player-venster te openen.
- Mogelijk moet u ongeveer 30 seconden wachten voordat deze optie wordt weergegeven in het Configuratiescherm.
- Klik op de kaart Updates (Update) bovenaan het venster.
- Controleer het huidige versienummer. U zou rechts van de kop "PPAPI Plug-In Version" een strook met cijfers moeten zien - dat is het nummer van de Flash Player-versie die u gebruikt.
- Sinds oktober 2018 is de nieuwste versie van Adobe Flash 31.0.0.122.
- Klik Check nu (Nu controleren) aan de linkerkant van het venster. Hierdoor wordt automatisch de browser van uw computer gestart om informatiepagina's met versies van Adobe Flash Player weer te geven; U ziet hier een dashboard voor verschillende browsers en versienummers.
- Controleer de versie van uw browser. Zoek uw browsernaam in de kolom "Browser" en zoek de versie rechts van de browsernaam. Als het versienummer hier hoger is dan het versienummer in het Flash Player-menu van uw computer, kunt u de Flash Player-update uitvoeren.
- Als het modelnummer naast de naam van de browser hetzelfde is als dat in het Flash Player-menu, hoeft u het programma niet bij te werken.
- Als de Flash Player die u gebruikt een oude versie is, gaat u verder met de volgende stappen.
- Klik op de link Player Download Center (Program Load Center) in paragraaf twee van het informatiegedeelte net boven de tabel en het scherm zal een nieuwe pagina weergeven (of bezoek https://get.adobe.com/flashplayer/).
- Vink de vakjes in de kolom "Optionele aanbiedingen" niet aan.
- Klik Installeer nu (Nu installeren) in de rechter benedenhoek.
- Dubbelklik op het gedownloade installatiebestand van Flash Player.
- Volg de installatie-instructies op het scherm. Start uw browser opnieuw wanneer daarom wordt gevraagd. advertentie
Methode 2 van 3: op Mac-besturingssystemen
- Open het Apple-menu

. Klik op het Apple-logo in de linkerbovenhoek van het scherm om een lijst met keuzes te openen. - Klik Systeem voorkeuren… (Systeemvoorkeuren) in het vervolgkeuzemenu om dit venster te openen.
- Klik Flash Player in het venster Systeemvoorkeuren om het venster Flash Player te openen.
- Klik op de kaart Updates (Update) bovenaan het Flash Player-venster.
- Zie het huidige versienummer. U zou een reeks getallen rechts van de kop "NPAPI Plug-in-versie" moeten zien; Dit is het nummer van de Flash Player-versie die u zojuist hebt geïnstalleerd.
- Sinds oktober 2018 is de nieuwste versie van Adobe Flash 31.0.0.122.
- Klik Check nu (Nu controleren) aan de linkerkant van het venster. Hierdoor wordt automatisch de standaardbrowser van uw Mac ingeschakeld om de informatiepagina met versies van Adobe Flash Player weer te geven; U ziet hier een dashboard voor verschillende browsers en versienummers.
- Controleer de versie van uw browser. Zoek uw browsernaam in de kolom "Browser" en bekijk het versienummer rechts van de browsernaam. Als het versienummer hier hoger is dan het versienummer in het Flash Player-menu, kunt u doorgaan met de Flash Player-update.
- Als het modelnummer naast de naam van de browser hetzelfde is als dat in het Flash Player-menu, hoeft u het programma niet bij te werken.
- Als u heeft vastgesteld dat de nieuwste versie van Adobe Flash hoger is dan het versienummer dat u gebruikt, gaat u verder met de volgende stap.
- Klik op de link Player Download Center (Program Load Center) in paragraaf twee van het informatiegedeelte net boven de tabel en het scherm zal een nieuwe pagina weergeven (of bezoek https://get.adobe.com/flashplayer/).
- Vink de vakjes in de kolom "Optionele aanbiedingen" niet aan.
- Klik Installeer nu (Nu installeren) in de rechter benedenhoek.
- Dubbelklik op het gedownloade installatiebestand van Flash Player.
- Dubbelklik op het Flash Player-pictogram in het geopende venster.
- Volg de installatie-instructies op het scherm. Start uw browser opnieuw wanneer daarom wordt gevraagd. advertentie
Methode 3 van 3: op Linux-besturingssystemen
- Leer hoe u Flash Player op een Linux-besturingssysteem installeert. Hoewel de meest effectieve manier om Flash Player op Windows en Mac bij te werken, is door uw Flash Player-versie te controleren voordat u gaat updaten, is de snelste en gemakkelijkste manier om Flash Player op Linux bij te werken, door Terminal te gebruiken om installatie aan te vragen. nieuw programma.
- Open Terminal. Klik of dubbelklik op de Terminal-toepassing met een pictogram van een zwarte doos en een wit "> _" -symbool op de meeste versies van Linux.
- U kunt ook op drukken Alt+Ctrl+T om Terminal te openen.
- Voer de update-opdracht in. Typ de volgende opdracht en druk op ↵ Enter:
- Voer uw wachtwoord in wanneer daarom wordt gevraagd. Typ het wachtwoord dat u gebruikt om in te loggen op uw account, en druk vervolgens op ↵ Enter.
- U zult tijdens het typen geen terminaltekens op de terminal zien.
- Bevestig de installatie wanneer daarom wordt gevraagd. Type Y en druk op ↵ Enter. Hierdoor kan de nieuwste versie van Flash Player de vorige instelling overschrijven.
- Wacht tot de installatie is voltooid. Zodra je de gebruikersnaam nog een keer onder in het Terminal-venster ziet, is Flash Player succesvol bijgewerkt.
- Als u de bijgewerkte versie niet heeft, installeert u de Flash Player-versie vergelijkbaar met de huidige versie op uw computer.
Advies
- U moet inloggen als beheerder of als gebruiker die de rechten heeft om software te installeren om Adobe Flash op uw computer bij te werken.
Waarschuwing
- Sommige browsers ondersteunen Adobe Flash Player niet, dus u moet Flash Player inschakelen voordat u het gebruikt.