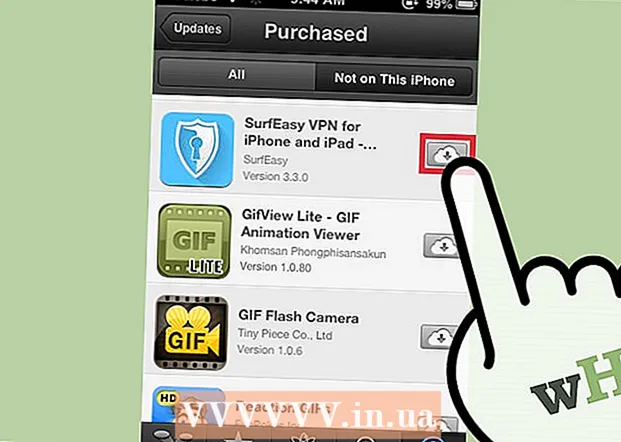Schrijver:
Peter Berry
Datum Van Creatie:
18 Juli- 2021
Updatedatum:
1 Juli- 2024
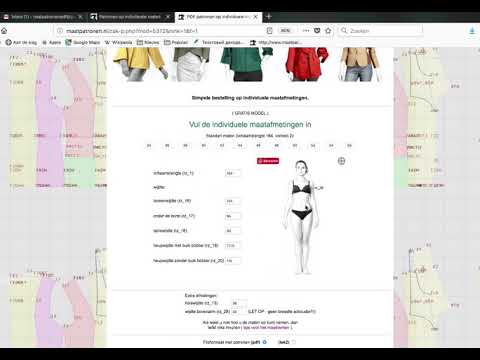
Inhoud
In dit artikel wordt uitgelegd hoe u verschillende delen van een of meer PDF-documenten kunt knippen en samenvoegen tot één document. U kunt de actie uitvoeren op een Windows-computer met de combinatie van de Snipping Tool en Microsoft Word, of met Preview op een Mac. Als u Microsoft Word en / of Preview niet kunt gebruiken, kunt u een gratis online tool voor het splitsen en knippen van PDF's gebruiken, genaamd PDF Resizer.
Stappen
Methode 1 van 3: Gebruik PDF Resizer
. Klik op het Windows-logo in de linker benedenhoek van het scherm.
- Type knipprogramma om het Snipping Tool-programma op uw computer te vinden.
- Klik Knipprogramma bovenaan het startvenster om een klein venster boven het pdf-bestand te openen.
- Schakel de selectie "Rechthoekig knipsel" in. Klik Modus (Modus) boven het venster Knipprogramma en klik op Rechthoekige knip in de keuzelijst. De muisaanwijzer wordt een kruissymbool.
- Selecteer het bijsnijdgebied. Klik en sleep het kruisje over het deel van het PDF-document dat u wilt knippen. Wanneer u de muisaanwijzer loslaat, wordt het geselecteerde deel afgesneden.
- Laat de muisknop los om de PDF te knippen op basis van het geselecteerde gebied.
- Klik op de knop "Opslaan" met het paarse floppy-pictogram bovenaan het venster Snipping Tool om het venster Verkenner te openen.
- Klik op de "Desktop" -map aan de linkerkant van het Verkenner-venster. Hierdoor wordt het bureaublad geselecteerd als de plaats om de geknipte PDF op te slaan, zodat deze gemakkelijker terug te vinden is.
- Klik Opslaan (Opslaan) in de rechterbenedenhoek van het venster om uw bestand op te slaan in de map die is geselecteerd onder de naam "Capture".
- Nu kunt u teruggaan en andere pagina's of PDF-documenten knippen die u wilt knippen.
- Open Microsoft Word met een wit "W" -symbool op een blauwe achtergrond.
- Klik Leeg document (Witte pagina) in de linkerbovenhoek van het venster om een lege pagina te openen.
- Klik op de kaart Invoegen (Toevoegen) en klik vervolgens op Afbeelding (Beeld). Je zult zien Invoegen bovenaan het Word-venster ook Afbeelding in het gedeelte "Illustraties" van de werkbalk.
- Selecteer de afbeelding die u uit PDF hebt geknipt. Klik op de kaart Bureaublad aan de linkerkant van het venster, klik dan op de "Capture" foto en kies Invoegen.
- Als u veel foto's hebt bijgesneden, houdt u de toets ingedrukt Ctrl terwijl u op elke foto klikt die u wilt toevoegen. Vergeet niet op de afbeeldingen te klikken in de volgorde waarin u ze wilt weergeven.
- Klik het dossier (Bestand) en selecteer Exporteren (Exporteren). Kaart het dossier in de linkerbovenhoek van het venster, en Exporteren onderaan de weergegeven lijst.
- Maak PDF-documenten. Klik op de kaart Maak een PDF / XPS-document (Maak PDF / XPS-document) aan de linkerkant van het scherm en klik vervolgens op Maak PDF / XPS in het midden van de pagina.
- Het bestand opslaan. Klik op een opslagmap aan de linkerkant van het venster, geef deze een naam en klik op Publiceren (Exporteren) in de rechterbenedenhoek van het venster. Uw Word-document met bijgesneden afbeeldingen wordt opgeslagen als een nieuw pdf-bestand. advertentie
Methode 3 van 3: Gebruik Preview op Mac
- Open PDF-documenten met de Preview-applicatie. U dubbelklikt op de blauwe Preview-applicatie met het icoon van twee overlappende fotolijsten, kies Volgende het dossier (Bestand) in de menubalk, klik op Open ... (Open) in de weergegeven lijst, selecteer een bestand in het dialoogvenster en klik op Open in de rechter benedenhoek van het venster.
- Voorvertoning is de standaardfotoviewer van Apple die meestal beschikbaar is op de meeste versies van Mac OS.
- Klik Visie (View) in het menu bovenaan het scherm om de selectielijst te openen.
- Klik Enkele pagina (Eén pagina) in de vervolgkeuzelijst om de hele pagina in het voorbeeldvenster weer te geven.
- Klik Gereedschap (Tools) in het menu.
- Klik Rechthoekige selectie (Selecteer rechthoek) in selectielijst.
- Selecteer het gebied dat u wilt knippen. Klik en sleep het kruisje over het deel van het PDF-document dat u wilt behouden. Als u bijvoorbeeld de koptekst wilt behouden maar de voettekst wilt laten staan, sleept u het kruispictogram vanuit een hoek van de koptekst naar beneden naar de sectie die u wilt behouden.
- Laat de muisknop los. Het geselecteerde onderdeel bevindt zich in het rechthoekige frame.
- Klik Gereedschap in het menu opnieuw toegevoegd.
- Klik Bijsnijden (Besnoeiing). Het gedeelte van het document dat buiten het geselecteerde gebied blijft, wordt verwijderd.
- Herhaal dit proces op elke pagina die u wilt bijsnijden.
- Klik het dossier (Bestand) in het menu en selecteer vervolgens Exporteren als PDF ... (Exporteren als PDF…) in de momenteel weergegeven lijst.
- Klik Opslaan (Opslaan) in de rechterbenedenhoek van het venster om de geknipte pdf op te slaan in het originele bestand. advertentie