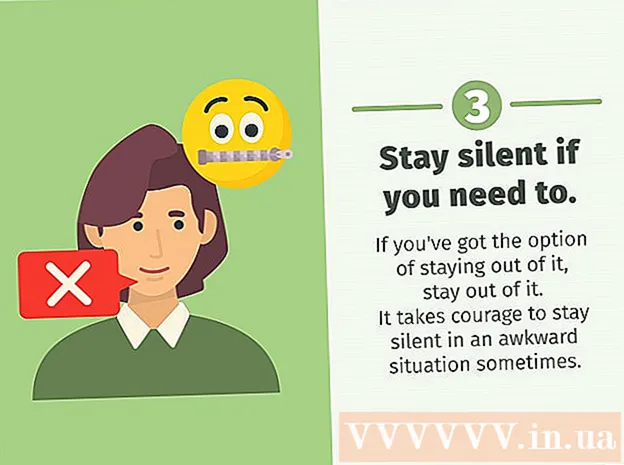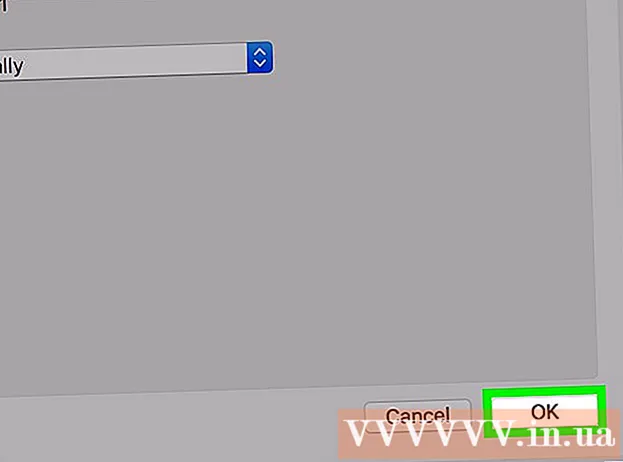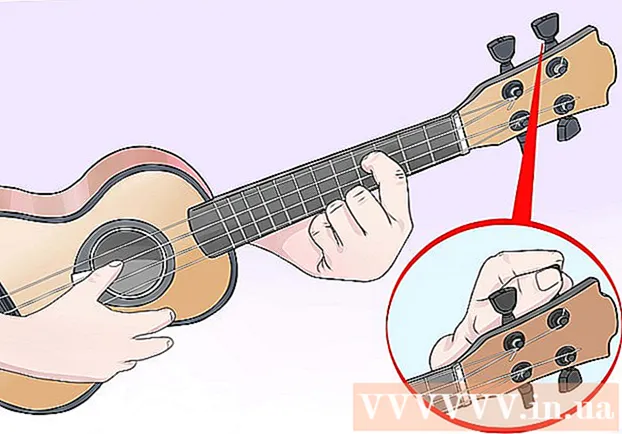Schrijver:
Laura McKinney
Datum Van Creatie:
10 April 2021
Updatedatum:
1 Juli- 2024

Inhoud
Hoe langer u uw computer gebruikt zonder onderhoud, hoe langzamer hij zal werken. Als u de laatste tijd heeft gemerkt dat uw computer veel langzamer werkt dan voorheen, of als u wilt dat uw oude computer sneller werkt, dan is er veel dat u kunt doen. Als de computer crasht of een ander probleem, is de oplossing wellicht eenvoudig opnieuw opstarten. Als uw computer is geïnfecteerd met adware, kunt u verschillende programma's gebruiken om bedreigingen te scannen en te verwijderen.
Stappen
Deel 1 van 6: De basisprincipes oplossen
Start uw computer opnieuw op als er een probleem is. Hoewel dit eenvoudig genoeg klinkt, lost het herstarten van uw computer meer problemen op dan u misschien denkt. Zorg ervoor dat u alle geopende tekst hebt opgeslagen voordat u opnieuw start.

Reset het netwerk als u geen verbinding met internet kunt maken. Als je eerder naar de website kon gaan en nu niet, probeer dan het netwerk opnieuw op te starten. Deze methode lost gewoonlijk verbindingsproblemen op die verband houden met de modem en de router.- Koppel het netsnoer van de modem los en koppel het netsnoer van de router los (indien aanwezig).
- Wacht ongeveer 30 seconden en sluit de modem opnieuw aan.
- Sluit de router weer aan nadat de modemlampjes branden. Uw netwerk zou binnen ongeveer een minuut actief moeten zijn.

Controleer de klok van uw computer. Als de systeemklok niet correct is ingesteld, is het mogelijk dat u geen vertrouwelijke informatie van websites kunt laden. Dit kan problemen veroorzaken wanneer u meerdere webpagina's laadt. U dient te controleren of de systeemklok en tijdinstellingen correct zijn.
Start de printer opnieuw als u er geen verbinding mee kunt maken. Als u de printer niet kunt zien, kan een herstart ervoor zorgen dat de printer weer verschijnt. U kunt de printer uitschakelen met de aan / uit-knop of de stekker uit het stopcontact halen. Wacht ongeveer 30 seconden en zet hem dan weer aan. advertentie
Deel 2 van 6: Adware verwijderen en browser opschonen (op Windows)
Open het Configuratiescherm. Als uw webbrowser traag werkt of als u constant pop-ups, advertenties en meerdere werkbalken ziet, is de kans groot dat u besmet bent met adware. Adware is ongewenste software die is ontworpen om uw webbrowser te beschadigen, u te verleiden om in de andere richting te zoeken en uw browser te overspoelen met advertenties. De eerste stap om van deze infectie af te komen, is door de vreemde programma's te verwijderen via het Configuratiescherm. Het proces zal enigszins verschillen, afhankelijk van de versie van het Windows-besturingssysteem:
- Voor Windows 10 en 8 - Klik met de rechtermuisknop op de Windows-knop en kies "Configuratiescherm".
- Voor Windows 7, Vista en XP - Klik op de knop Start en kies "Configuratiescherm" in het menu Start.
Selecteer "Een programma verwijderen" of "Programma's en onderdelen.’ U ziet een lijst met programma's die op uw computer zijn geïnstalleerd.
Zoek naar vreemde recent geïnstalleerde programma's. U kunt de lijst sorteren op installatiedatum, wat betekent dat u gemakkelijk recent geïnstalleerde programma's kunt vinden zonder uw medeweten. Doorloop elk programma in de lijst en markeer de vreemde. Zoek op internet naar elk vreemd programma om te zien of het een ongewenst programma is.
Selecteer het ongewenste programma en klik op "Verwijderen.’ Volg de instructies om het programma van het systeem te verwijderen. Herhaal de stappen voor andere programma's die u wilt verwijderen.
- Dit is het juiste moment om programma's te verwijderen die u niet langer nodig heeft. Oude games, ongebruikte browsers, wegwerp-add-ons die nooit meer crashen en andere programma's kunnen allemaal bijdragen aan trage computerprestaties. Verwijder ze om geheugen vrij te maken en de opstartsnelheid van uw computer te verbeteren.
Download AdwCleaner. Dit is een gratis hulpprogramma dat op populaire malware en adware scant en vervolgens verwijdert wat het vindt. U kunt AdwCleaner downloaden van.
Voer AdwCleaner uit. Klik op de "Scan" knop in AdwCleaner om uw computer te scannen op infecties. Dit duurt ongeveer 20 minuten. Zodra de scan is voltooid, klikt u op "Opschonen" om alle geïnfecteerde items die AdwCleaner vindt te verwijderen.
Download en installeer Malwarebytes Anti-Malware. De gratis versie van dit programma kan de meeste infecties vinden en verwijderen. U kunt het installatieprogramma downloaden door naar "Download" te gaan en te selecteren. Vervolgens kunt u op de knop "Gratis versie downloaden" klikken. Start het installatieprogramma na het downloaden om het programma te installeren.
Voer een scan uit in Anti-Malware. Voer Malwarebytes Anti-Malware uit en download eventuele updates als daarom wordt gevraagd. Het scannen van computers kan 20 tot 30 minuten duren. U kunt alles dat is gescand verwijderen door op "Alles in quarantaine plaatsen" te klikken nadat de scan is voltooid.
Download en voer Shortcut Cleaner uit. Veel adware zal een link naar een browsersnelkoppeling toevoegen, waardoor de nepwebsite nog steeds wordt geladen, zelfs nadat de infectie is verwijderd. Het gratis Shortcut Cleaner-programma gemaakt door de anti-malwaregemeenschap heeft de mogelijkheid om alle snelkoppelingen te scannen en kwaadaardige koppelingen te verwijderen. U kunt de scan hier downloaden. Voer het gedownloade programma uit om snel browsersnelkoppelingen te scannen en te herstellen.
Reset uw webbrowser. De webbrowser heeft mogelijk nog wat overgebleven malware achtergelaten door het scanprogramma. Als u de browser opnieuw start, wordt alle vreemde software verwijderd en wordt deze teruggezet naar de standaardinstellingen:
- Internet Explorer - Klik op de knop Extra en selecteer "Internetopties". Klik op het tabblad "Geavanceerd" en klik op "Reset". Vink het vakje aan voor "Persoonlijke instellingen verwijderen" en klik op "Reset".
- Chrome - Klik op de Chrome Menu-knop en selecteer "Instellingen". Klik op "Geavanceerde instellingen weergeven" en scrol naar beneden. Klik op "Reset instellingen" en vervolgens op "Reset".
- Firefox - Klik op de menuknop van Firefox en klik vervolgens op "?". Selecteer "Informatie over probleemoplossing" en klik op "Firefox vernieuwen". Klik nogmaals op "Firefox vernieuwen" om te bevestigen.
Start de computer opnieuw op, voer Anti-Malware en AdwCleaner opnieuw uit. Na het opschonen, het herstarten van de snelkoppeling en de browser is klaar, moet u uw computer opnieuw opstarten en opnieuw scannen met beide programma's. Er kan nog steeds wat overblijven na het opnieuw opstarten. advertentie
Deel 3 van 6: verwijder de adware en ruim Safari op (op Mac)
Verwijder alle vreemde programma's in uw map Toepassingen. De map Toepassingen bevat alle programma's die op het systeem zijn geïnstalleerd. Als u enkele verdachte programma's ziet die u niet herkent, sleept u deze naar de prullenbak (Prullenbak) om ze te verwijderen.
- Zoek op internet naar elk onbekend programma om te zien wat het bevat en of het veilig is.
Download en installeer Malwarebytes Anti-Malware voor Mac. Dit programma heette vroeger AdwareMedic en is een van de meest effectieve tools om malware op Mac te vinden en te verwijderen. U kunt het programma hierboven gratis downloaden.
- Na het downloaden van het bestand dubbelklikt u erop en sleept u Anti-Malware for Mac naar uw map Programma's.
- Als u een bericht ziet dat u het programma niet kunt installeren omdat het geen programma in de App Store is, klikt u met de rechtermuisknop op (Ctrl-klik) op het gedownloade bestand, kies "Openen" en klik vervolgens opnieuw op "Openen".
Voer Anti-Malware voor Mac uit en scan de computer. U wordt om het beheerderswachtwoord gevraagd wanneer u Anti-Malware voor de eerste keer start. Deze stap is nodig om enkele bestanden te verwijderen op beschermde locaties waarvoor speciale machtigingen vereist zijn. Klik op de knop "Scannen" om uw Mac op malware te scannen. Dit vindt plaats over een periode van 15-20 minuten.
Klik op "Geselecteerde items verwijderen" nadat het scannen is voltooid. Dit is de stap om alles te verwijderen dat Anti-Malware tijdens de scan heeft gevonden. Mogelijk wordt u gevraagd uw computer opnieuw op te starten om de scan te voltooien. advertentie
Deel 4 van 6: Computeroptimalisatie (Windows)
Windows Update. Door de nieuwste updates te installeren, kunt u de fouten verhelpen en uw computer veilig en stabiel houden. Windows Update helpt bij het controleren en installeren van alle updates. Open uw bureaublad of het menu Start en typ "windows update" om naar het hulpprogramma Windows Update te zoeken.
- Op Windows 10 vindt u het hulpprogramma Windows Update in het gedeelte "Update en beveiliging" van het nieuwe menu Instellingen.
Controleer de beschikbare opslagruimte. De hoeveelheid opslagruimte op de harde schijf heeft meestal geen grote invloed op de prestaties, maar als er minder dan 20% van de beschikbare opslagruimte op de harde schijf is met het Windows-besturingssysteem geïnstalleerd, kan de computer langzaam werken. Windows gebruikt deze vrije ruimte om tijdelijke bestanden te verplaatsen en op te slaan, dus als het te weinig is, kan het uw computer vertragen. U moet regelmatig oude bestanden verwijderen om uw systeem soepel te laten werken.
- Open het venster Computer / Deze pc (klik op ⊞ Win+E.) en zoek naar het Windows-station (meestal station C :). Deze schijf moet ten minste 20% van de beschikbare opslagruimte hebben voor optimale prestaties.
Voer het hulpprogramma Schijfopruiming uit om oude tijdelijke bestanden te scannen en te verwijderen. Open uw bureaublad of het menu Start en typ "schijfopruiming" om naar het hulpprogramma te zoeken. Selecteer het Windows-station en wacht op analyse. Vink de vakjes aan voor elk bestand dat u wilt verwijderen. U zult zien hoeveel opslagruimte u terug kunt krijgen als u ze verwijdert.
- Controleer de mappen Downloads en Documenten om te zien of er oude bestanden zijn die u daar niet meer nodig hebt.
Verwijder oude programma's die u niet meer gebruikt. Tijdens het gebruik van uw computer kunnen er veel programma's zijn die u maar één keer gebruikt en daarna hun bestaan vergeet. Deze oude programma's kunnen veel opslagruimte op uw harde schijf in beslag nemen, sommige worden op de achtergrond uitgevoerd, waardoor systeembronnen worden verbruikt. Als u regelmatig oude programma's verwijdert, blijft uw computer soepel werken.
- Open het Configuratiescherm en selecteer "Een programma verwijderen" of "Programma's en onderdelen". Blader door de lijst met geïnstalleerde programma's en verwijder programma's die u niet meer gebruikt. Selecteer het programma en klik op "Verwijderen" om het te verwijderen. Als u niet zeker weet wat het is, zoek dan op internet.
- Het gratis "PC Decrapifier" -programma scant uw computer op software waarvan mensen denken dat deze niet nodig is. Deze ongewenste programma's zijn meestal vooraf op de computer geïnstalleerd, en worden vaak "bloatware" genoemd. U kunt PC Decrapifier gratis downloaden voor thuisgebruik op de site. Het programma vereist geen installatie, dus voer het uit nadat u het hebt gedownload en laat het uw computer scannen. Als bloatware wordt gevonden, kan deze onmiddellijk worden verwijderd.
Schakel programma's uit die starten met het besturingssysteem (opstarten). Veel programma's zijn ingesteld om te starten met het Windows-besturingssysteem. Hoewel dit het sneller kan maken om programma's te openen wanneer dat nodig is, kunnen te veel programma's de opstarttijd van Windows aanzienlijk beïnvloeden.
- Voor Windows 10 en 8 - Druk op Ctrl+⇧ Verschuiving+Esc om Taakbeheer te openen. Klik op "Meer details" om het uit te vouwen, en klik vervolgens op het tabblad "Opstarten". Selecteer de items die u bij het opstarten wilt verwijderen en klik op "Uitschakelen". Als u niet zeker weet welk programma het is of als u het nodig heeft om op te starten, zoek dan op internet.
- Voor Windows 7 en Vista - Druk op ⊞ Win+R en typ "msconfig". Klik op het tabblad "Opstarten". Schakel het selectievakje uit naast elk item dat u wilt uitschakelen. Als u niet weet wat het programma is, kunt u op internet zoeken. Typ gewoon de naam van de "startup" in de zoekmachine en de eerste resultaten zullen u vertellen welk programma het is.
Vervang uw favoriete programma door een ander programma. Veel populaire programma's zijn niet erg geoptimaliseerd, dus tijdens het uitvoeren kan uw computer traag werken. Sommige programma's zijn onder meer Norton Antivirus, iTunes en Adobe Reader. Al deze programma's worden geleverd met gratis, lichtgewicht alternatieven die de snelheid van uw computer aanzienlijk kunnen verbeteren.
- In plaats van Norton als antivirussoftware te gebruiken, kunt u overwegen om Microsoft Defender in Windows te gebruiken. Avast en Bit-Defender zijn ook twee gratis en populaire keuzes. U kunt verwijzen naar hoe u Windows Defender voor uzelf kunt inschakelen en gebruiken.
- Als u iTunes voor mediabestanden gebruikt, overweeg dan om een programma als foobar2000 of MediaMonkey te gebruiken, die beide iOS-apparaatsynchronisatie ondersteunen.
Deel 5 van 6: Computeroptimalisatie (Mac)
Installeer de laatste updates. Updates voor Mac OS X en andere software kunnen uw systeem stabiel en soepel laten werken. Updates worden meestal automatisch geïnstalleerd, maar het is beter om van tijd tot tijd te kijken of er belangrijke updates op de wachtlijst staan.
- Open de Mac App Store en klik op het tabblad Updates bovenaan het venster. Bekijk en installeer alle beschikbare updates voor het systeem en geïnstalleerde programma's.
Maak ruimte vrij op uw harde schijf. Als je weinig opslagruimte hebt, kunnen de prestaties van je Mac worden beïnvloed. Het regelmatig verwijderen van oude programma's en bestanden kan de verwerkingssnelheid van uw Mac aanzienlijk verbeteren.
- Verwijder oude programma's door ze van uw map Toepassingen naar de prullenbak te slepen.
- Controleer uw mappen met downloads en documenten op oude bestanden die u kunt verwijderen.
- Programma's zoals CleanMyMac3, Disk Inventory X en DaisyDisk kunnen veel oude en overtollige bestanden op uw computer vinden en verwijderen. U kunt veel opslagruimte vrijmaken door een hulpprogramma voor het verwijderen van bestanden te gebruiken.
- Gebruik eentalig om ongebruikte taalbestanden te verwijderen. U kunt het programma gratis downloaden van. Verwijder niet de taal die u gebruikt of Engels, aangezien dit problemen kan veroorzaken voor het besturingssysteem.
Verwijder overtollige pictogrammen van het bureaublad. Als het bureaublad te veel overtollige pictogrammen bevat, werkt het systeem mogelijk langzamer dan normaal. Door het aantal bureaubladpictogrammen en bestanden te verminderen, kunt u de prestaties verbeteren.
Schakel programma's uit die starten met het besturingssysteem (opstarten). Sommige programma's zijn ingesteld om te starten met het Mac-besturingssysteem. Hoewel dit het gemakkelijker kan maken om het programma te laden wanneer dat nodig is, kunnen te veel programma's voorkomen dat uw Mac volledig opstart.
- Klik op het appelvormige menu en kies "Systeemvoorkeuren".
- Selecteer "Gebruikers en groepen" en selecteer vervolgens "Inlogitems".
- Selecteer de applicatie die u niet wilt laden bij het opstarten en klik op de "-" knop. Mogelijk moet u op het vergrendelingspatroon klikken en eerst het beheerderswachtwoord invoeren.
Controleer de harde schijf met Schijfhulpprogramma. Soms kunnen bestanden en machtigingen fout gaan, wat problemen veroorzaakt voor uw Mac. Schijfhulpprogramma kan dergelijke fouten scannen en herstellen.
- Voer Schijfhulpprogramma uit vanuit de map Hulpprogramma's in de map Programma's.
- Selecteer uw harde schijf in het linkerdeelvenster.
- Klik op het tabblad "Eerste hulp" en klik op "Schijf verifiëren". De scan start en het duurt even voordat de scan is voltooid.
- Klik op de knop "Herstel schijf" als er op fouten wordt gescand.
Deel 6 van 6: Uw computer stil maken
Wees extra voorzichtig bij het downloaden van programma's op internet. De meest voorkomende bron van adware-infectie is software die wordt geïnstalleerd wanneer u denkt dat u iets anders installeert. Elke keer dat u een programma van internet downloadt, moet u goed op het scherm van elk installatieprogramma letten, vooral als het een gratis programma is.Zorg ervoor dat u onnodige uitnodigingen om te installeren afwijst en controleer elk vakje dubbel.
- Zoek naar alternatieven die open source zijn, omdat ze meestal geen adware in het installatieprogramma bevatten.
- Vermijd het bezoeken van downloadsites zoals CNet of Tucows, aangezien deze u zullen verleiden om hun advertentie-ondersteunde downloadmanagers te gebruiken.
Voer een lichtgewicht antivirussoftware uit. Als u een Windows-computer gebruikt, moet u vrijwel altijd antivirussoftware hebben. Normaal gesproken is het gebruik van Windows Defender voldoende, maar u kunt ook Avast, Bit-Defender, Kaspersky of andere populaire antivirussoftware gebruiken. Zorg ervoor dat u slechts één antivirusprogramma heeft ingeschakeld, aangezien deze mogelijk conflicteren.
- U kunt zelf ontdekken hoe u antivirussoftware kunt vinden en installeren.
Maak de computer regelmatig schoon. Te veel stof kan ertoe leiden dat de computer van binnen heet wordt. Als de computer te heet wordt, worden onderdelen automatisch vertraagd om de temperatuur te helpen verlagen. Door uw computer schoon en koel te houden, kunt u ervoor zorgen dat deze altijd optimaal presteert. Hier moet meer aandacht aan worden besteed als u een huisdier heeft of binnenshuis rookt.
- U kunt een blikje perslucht kopen of een luchtcompressor gebruiken om het meeste vuil uit uw computer te verwijderen.
- U kunt verwijzen naar hoe u het vuil voor uw pc kunt verwijderen.
Verwijder programma's als u klaar bent. Als u zorg draagt voor geïnstalleerde programma's, kunt u uw computer lange tijd vrij van overtollige programma's houden. Verwijder programma's wanneer ze niet meer in gebruik zijn om veel opslagruimte vrij te maken. U kunt zelfs back-ups van het installatieprogramma bewaren voor een snelle toekomstige herinstallatie zonder de bestanden opnieuw te hoeven downloaden. advertentie