Schrijver:
Lewis Jackson
Datum Van Creatie:
14 Kunnen 2021
Updatedatum:
1 Juli- 2024
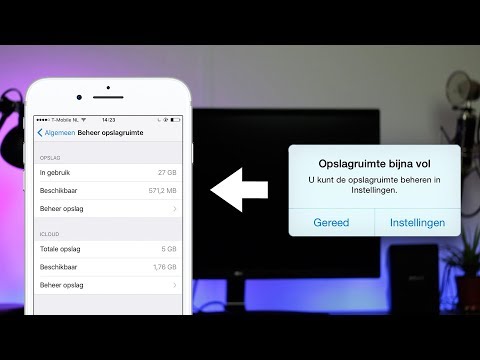
Inhoud
Als het geheugen bijna leeg is, werkt uw telefoon traag, raakt de batterij snel leeg en beperkt u de taken die u kunt uitvoeren. Door onnodige gegevens op uw mobiele telefoon te verwijderen, krijgt u meer geheugen vrij en verhoogt u de productiviteit van uw apparaat.
Stappen
Methode 1 van 2: op Android
Bepaal welke apps het meeste geheugen in beslag nemen. U kunt de status van uw telefoon controleren om te zien hoeveel geheugen (RAM) in gebruik is en welke apps de meeste ruimte in beslag nemen. Opmerking: RAM is gebruikt geheugen, dus alleen een beetje ongebruikte RAM is geen alarm. Android probeert altijd het grootste deel van het vrije RAM-geheugen in gebruik te nemen, omdat dit de meest efficiënte manier van verbruik is.
- Open de app Instellingen van uw apparaat.
- Scrol omlaag en tik op 'Over telefoon'.
- Klik op de optie "Geheugen". Er worden enkele basisdetails over het gebruik van het telefoongeheugen weergegeven.
- Klik op de knop "Geheugen gebruikt door apps". De apps die het meeste RAM gebruiken, verschijnen.

Verwijder oude apps. Als u ongebruikte apps verwijdert, wordt de hoeveelheid vrije ruimte die Android heeft vergroot en wordt er RAM vrijgemaakt als er veel apps op de achtergrond worden uitgevoerd. Zowel de gratis opslag als het RAM-geheugen zullen de prestaties van het Android-apparaat helpen verbeteren. Apps die u gratis heeft gekocht of ontvangen, kunnen op elk moment opnieuw worden geladen via de Google Play Store.- Open de app Instellingen van uw apparaat.
- Selecteer "Apps" of "Applicatiebeheerder".
- Blader door de lijst om de apps te vinden die u niet gebruikt.
- Klik op de app en selecteer "Verwijderen" om deze te verwijderen. De app wordt van het apparaat verwijderd. Zonder de knop "Verwijderen" betekent dit dat de app in het apparaat is ingebouwd en niet kan worden verwijderd.

Schakel apps uit die u niet gebruikt maar niet kunt verwijderen. Veel Android-apparaten worden vaak geleverd met tientallen vooraf geïnstalleerde applicaties die op de achtergrond worden uitgevoerd en systeembronnen in beslag nemen. Deze apps kunnen niet worden verwijderd als de gebruiker geen root-toegang tot het apparaat heeft, u kunt ze in plaats daarvan uitschakelen. Hoewel er geen geheugenruimte wordt vrijgemaakt, worden deze toepassingen niet langer gestart.- Open de app Instellingen van uw apparaat.
- Selecteer "Apps" of "Applicatiebeheerder".
- Zoek de applicatie die u wilt uitschakelen. Meestal zijn het leveranciers of gebundelde applicaties die u niet zelf installeert.
- Klik op "Updates verwijderen" indien beschikbaar. Mogelijk moet u eerst op deze knop drukken om de optie te krijgen om de applicatie uit te schakelen.
- Klik op "Uitschakelen". De app wordt afgesloten en niet meer gestart.

Breng afbeeldingen over naar computer of cloud. Als de afbeelding veel geheugen in beslag neemt op Android, kunt u de gegevens naar een computer overbrengen of uploaden naar een cloudopslagservice om ruimte vrij te maken op uw apparaat.- Overschakelen naar pc - Verbind uw Android-apparaat met uw computer via een USB-kabel. Open het meldingspaneel, klik op de USB-optie en selecteer "Fotooverdracht". Open het venster Computer / Deze pc, klik met de rechtermuisknop op het Android-apparaat (dat mogelijk alleen het modelnummer weergeeft) en selecteer "Afbeeldingen en video's importeren". Volg de instructies om alle foto's op het apparaat naar de map Afbeeldingen te kopiëren. Klik op de link "Meer opties" en vink het vakje "Bestanden van uw apparaat verwijderen na importeren" aan.
- Overzetten naar Mac - Verbind uw Android-apparaat met uw Mac-computer via een USB-kabel. Open het meldingspaneel, klik op de USB-optie en selecteer "Fotooverdracht". Open de Image Capture-app op je Mac en selecteer je Android-apparaat in het menu aan de linkerkant. Open de extra opties onderaan het menu en selecteer "Verwijderen na importeren". Klik op "Alles importeren" om alle foto's van uw Android-apparaat naar uw Mac over te zetten en verwijder vervolgens de foto's van Android.
- Cloud uploaden - Download de Google Foto's-app als je dat nog niet hebt gedaan. Met Google Foto's kunt u gratis een back-up maken van al uw foto's met een klein beetje kwaliteit, of ze in oorspronkelijke kwaliteit uploaden naar Drive-opslag. Open het menu Google Foto-instellingen en tik op "Back-up en synchronisatie". Klik op 'Uploadgrootte' om te kiezen of u gratis opslagruimte of Drive wilt gebruiken. Zolang je ervoor zorgt dat de optie "Back-up & synchronisatie" is ingeschakeld, worden de foto's automatisch geüpload. Klik vervolgens op "Ruimte vrijmaken" in het menu Instellingen om alle foto's te verwijderen waarvan u zojuist een back-up hebt gemaakt.
Verwijder het bestand in de downloadmap. Als u nog meer geheugen moet vrijmaken, kunt u de inhoud in de map Downloads verwijderen. Deze map bevat meestal pdf-bestanden of andere indelingen die u maar één keer naar uw apparaat downloadt en gebruikt.
- Open de app Downloads in de app-drawer van uw app-lade. De app-ladeknop heeft een raster met stippen.
- Klik op de knop "Verwijderen" en selecteer alle bestanden die u wilt verwijderen.
- Klik nogmaals op "Verwijderen" om alle geselecteerde bestanden te verwijderen. Opmerking: het proces verschilt enigszins per telefoonfabrikant.
Vervang RAM-verbruikende applicaties. Als iets op uw telefoon veel bronnen verbruikt, probeer dan een aantal alternatieven te vinden. In plaats van de Facebook-app te gebruiken, kunt u bijvoorbeeld de Facebook-website bezoeken. Hoewel sommige functies mogelijk ontbreken, bespaart u veel systeembronnen.
Blijf uit de buurt van apps die beweren RAM vrij te maken. Er zijn veel apps in Google Play Store die adverteren die de systeemprestaties kunnen verbeteren. Afhankelijk van hoe Android is ontworpen, zijn deze apps zelden effectief en hebben ze soms zelfs meer invloed op de prestaties dan op verbetering.
Update systeemsoftware. Nieuwere versies van systeemsoftware kunnen de werkprestaties van het apparaat verbeteren. Deze versies zijn soms afkomstig van de koerier en soms is de nieuwe versie mogelijk niet compatibel met het oude apparaat.
- Open de app Instellingen van uw apparaat.
- Scrol naar de onderkant van het menu en selecteer "Systeemupdates".
- Klik op "Controleer op update" en installeer de update (indien beschikbaar). De update duurt meestal ongeveer 20 minuten als er een nieuwe update beschikbaar is.
Methode 2 van 2: Op een iPhone
Start de iPhone regelmatig en vaak opnieuw op. Een volledige herstart van de iPhone zal het systeemgeheugen resetten. Naast het repareren van apps die niet goed presteren of te veel bronnen verbruiken, verbetert dit proces ook de algehele prestaties van het apparaat.
- Houd de aan / uit-knop ingedrukt totdat de aan / uit-schuifregelaar op het scherm verschijnt.
- Gebruik uw vinger om de schuifregelaar te vegen om de iPhone uit te schakelen.
- Houd na ongeveer 10 seconden de aan / uit-knop opnieuw ingedrukt om de iPhone weer in te schakelen.
Reset iPhone RAM. U kunt deze snelle tip toepassen om RAM op de iPhone te wissen, zodat apps gemakkelijk meer vrije RAM kunnen gebruiken:
- Houd de aan / uit-knop ingedrukt totdat de aan / uit-schuifregelaar verschijnt. Maar eerst moet u ervoor zorgen dat uw iPhone is ontgrendeld.
- Houd de startknop 5 seconden ingedrukt nadat de schuifregelaar is verschenen. Als dit lukt, keert u terug naar het startscherm. Het RAM dat wordt gebruikt, wordt gewist.
Verwijder ongebruikte applicaties. De prestaties van de iPhone zijn beter als er wat vrije ruimte beschikbaar is op de telefoon. Een van de gemakkelijkste manieren om geheugen vrij te maken, is door apps te verwijderen die u niet meer gebruikt. Het resultaat is dat het geheugen en RAM voor applicaties die normaal op de achtergrond draaien, vrijkomen. U kunt elke app gratis opnieuw downloaden of kopen in de App Store.
- Zoek de app die u wilt verwijderen op het startscherm.
- Houd de app ingedrukt totdat het pictogram begint te wiebelen.
- Klik op de "X" in de hoek van de applicatie om te verwijderen. Herhaal met elke andere applicatie die u wilt verwijderen. Opmerking: systeem-apps kunnen ze niet verwijderen.
Breng de gemaakte foto's over naar uw computer. Als je veel foto's hebt gemaakt, kan de ruimte op je iPhone vollopen. Als het geheugen opraakt, wordt het systeem traag. Dit overdrachtsproces voor afbeeldingen is afhankelijk van de computer die u gebruikt:
- Voor Windows - Verbind uw iPhone met uw computer via een USB-kabel. Open het venster Computer / Deze pc en klik met de rechtermuisknop op het iPhone-pictogram. Selecteer "Afbeeldingen en video's importeren" om te beginnen met het importeren van afbeeldingen. Klik op "Meer opties" en vink het vakje "Bestanden van uw apparaat verwijderen na importeren" aan. Volg de instructies op het scherm om foto's naar uw computer te importeren en ze van uw iPhone te verwijderen.
- Voor Mac - Verbind de iPhone met Mac via een USB-kabel. Open "Image Capture" en selecteer iPhone uit de lijst met apparaten in het menu aan de linkerkant. Vouw extra opties uit onder aan het menu en selecteer "Verwijderen na importeren". Klik op de knop "Alles importeren" om de foto's naar uw computer te importeren en ze vervolgens van uw iPhone te verwijderen.
Schakel enkele effecten uit. Sommige menu-overgangen op iOS kunnen oudere iPhone-modellen vertragen. Schakel deze effecten uit om de prestaties te verbeteren:
- Open de app Instellingen en selecteer "Algemeen".
- Klik op "Toegankelijkheid".
- Klik op "Beweging verminderen" en schakel "Beweging verminderen" in.
- Ga terug naar het menu "Toegankelijkheid" en selecteer "Contrast verhogen". Schakel vervolgens de optie "Transparantie verminderen" in.
Verwijder muziek waar u niet meer naar luistert. Net als afbeeldingen kunnen muziekbestanden veel geheugen op uw apparaat in beslag nemen. Als uw telefoon onvoldoende geheugen heeft, kunt u de prestaties van het apparaat verbeteren door nummers te verwijderen waarnaar u niet meer luistert. Met muziek die op iTunes is gekocht, kunt u deze op elk moment opnieuw downloaden. Met muziek die vanaf uw computer is gesynchroniseerd, kunt u deze herstellen door opnieuw te synchroniseren.
- Open de Instellingen-app en selecteer "Algemeen".
- Tik op "Opslag en iCloud-gebruik" en selecteer vervolgens "Beheer opslag" in het gedeelte Opslag.
- Tik op Muziek in de lijst met apps.
- Veeg een specifieke artiest of nummer van rechts naar links en druk op "Verwijderen". U kunt ook op "Alle nummers" tikken om alle muziek in één keer te verwijderen.
Gebruik een app voor het controleren van het RAM-gebruik. De iPhone heeft geen ingebouwde apps om te controleren hoeveel RAM er wordt gebruikt. Dit komt doordat het systeem de RAM-distributie impliciet afhandelt en niet zichtbaar is voor de gebruiker. Als u uw RAM-gebruik wilt controleren, moet u aanvullende ondersteuningsapps installeren.
- Een van de meest populaire apps is Systeemstatus, maar u kunt het RAM-gebruik van elke toepassing niet zien.
Advies
- Voor Android en iPhone hoeft u niet alle apps in de lijst met recent gebruik te sluiten. Het systeem pauzeert deze toepassingen wanneer u ze niet gebruikt, waardoor het verbruik van systeembronnen wordt beperkt.



